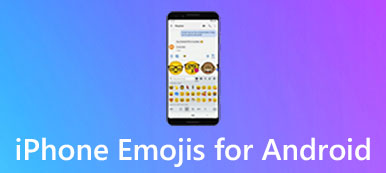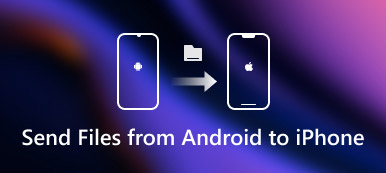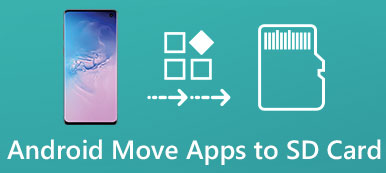Powszechnie wiadomo, że Windows i Mac OS X / 11 znajdują się na przeciwnych krańcach spektrum systemów operacyjnych. Jednak w pewnym stopniu kompatybilność dotyczy tych dwóch całkowicie różnych systemów operacyjnych, takich jak Windows Media Player i iTunes. Innymi słowy, możesz przesyłać pliki multimedialne, zwłaszcza muzykę, między Windows Media Player a iTunes.

Ale jeśli nie znasz szczegółów, aby to zrobić, jesteś we właściwym miejscu! W tym samouczku poznasz kompleksowe informacje na temat formatów zgodnych z tymi dwoma aplikacjami, a także najlepsze sposoby przesyłania muzyki między programem Windows Media Player i iTunes.
- Część 1. Formaty kompatybilne z Windows Media Player i iTunes
- Część 2. Jak przesłać muzykę z programu Windows Media Player do iTunes
- Część 3. Jak przesłać muzykę z iTunes do Windows Media Player
Część 1. Formaty kompatybilne z Windows Media Player i iTunes
Przed rozpoczęciem przesyłania muzyki z programu Windows Media Player do iTunes należy zwrócić uwagę na formaty obsługiwane przez te dwa różne systemy operacyjne.
| Formaty zgodne z programem Windows Media Player | Formaty kompatybilne z iTunes: |
|---|---|
Formaty Windows Media (.asf, .wma, .wmv, .wm) Metapliki Windows Media (.asx, .wax, .wvx, .wmx, .wpl) Microsoft Digital Video Recording (.dvr-ms) Pakiet pobierania Windows Media (.wmd) Audio Visual Interleave (.avi) Moving Pictures Experts Group (.mpg, .mpeg, .m1v, .mp2, .mp3, .mpa, .mpe, .mpv2, .m3u) Cyfrowy interfejs instrumentu muzycznego (.mid, .midi, .rmi) Format plików audio wymiany (.aif, .aifc, .aiff) Sun Microsystems i NeXT (.au, .snd) Dźwięk dla systemu Windows (.wav) Ścieżka CD Audio (.cda) Indeo Video Technology (.ivf) Skórki programu Windows Media Player (.wmz, .wms) Plik filmu QuickTime (.mov) Plik audio MP4 (.m4a) Plik wideo MP4 (.mp4, .m4v, .mp4v, .3g2, .3gp2, .3gp, .3gpp) Plik dźwiękowy Windows (.aac, .adt, .adts) Plik wideo MPEG-2 TS (.m2ts) | Formaty wideo (.mov, .m4v lub .mp4) AIFF AIFC płyta audio CD MP3 Dźwięk systemu 7 (SND) uLaw (AU) WAV QDesign QuickTime audio (tylko filmy audio) Audible.com (format 2, 3 i 4) AAC (Advanced Audio Coding) MPEG-4 Audio (M4A) |
Część 2. Jak przesłać muzykę z programu Windows Media Player do iTunes
Jeśli chodzi o przenoszenie muzyki z programu Windows Media Player do aplikacji iTunes, jest to dość łatwe i wygodne. Po prostu uruchom Windows Media Player i zaimportuj wybraną muzykę do biblioteki iTunes! Zobacz szczegółowy przewodnik poniżej:
Krok 1: Eksportuj muzykę z WMP
Uruchom program Windows Media Player na komputerze z systemem Windows, odszukaj i zlokalizuj muzykę, którą chcesz przesłać z komputera z systemem Windows do programu iTunes, i zapisz w nowym folderze.
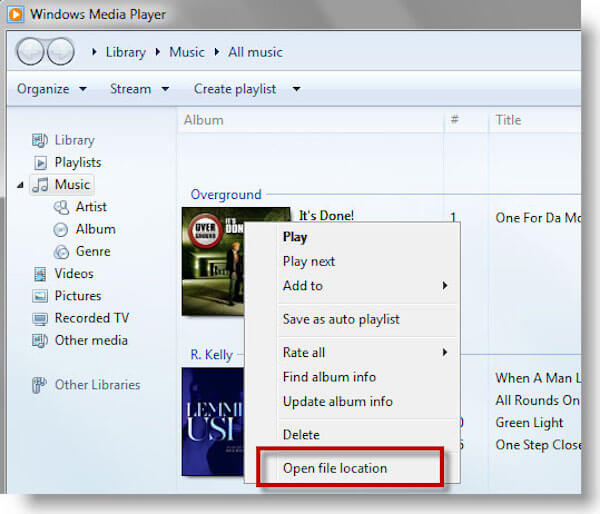
Krok 2: Pobierz iTunes na komputer
Przejdź na oficjalną stronę Apple, a następnie pobierz najnowszą wersję programu iTunes na swój komputer.
Krok 3: Odznacz opcje w iTunes
Podczas instalowania iTunes na komputerze, upewnij się, że odznaczyłeś opcję „Importuj multimedia do iTunes” oraz opcję „Utrzymuj porządek w folderze iTunes”.
Krok 4: Importuj muzykę do iTunes
Kliknij menu Plik w lewym górnym rogu iTunes, wybierz „Dodaj folder do biblioteki”, aby zaimportować nowo utworzony folder do iTunes.
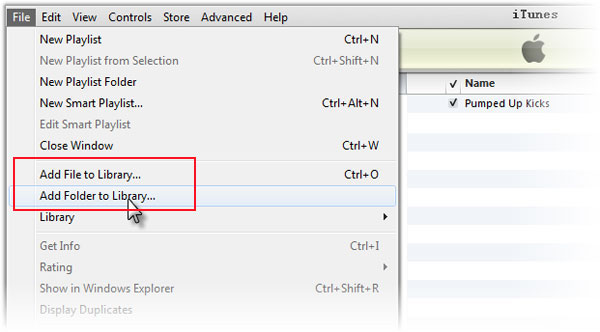
Jeśli chcesz przesłać muzykę w formacie WMA z Windows Media Player do iTunes, musisz wcześniej przekonwertować je do formatu AAC, ponieważ format WMA nie jest obsługiwany przez iTunes. Teraz możesz znaleźć całą muzykę z Windows Media Player w iTunes. Po prostu ciesz się nimi!
Część 3. Jak przesłać muzykę z iTunes do Windows Media Player
Jeśli chcesz przesłać muzykę z iTunes do Windows Media Player, po prostu postępuj zgodnie z następującymi wskazówkami, aby to zrobić. Porównując udostępnianie utworów do iTunes, ten proces jest znacznie łatwiejszy i bezpośredni. Nawet nie musisz uruchamiać aplikacji iTunes podczas przesyłania.
Krok 1: Uruchom Windows Media Player
Na komputerze otwórz aplikację Windows Media Player i przejdź do menu Organizuj. Następnie wybierz opcję „Zarządzaj bibliotekami” i stuknij w Muzyka.
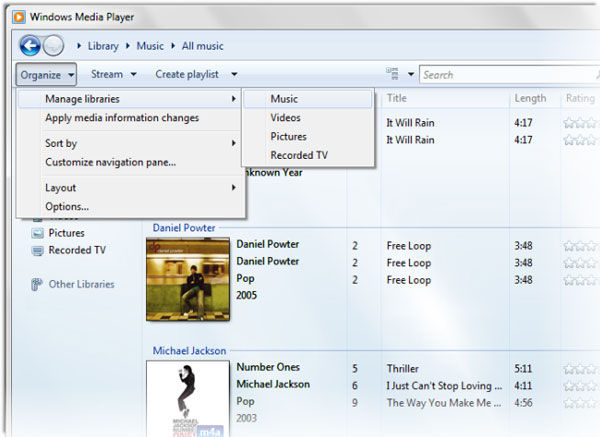
Krok 2: Zlokalizuj bibliotekę iTunes
Po wyświetleniu ekranu Lokalizacje bibliotek muzycznych stuknij przycisk Dodaj i wyszukaj folder, w którym zapisywane są utwory muzyczne z iTunes, aby je zaimportować.
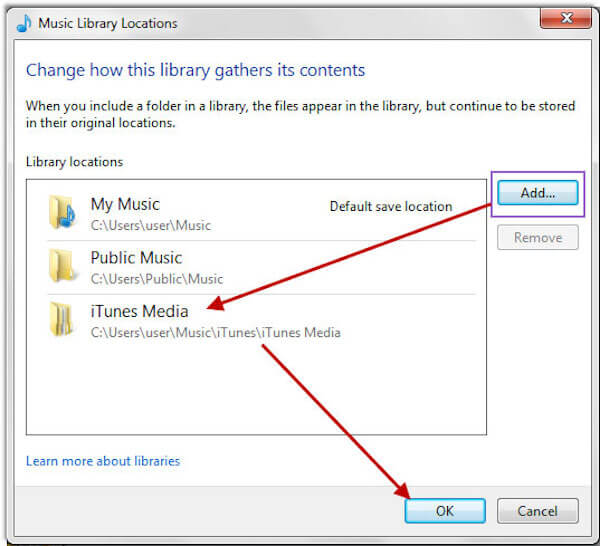
Krok 3: Przenieś muzykę z iTunes
Następnie naciśnij przycisk OK, aby rozpocząć transfer muzyki z iTunes do Windows Media Player. Zajmie to kilka minut. Poczekaj chwilę i będziesz mógł cieszyć się nimi w Windows Media Player!
Najlepszy transfer danych iTunes z iPhone'a, którego nie możesz przegapić:
Apeaksoft iPhone Transfer jest jednym z najlepszych i najpotężniejszych narzędzi do przesyłania, jako alternatywa dla iTunes. Dzięki aplikacji Apeaksoft iPhone Transfer możesz udostępniać muzykę między komputerami, biblioteką iTunes, iPhonem, iPadem i iPodem Touch, a także tworzyć kopie zapasowe i przywracać pliki muzyczne.
Kluczowe cechy:
- Synchronizuj pliki muzyczne z urządzenia iOS z komputerem PC / iTunes / innym urządzeniem z systemem iOS jednym kliknięciem.
- Przenieś muzykę do iPhone'a, oprócz Windows Media Player bez utraty danych.
- Przyjazny interfejs umożliwia łatwe kopiowanie utraconych, usuniętych lub uszkodzonych plików muzycznych nawet w przypadku świeżych rąk.
- Przenoś pliki muzyczne w elastyczny sposób i przełamuj ograniczenia iTunes.
Wnioski
Chociaż iTunes i Windows Media Player są kompatybilne z niewielką liczbą formatów multimediów, nie można zaprzeczyć, że większość formatów nie może być obsługiwana przez te dwa odtwarzacze muzyki z dwóch całkowicie różnych systemów operacyjnych w większości przypadków. Dlatego jeśli zamierzasz przesyłać muzykę, której format nie jest zgodny z iTunes lub Windows Media Player, musisz najpierw przekonwertować ją na obsługiwany format.
Wreszcie powyższe stanowi ostateczne wytyczne dotyczące przesyłania muzyki z programu Windows Media Player (iTunes) do iTunes (Windows Media Player). Oba te dwa etapy przesyłania, o których mowa powyżej, są dość proste i wymagają niewielkiej technologii. Jeśli nadal masz problemy z tym tematem, udostępnij je w poniższych komentarzach. I nie zapomnij podzielić się tym postem, jeśli pomoże Ci to w pewnym zakresie!