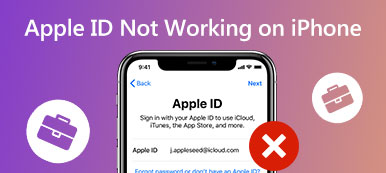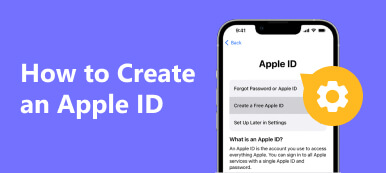Kiedy chcesz zalogować się do iCloud lub iTunes, aby utworzyć kopię zapasową plików, możesz się zastanawiać: „Jak znaleźć mój Apple ID?”, ponieważ od dawna go używasz i zapomniałeś identyfikatora wraz z hasłem. Będzie to niezwykle kłopotliwe, gdy będziesz musiał zalogować się na konto strony trzeciej za pomocą swojego Apple ID. Ponadto wiele usług iOS będzie niedostępnych, jeśli zapomniałeś swojego Apple ID. Nie martw się, możesz dowiedzieć się, jak znaleźć swój Apple ID na iPhonie, iPadzie i komputerze Mac, korzystając z 9 metod z tego artykułu.
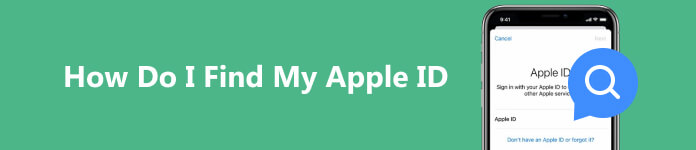
- Część 1: Jak znaleźć swój Apple ID na iPhonie/iPadzie/Macu
- Część 2: Inne możliwe sposoby znalezienia Apple ID
- Bonus: odblokuj iPhone'a, gdy zapomnisz Apple ID
- Część 3: Znajdź inne identyfikatory Apple ID
- Część 4: Często zadawane pytania dotyczące znajdowania mojego Apple ID
Część 1: Jak znaleźć swój Apple ID na iPhonie/iPadzie/Macu
Jeśli zalogowałeś się do swojego Apple ID na swoim urządzeniu, możesz od razu znaleźć swój Apple ID na urządzeniu.
Znajdź swój Apple ID na iPhonie/iPadzie
Metoda 1: Idź do Ustawienia aplikację i dotknij swojego imienia. Następnie w górnej części znajdziesz swój Apple ID.
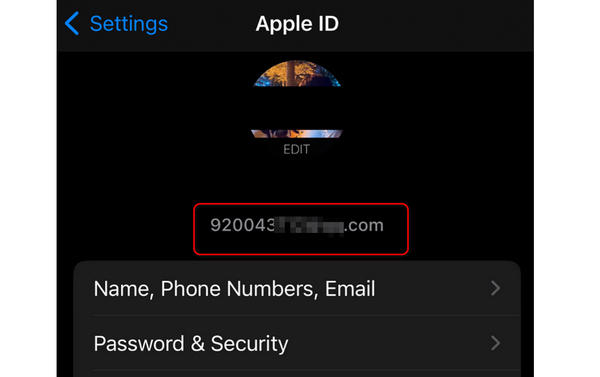
Metoda 2: Iść do Ustawienia i dotknij Wiadomości przycisk, a następnie Wyślij i odbierz przycisk. Jeśli masz skonfigurowany iMessage, możesz zobaczyć swój numer telefonu i Apple ID. Tak samo działa to w FaceTime, gdzie możesz znaleźć swój Apple ID także na swoim iPhonie.
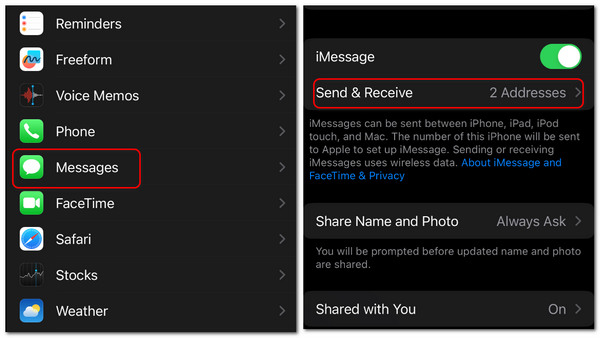
Metoda 3: Iść do Ustawienia Ponownie. Przesuń w dół, aby dotknąć FaceTime przycisk. Następnie zjeżdżaj w dół, aż zobaczysz ID DZWONIĄCEGO; pod nim znajdziesz swój Apple ID.
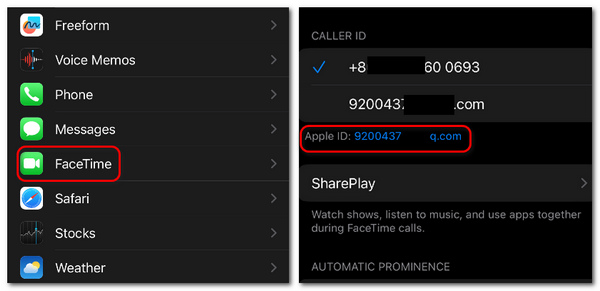
Znajdź swój Apple ID na Macu
Metoda 1: Kliknij Apple w lewym górnym rogu, a następnie Preferencje systemowe przycisk. Następnie kliknij apple ID w prawym górnym rogu, aby znaleźć swój Apple ID na komputerze Mac.
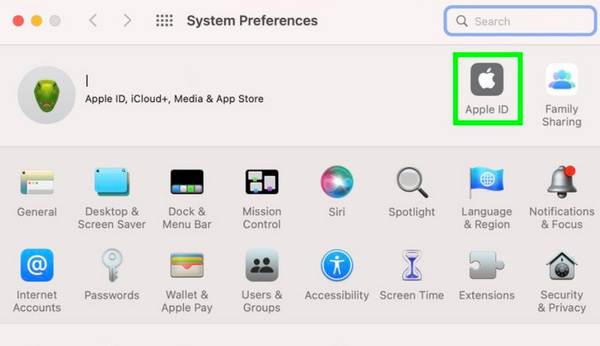
Metoda 2: Otwórz Finder/iTunes na komputerze Mac. Jeśli kiedykolwiek logowałeś się do tego programu, możesz znaleźć swój Apple ID bezpośrednio po kliknięciu Konto przycisk.
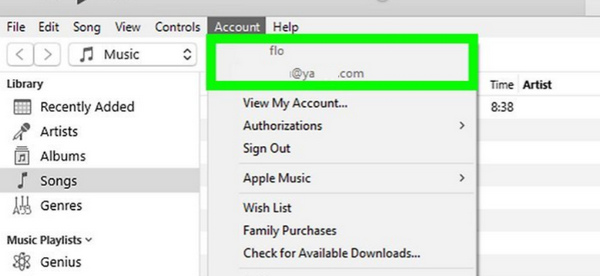
Część 2: Inne możliwe sposoby znalezienia Apple ID
Możesz także dowiedzieć się, jak znaleźć swój Apple ID, gdy nie jest on zalogowany na urządzeniach iOS. Jednak znalezienie lub zresetowanie hasła może również zająć trochę czasu.
Znajdź swój Apple ID na iPhonie / iPadzie, gdy jest wylogowany
Krok 1 Otwarte Ustawienia i dotknij Zaloguj się do swojego iPhone'a przycisk, a następnie Zapomniałeś hasła przycisk. Okna będą ciągle wyskakiwać i wystarczy dotknąć Zapomnij o Apple ID przycisk.
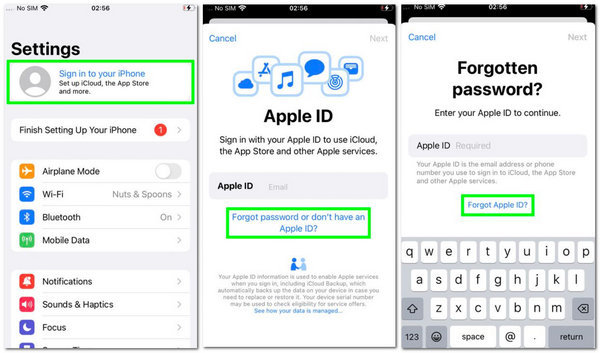
Krok 2 Aby znaleźć swój Apple ID na swoim iPhonie, musisz jeszcze wprowadzić pewne informacje o tym identyfikatorze, a następnie stuknąć Następna przycisk. Następnie znajdziesz swój Apple ID. Możesz się do niego zalogować lub kontynuować odzyskiwanie hasła.
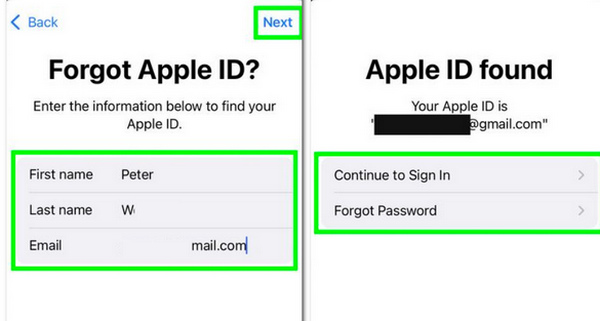
Znajdź swój Apple ID na iPhonie / iPadzie, gdy jest wylogowany
Krok 1 Otwórz Preferencje systemowe usługę i dotknij Zaloguj się przycisk w prawym górnym rogu.
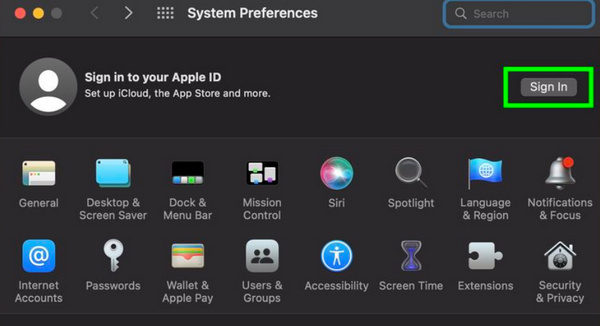
Krok 2 Krok 2: Kliknij Zapomniałem Apple ID lub przycisk hasła, aby znaleźć swój Apple ID na komputerze Mac.
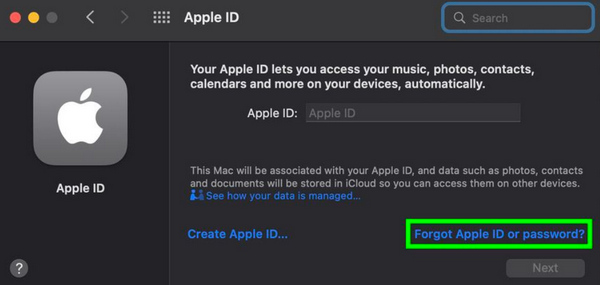
Krok 3 Krok 3: Możesz kontynuować klikanie Zapomniałeś swojego Apple ID przycisk. Następnie musisz wprowadzić dane swojego Apple ID i kliknąć KONTUNUUJ przycisk. W ten sposób możesz znaleźć swój Apple ID na komputerze Mac.
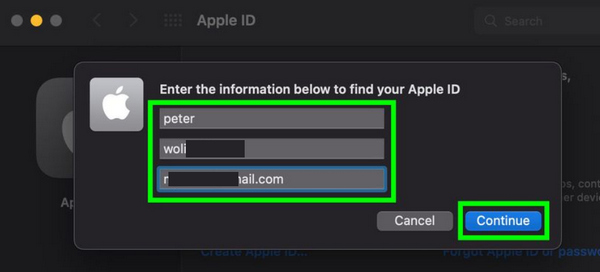
Znajdź swój Apple ID w skrzynce odbiorczej
Apple będzie wysyłać Ci powiadomienia za każdym razem, gdy skorzystasz z funkcji takich jak Find My, iCloud itp. Jeśli subskrybujesz Apple Music, Apple będzie Ci również co miesiąc wysyłać rachunki. Możesz sprawdzić swoją skrzynkę odbiorczą, aby znaleźć swój Apple ID.
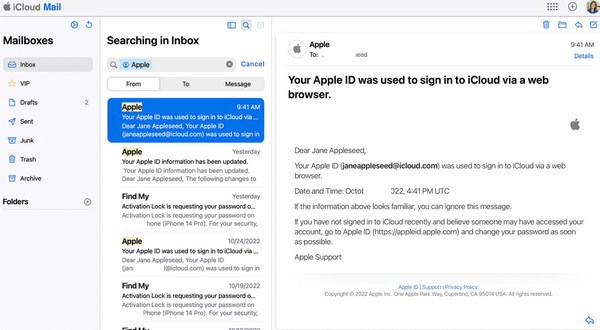
Bonus: odblokuj iPhone'a, gdy zapomnisz Apple ID
Chociaż znalezienie swojego Apple ID nie jest trudne, może być konieczne wprowadzenie hasła, aby się do niego zalogować. A co jeśli zapomniałeś hasła? Apeaksoft Odblokowujący iOS może szybko złamać ograniczenia hasła na Twoim iPhonie. Odzyskanie hasła nie zajmuje dużo czasu, ale możesz odblokować iPhone'a jednym kliknięciem.

4,000,000 + Pliki do pobrania
Krok 1 Do pobrania Apeaksoft Odblokowujący iOS i uruchom go. Podłącz iPhone'a przez USB. Kliknij opcję Wyczyść hasło przycisk, a następnie Start przycisk.
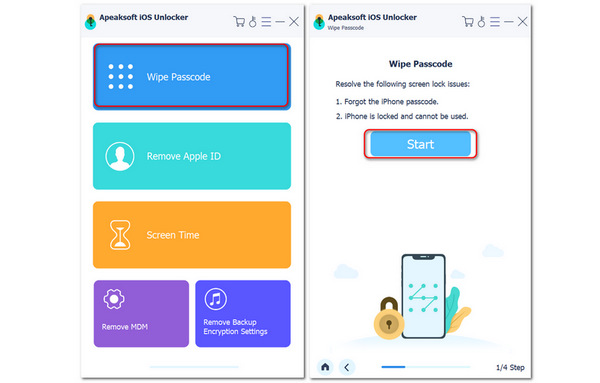
Krok 2 Krok 2: Sprawdź informacje o swoim iPhonie. Jeśli jest poprawny, możesz kliknąć Start przycisk, aby kontynuować. Program rozpocznie pobieranie pakietu oprogramowania sprzętowego Twojej wersji systemu iOS. Po pobraniu możesz kliknąć Następna przycisk, aby usunąć wszystkie ograniczenia haseł na swoim iPhonie.
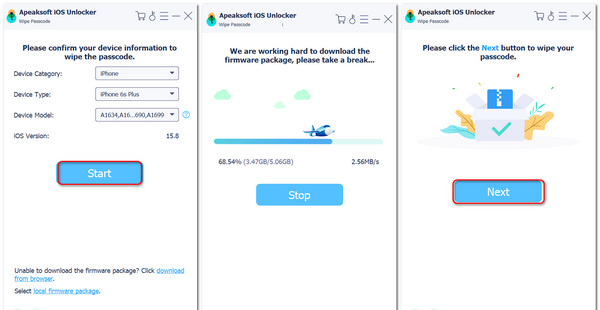
Część 3: Znajdź inne identyfikatory Apple ID
Być może zmieniłeś swój Apple ID, aby pobrać niektóre aplikacje niedostępne w Twoim obecnym regionie. Jak ponownie znaleźć swój Apple ID? Pomogłoby, gdybyś o tym zapomniał, w przeciwnym razie utracisz wiele niesamowitych aplikacji i funkcji.
Otwórz App Store, dotknij swojego profilu, a następnie kliknij przycisk Aktualizuj wszystko. Jeśli zostanie pobrana aplikacja przy użyciu innego Apple ID, zostanie wyświetlona prośba o podanie hasła. Następnie możesz znaleźć ten Apple ID bezpośrednio w zapytaniu.
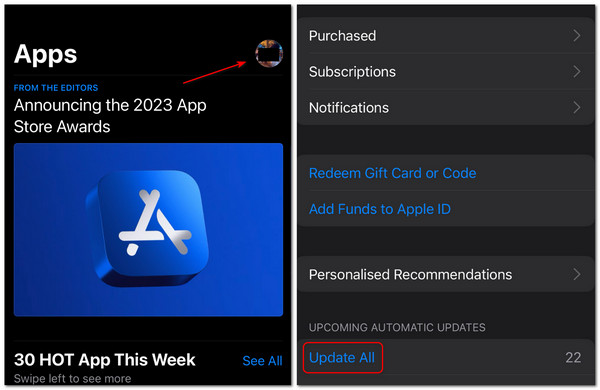
Część 4: Często zadawane pytania dotyczące znajdowania mojego Apple ID
Znalazłem swój Apple ID i nie mogłem się wylogować. Co mogę zrobić?
Prawdopodobnie dzieje się tak dlatego, że włączyłeś ograniczenie czasu przed ekranem. Możesz to wyłączyć, żeby spróbować. Jeśli okaże się, że Twój Apple ID jest nadal wyłączony, możesz skorzystać z Apealsoft iOS Unlocker, aby wyczyścić iPhone'a, a następnie wyzeruj swój Apple ID.
Dlaczego w Ustawieniach i App Store znajduję różne identyfikatory Apple ID?
Dzieje się tak dlatego, że na jednym iPhonie możesz zalogować się do różnych identyfikatorów Apple ID w różnych usługach iOS. Może to również wprowadzić w błąd i możesz zapomnieć hasła.
Czy mogę znaleźć mój Apple ID w Kalendarzu?
Tak, możesz. Jeśli kiedykolwiek logowałeś się do swojego Apple ID w Kalendarzu na Macu, możesz przejść do tej aplikacji i kliknąć przycisk Konto, aby sprawdzić Apple ID.
Wnioski
Nauczyłeś się jak znaleźć swój Apple ID z tego artykułu. Niezależnie od tego, czy jesteś zalogowany, czy wylogowany ze swojego Apple ID, zawsze znajdziesz sposób, aby go znaleźć. Możesz także użyć Apeaksoft Odblokowujący iOS aby usunąć ograniczenie hasła po znalezieniu swojego Apple ID. Zawsze staramy się oferować wsparcie techniczne, gdy tylko napotkasz problem.