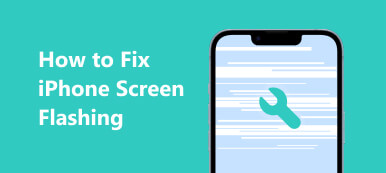„Mam problem, który mój iPhone 11 nie przesuwa się w celu odblokowania ani wyłączenia. Próbowałem mocno wyłączyć telefon, aby naprawić niereagujący iPhone, ale nie mogę się przesuwać, gdy na moim iPhonie pojawia się komunikat „przesuń, aby wyłączyć”. Teraz utknąłem z suwakiem, aby odblokować lub wyłączyć zasilanie i nie działa. Jak mogę rozwiązać ten problem?”
Przesunięcie umożliwiające odblokowanie niedziałającego problemu występuje nie tylko na iPhonie, ale także na iPadzie. Jak więc rozwiązać ten irytujący błąd na urządzeniach z systemem iOS? Poznaj trzy metody z tego postu już teraz!
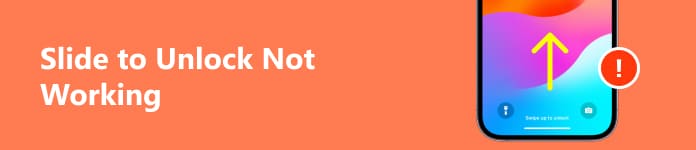
- Część 1. Co to jest przesuń, aby odblokować
- Część 2. Jak naprawić suwak, aby odblokować lub wyłączyć zasilanie, nie działa
- Część 3. Często zadawane pytania dotyczące odblokowania slajdu nie działają
Część 1. Co to jest przesuń, aby odblokować
Po zablokowaniu ekranu iPhone'a/iPada pojawia się komunikat „przesuń, aby odblokować”. To pierwszy krok w interakcji z urządzeniami iOS. Wraz z rozwojem wersji iOS komunikat „przesuń, aby odblokować” na ekranie blokady został usunięty i w wersji iOS 10 zastąpiony komunikatem „Naciśnij ekran główny, aby odblokować”. Teraz, wraz z wprowadzeniem i powszechnym użyciem Face ID, „Przesuń aż do odblokowania” stało się głównym nurtem.
Jednak pierwsza interakcja może zostać zablokowana i uniemożliwić odblokowanie ekranu. Wielu użytkowników urządzeń Apple skarży się, że z powodu tego błędu nie można używać ich urządzeń. Jeśli masz ten sam problem, w poniższej części możesz poznać trzy metody jego rozwiązania.
Część 2. Jak naprawić suwak, aby odblokować lub wyłączyć zasilanie, nie działa
1. Odzyskiwanie systemu iOS
Możesz skorzystać z profesjonalnego narzędzia tzw Odzyskiwanie systemu Apeaksoft iOS aby z łatwością naprawić uszkodzony iPhone lub iPad. Poza tym niezawodne oprogramowanie może pomóc w rozwiązaniu szeregu usterek systemu iOS, w tym utknięcia w trybie odzyskiwania, utknięcia w logo Apple, niebiesko-czarno-białym ekranie i innych problemów systemowych.

4,000,000 + Pliki do pobrania
Rozwiąż problem ze slajdem, aby odblokować niedziałający problem na urządzeniach z systemem iOS.
Bezpiecznie uratuj swoje cenne dane z wadliwych urządzeń iOS w różnych scenariuszach.
Zaoferuj bezpłatną szybką naprawę i dwa tryby naprawy do wyboru.
Jest kompatybilny z różnymi urządzeniami iOS i najnowszą wersją iOS 17.
Krok 1 Pobierz oprogramowanie na swój komputer za darmo. Uruchom go i kliknij Odzyskiwanie systemu iOS sekcję w głównym interfejsie.
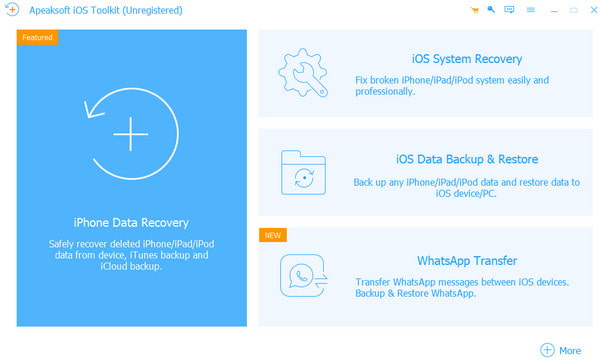
Krok 2 Podłącz wadliwe urządzenie iOS do komputera z systemem Windows lub Mac za pomocą kabla USB. Następnie możesz kliknąć przycisk Start przycisk, aby wykryć urządzenie iOS.

Krok 3 Możesz wybrać Darmowa szybka poprawka aby naprawić slajd, aby odblokować niedziałający problem. Możesz także wybrać żądany rodzaj naprawy Tryb standardowy i Tryb zaawansowany. Następnie możesz kliknąć przycisk Potwierdzać przycisk, aby kontynuować.

Krok 4 W następnym oknie wybierz odpowiednią kategorię, typ i model iOS, a następnie kliknij Do pobrania przycisk, aby pobrać oprogramowanie sprzętowe. Następnie możesz kliknąć przycisk Następna przycisk, aby rozpocząć odzyskiwanie uszkodzonego systemu iOS.

2. Wymuś ponowne uruchomienie iPhone'a/iPada
Jeśli mechanizm przesuwania odblokowania na iPhonie nie działa lub Twój iPad nie przesuwa się, aby odblokować lub wyłączyć zasilanie, powinieneś to zrobić wymuś ponowne uruchomienie telefonu iPhone lub iPada, aby rozwiązać ten problem.
iPhone:
W przypadku iPhone'a obsługującego system iOS 16 lub nowszą wersję: naciśnij i natychmiast zwolnij przycisk zwiększania głośności > przycisk zmniejszania głośności > naciśnij i przytrzymaj Power przycisk po prawej stronie, aż zobaczysz logo Apple > zwolnij Power przycisk, aby pomyślnie ponownie uruchomić iPhone'a.
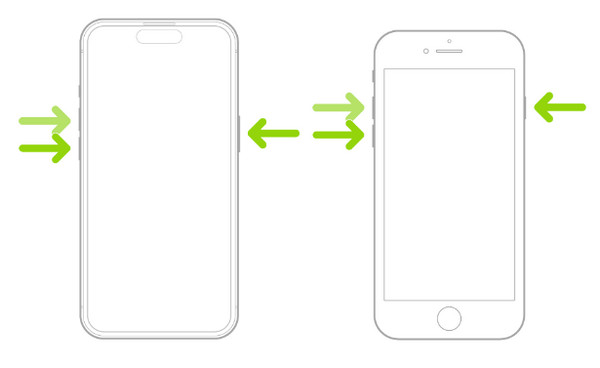
W przypadku iPhone'a 5 przesuń, aby odblokować, nie działa: Naciśnij i przytrzymaj Power przycisk i Strona główna jednocześnie przez kilka sekund > zwolnij oba przyciski, gdy pojawi się logo Apple.
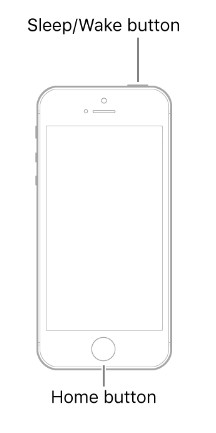
iPad:
W przypadku iPada z funkcją Face ID: Naciśnij i natychmiast zwolnij przycisk głośności znajdujący się najbliżej Power przycisk > naciśnij i szybko zwolnij inny przycisk głośności > naciśnij i przytrzymaj przycisk zasilania przez kilka sekund, aż zobaczysz logo Apple > zwolnij przycisk Power przycisk, aby uruchom ponownie iPada.
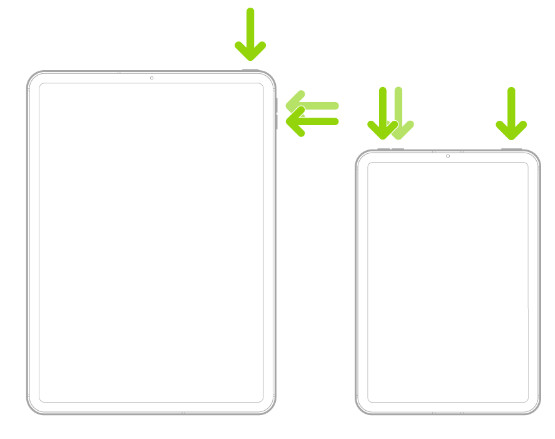
W przypadku iPada z przyciskiem Początek: Naciśnij i przytrzymaj Power i przycisk Strona główna jednocześnie, aż zobaczysz logo Apple > zwolnij dwa przyciski, aby wymusić ponowne uruchomienie iPada.
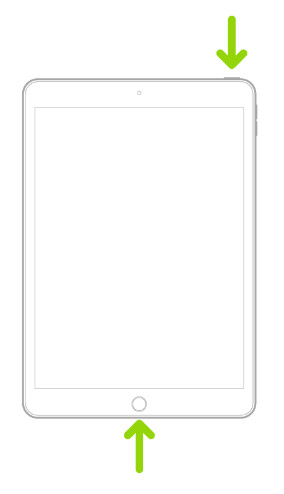
3. Wyczyść ekran i ręce
Ekran Twoich urządzeń iOS jest responsywny. Jeśli jednak na ekranie pojawi się brud lub wilgoć, może wystąpić błąd niedziałającego suwaka odblokowującego. Dzięki temu możesz umyć i wysuszyć ręce przed dotknięciem responsywnego ekranu bez wilgoci. W międzyczasie możesz użyć czystej ściereczki do wycierania wyczyść ekran iPhone'a przed odblokowaniem urządzenia iOS.
Część 3. Często zadawane pytania dotyczące plików tymczasowych programu Excel
Czy mogę poprosić Siri o pomoc w odblokowaniu ekranu?
Tak, możesz aktywować Siri, aby pomóc Ci odblokować ekran. Nawet jeśli utkniesz ze slajdem, aby odblokować niedziałający problem, możesz spróbować aktywować Siri głosem lub długo nacisnąć Power przycisk, aby odblokować ekran.
Czy osłona ekranu powoduje przesunięcie się w celu odblokowania i nie działa błąd?
Tak, osłona ekranu niskiej jakości może spowodować przesunięcie się w celu odblokowania niedziałającego błędu na ekranie iPhone'a lub iPada. Możesz spróbować go usunąć, aby naprawić ten irytujący błąd.
Co sprawia, że mój ekran nie reaguje?
Istnieje wiele przyczyn braku reakcji ekranu. Jeśli na ekranie znajduje się brud lub wilgoć, ekran może nie reagować. Poza tym, jeśli przypadkowo upuścisz urządzenie iOS, ekran może ulec uszkodzeniu i przestać działać.
Wnioski
Ten post pozwala naprawić przesuń, aby odblokować lub wyłącz urządzenie, które nie działa na iPhonie/iPadzie, korzystając z trzech łatwych w użyciu metod. Co więcej, jeśli na ekranie występują inne usterki, nadal możesz z niego korzystać Apeaksoft iOS System Recovery aby rozwiązać problemy z ekranem.