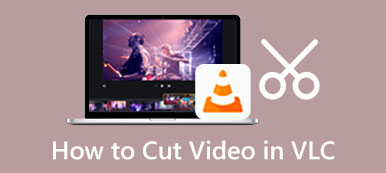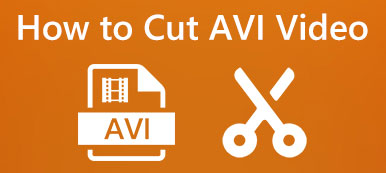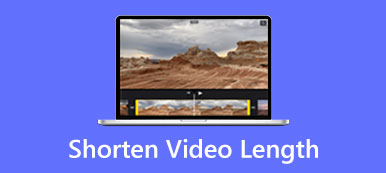Podczas edycji wideo często trzeba go przyciąć, aby usunąć niechciane części lub podzielić na kilka klipów. After Effects to słynny zestaw narzędzi do animacji, który może nakładać i tworzyć niesamowite efekty. Jeśli zainstalujesz go na swoim urządzeniu, możesz się zastanawiać, czy możesz wyciąć klip w After Effects.
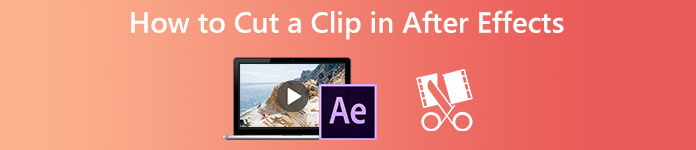
Adobe After Effects nie jest specjalnie zaprojektowany do edycji klipów. Bardziej prawdopodobne jest, że zasugerujesz użycie Premiere Pro do edycji klipów wideo. Niemniej jednak umożliwia cięcie klipów. Ta część poprowadzi Cię do przycinania ścieżek za pomocą After Effects.
- Część 1: Jak wyciąć klip w After Effects
- Część 2: Przycinanie klipów w After Effects Alternative
- Część 3: Często zadawane pytania dotyczące programu After Effects Cut Clip
Część 1: Jak wyciąć klip za pomocą After Effects
Jak wspomniano powyżej, program After Effects nie jest wyposażony w indywidualne narzędzie do przycinania wideo umożliwiające przycinanie części klipu. Zamiast tego możesz użyć skrótów, aby przyciąć początek i koniec projektu w After Effects. Ponadto możesz dzielić klipy za pomocą funkcji Split Layer. Możesz wykonać poniższe czynności, aby szybko wyciąć klip w After Effects.
Krok 1Otwórz program After Effects na komputerze PC lub Mac z systemem Windows i rozpocznij nowy projekt. Musisz dodać klip wideo, który chcesz wyciąć i wybrać nową kompozycję. Kliknij filet menu wybierz import opcję z listy rozwijanej, a następnie kliknij filet aby zaimportować klip.
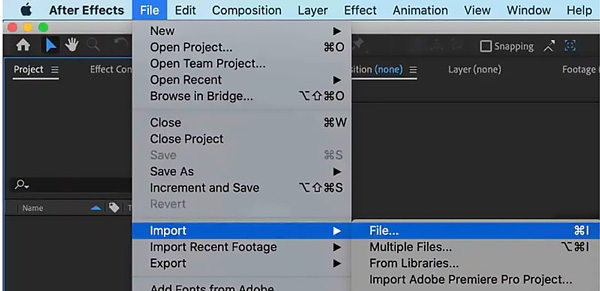
Możesz dostosować różne ustawienia w Ustawienia kompozycji okno według własnych potrzeb.
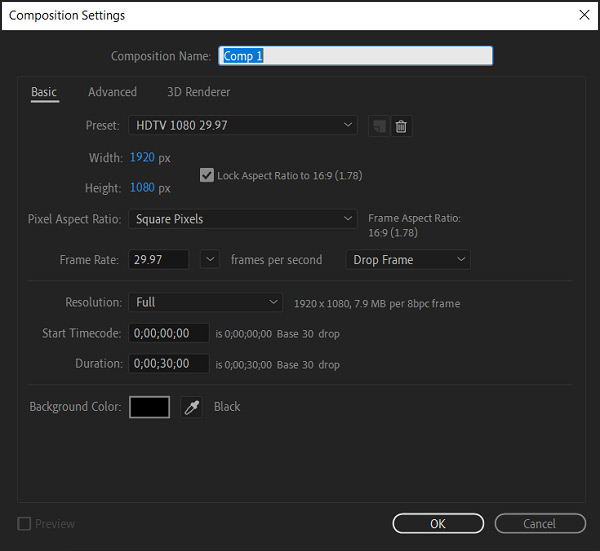
Krok 2Jeśli chcesz przyciąć ścieżki wideo lub wyciąć klip w After Effects, przesuń głowicę odtwarzania dokładnie do klatki, w której chcesz podzielić wideo. Następnie możesz kliknąć i zaznaczyć swój klip na osi czasu i użyć skrótów lub jego Podziel warstwę aby rozpocząć cięcie klipu.
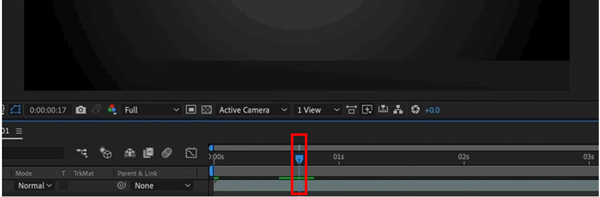
Krok 3Możesz jednocześnie nacisnąć Control/Command + Shift + D klawisze, aby przyciąć klip za pomocą Adobe AE. Można też przejść do Edytuj menu i wybierz Podziel warstwę opcję z listy rozwijanej. Ta operacja podzieli klip wideo na dwie podzielone części na dwóch warstwach w tej klatce.
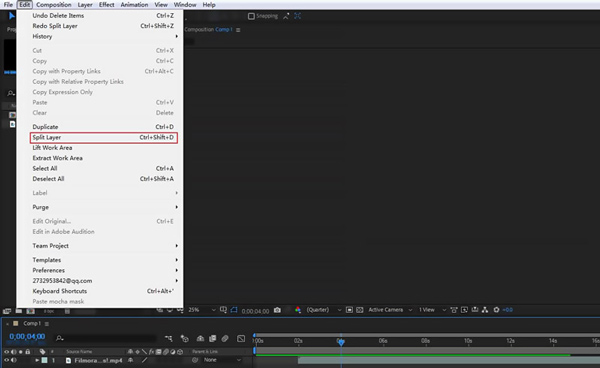
Krok 4Dzięki tej metodzie możesz pociąć klip wideo na części a następnie usuń niepotrzebne. Następnie możesz kliknąć filet menu i kliknij Export , aby zapisać ten edytowany klip na swoim urządzeniu.
Część 2: Najlepsza alternatywa After Effects dla dzielenia, przycinania lub wycinania klipów
Wracając do poprzedniego wniosku, istnieją lepsze narzędzia do cięcia dźwięku niż After Effects. Tutaj zdecydowanie polecamy świetną alternatywę dla After Effects, Konwerter wideo Ultimate, aby przyciąć klipy. Oferuje specjalnie zaprojektowane Trymer wideo do cięcia filmów bez utraty jakości. Obsługiwane są wszystkie popularne formaty wideo i audio. Ponadto umożliwia łączenie kilku klipów w jeden.

4,000,000 + Pliki do pobrania
Najlepsza alternatywa After Effects dla wycinania lub dzielenia klipów bez utraty jakości.
Projektuj przycinanie wideo, przycinanie wideo, odwracanie wideo i nie tylko w Przyborniku.
Obsługa filmów 8K/5K/4K, HD/SD oraz stratnego/bezstratnego dźwięku w ponad 500 formatach.
Edytuj klip wideo, zoptymalizuj jego efekty graficzne i dźwiękowe oraz popraw jakość.
Krok 1Alternatywa After Effects umożliwia cięcie wideo na komputerach z systemem Windows i Mac. Możesz bezpłatnie pobrać poprawną wersję w oparciu o swój system, a następnie ją uruchomić. Po wejściu do tego Video Converter Ultimate możesz kliknąć Toolbox kartę i przewiń w dół, aby otworzyć Trymer wideo.

Krok 2Kliknij dużą ikonę plusa w Trymer wideo wyskakujące okienko, aby przeglądać i importować klip. Jest kompatybilny ze wszystkimi często używanymi formatami wideo, w tym MP4, AVI, FLV, MKV, MOV i innymi. Nie ma rozmiaru pliku, długości ani innych ograniczeń.

Krok 3Wbudowane odtwarzanie rozpocznie odtwarzanie klipu po jego załadowaniu. Pod oknem podglądu możesz przeciągnąć paski przycinania, aby je wyciąć. Możesz kliknąć określony przycisk, jeśli chcesz podzielić klip lub dodać segmenty. Alternatywa After Effects umożliwia łączenie ze sobą dwóch lub więcej klipów. Możesz także zastosować efekt pojawiania się lub zanikania, jak chcesz.

Krok 4Po wycięciu klipu możesz kliknąć Wydajność aby dostosować wyjściowe ustawienia wideo i audio zgodnie z potrzebami. Kliknij OK , aby zapisać zmiany, a następnie kliknij Export aby to zapisać przycięty klips o wysokiej jakości.
Część 3: Często zadawane pytania dotyczące wycinania klipu w After Effects
Pytanie 1. Czy After Effects może wyciąć klip za darmo?
Możesz wyciąć klip w After Effects metodą opisaną w pierwszej części. Ale to nie jest darmowy program. Możesz pobrać go z oficjalnej strony Adobe i bezpłatnie korzystać ze wszystkich jego funkcji przez siedem dni.
Pytanie 2. Jak zrobić edycję ripple w After Effects?
Po utworzeniu nowego projektu w After Effects i zaimportowaniu klipu możesz kliknąć, aby wybrać narzędzie Ripple Edit, a następnie umieścić wskaźnik myszy nad punktem wejścia lub wyjścia klipu w panelu osi czasu. Kiedy zobaczysz wejście i wyjście, możesz przeciągnąć je w lewo lub w prawo, aby dokonać edycji falowania.
Pytanie 3. Jak podzielić film z YouTube?
Możesz użyć edytora YouTube, aby podzielić film przed opublikowaniem go w YouTube. Po zalogowaniu się na konto YouTube Studio możesz kliknąć Treść po lewej stronie, wybrać klip wideo i wybrać Edytor. Możesz łatwo wyciąć film z YouTube za pomocą funkcji Przytnij i wytnij.
Wnioski
Ten post mówi, jak wyciąć klip w After Effects. Ponadto wprowadzono lepszy edytor wideo do przycinania lub dzielenia klipów. Możesz wysłać do nas wiadomość, jeśli masz pytania dotyczące Wycięty klip z After Effects.