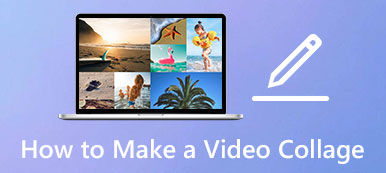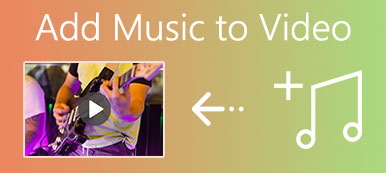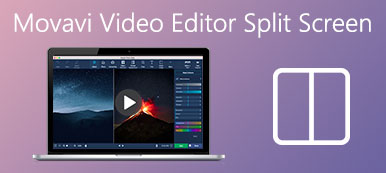VLC to powszechnie używany odtwarzacz multimedialny, który może pomóc w odtwarzaniu filmów z różnych źródeł. Jako odtwarzacz typu open source zawiera również podstawowe funkcje edycji, nagrywania i konwertowania. Kiedy musisz wyciąć wideo, możesz się zastanawiać, czy możesz go przyciąć w VLC Media Player.
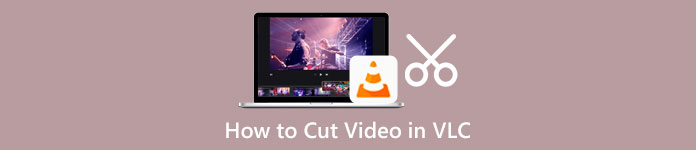
Ten post poprowadzi Cię do przyciąć wideo w VLC krok po kroku. Co więcej, świetny trymer wideo jest zalecany do lepszego przycinania filmów bez utraty jakości.
- Część 1. Jak wyciąć wideo w VLC
- Część 2. Przycinanie filmów za pomocą VLC Alternative
- Część 3. Często zadawane pytania dotyczące VLC Split Video
Część 1. Jak przyciąć wideo w VLC Media Player
VLC Media Player nie oferuje konkretnego narzędzia do przycinania do przycinania wideo. Zamiast tego pozwala wybrać część z filmu i wyciąć go na mniejszy klip wideo za pomocą sposobu nagrywania. Możesz skorzystać z następującego przewodnika, aby wyciąć wideo w VLC.
Krok 1Otwórz Video Media Player na swoim komputerze. Kliknij na górę Media menu, a następnie wybierz Otwórz plik opcję załadowania do niego pliku wideo. Możesz także uruchomić VLC i przeciągnąć wideo do jego okna w celu odtworzenia. Prawie wszystkie formaty wideo mogą być obsługiwane przez VLC, takie jak MP4, FLV, VOB, 3GP, Quick Time Format, DTS, DVD-Video, MKV i inne.
Krok 2Kliknij Zobacz i wysłuchaj menu na górnym pasku narzędzi, a następnie wybierz Zaawansowane kontrole opcję z listy rozwijanej. Ta operacja podniesie cztery dodatkowe przyciski nad Play/Pause.
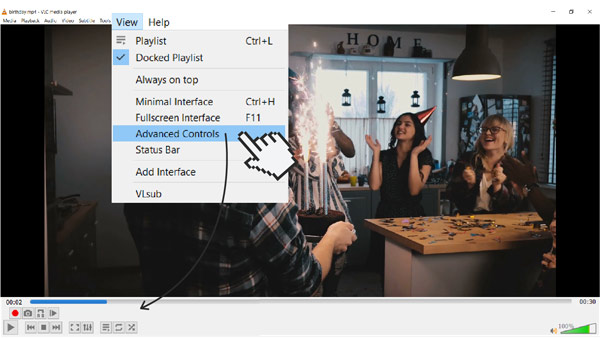
Krok 3Teraz przesuń suwak w miejsce, w którym chcesz rozpocząć przycięte wideo. Tutaj możesz polegać na funkcji klatka po klatce, aby uzyskać większą dokładność. Odtwórz wideo i naciśnij Rekord przycisk jednocześnie.
Krok 4Gdy dojdziesz do miejsca, w którym chcesz zakończyć swój końcowy film, możesz po prostu kliknąć ikonę Rekord ponownie, aby zakończyć. VLC automatycznie zapisze plik nagrania w domyślnej lokalizacji zapisu.
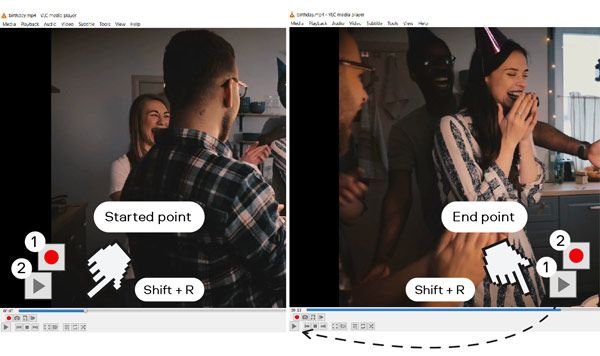
Część 2. Lepszy sposób na cięcie filmów bez utraty jakości
Jeśli nie jesteś zadowolony z powyższego przycinania wideo VLC, możesz spróbować użyć profesjonalnego narzędzia do cięcia wideo, Konwerter wideo Ultimate. Jest wyposażony w niezależny Trymer wideo narzędzie do przycinania dowolnego wideo bez utraty jakości. Wysoce obsługuje filmy 8K/5K/4K, HD, SD oraz bezstratny i stratny dźwięk w ponad 1,000 formatach. Nie musisz więc obawiać się problemu z nieobsługiwanym formatem. Możesz bezpłatnie pobrać tę alternatywę VLC na swój komputer i przycinać filmy, wykonując poniższe czynności.

4,000,000 + Pliki do pobrania
Wytnij klip z wideo na komputerze z systemem Windows i Mac bez utraty jakości.
Noś przybornik Video Trimmer, Video Cropper, Video Rotater i inne.
Oferuj wszystkie powszechnie używane funkcje edycji wideo i audio.
Popraw jakość wideo, dostosuj efekty, twórz filmy 3D, twórz GIF-y i nie tylko.
Krok 1Otwórz to oprogramowanie do przycinania wideo na swoim komputerze. Po wprowadzeniu go wybierz Toolbox kartę, a następnie przewiń w dół, aby wybrać Trymer wideo narzędziem.

Krok 2W wyskakującym oknie Video Trimmer kliknij znak plus w środkowej części, aby dodać wideo, które chcesz wyciąć.

Krok 3Dodane wideo zostanie automatycznie odtworzone we wbudowanym odtwarzaczu multimedialnym. Możesz użyć odtwarzacza, aby obejrzeć swój film i dowiedzieć się, które części chcesz usunąć. Ten program do cięcia wideo umożliwia łatwe wycinanie klipu z wideo za jego pośrednictwem Split funkcja. Możesz także przeciągnąć paski przycinania, aby z łatwością przyciąć wideo. Jak widać, oferuje inne funkcje, takie jak Dodaj segment, Szybki podział, Scalanie i inne, aby lepiej edytować klip wideo.

Krok 4Możesz zmienić nazwę pliku wideo, wybrać odpowiedni folder docelowy, dostosować ustawienia wyjściowe, a następnie kliknąć Export aby zapisać ten przycięty film na swoim urządzeniu.
Związany z:Część 3. Często zadawane pytania dotyczące wycinania wideo w VLC
Pytanie 1. Czy VLC ma wbudowany edytor wideo?
VLC zawiera kilka podstawowych funkcji do edycji filmów. Ale nie możesz go traktować jako edytora wideo. Za pomocą metody z pierwszej części możesz przyciąć wideo w VLC. Ponadto VLC Media Player umożliwia przycinanie wideo, obracanie go i łączenie klipów wideo. Jednak VLC nie jest specjalnie zaprojektowanym edytorem wideo.
Pytanie 2. Czy VLC może przyciąć wideo bez nagrywania?
Nie. Na razie możesz wyciąć wideo w VLC tylko poprzez sposób nagrywania. Jak wspomniano powyżej, VLC nie oferuje określonej funkcji przycinania umożliwiającej wycięcie klipu z wideo.
Pytanie 3. Jak bezpłatnie przycinać filmy w systemie Windows 10?
Jeśli chcesz wyciąć wideo na komputerze z systemem Windows 10, możesz skorzystać z preinstalowanej aplikacji Microsoft Photos. Aplikacja Zdjęcia służy głównie do otwierania różnych plików multimedialnych. Zawiera również narzędzia do edycji umożliwiające przycinanie filmów. Możesz otworzyć plik wideo w aplikacji Zdjęcia, kliknij przycisk Edytuj i twórz przycisk, a następnie użyj jego Trym funkcja łatwego przycinania wideo.
Wnioski
Po przeczytaniu tego postu możesz dostać jak wycinać filmy w VLC. Musimy przyznać, że VLC nie jest dobrym wyborem do przycinania filmów, zwłaszcza gdy chcesz wyodrębnić długi klip ze swojego filmu. Biorąc to pod uwagę, udostępniamy również świetny trymer wideo w drugiej części, abyś mógł lepiej edytować i przycinać filmy. Jeśli nadal masz pytania dotyczące przycinania wideo VLC, możesz zostawić nam wiadomość.