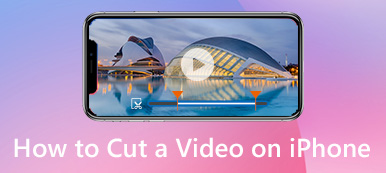Czasami wystarczy wyodrębnić określony klip zamiast całego wideo. iMovie to popularny program do edycji wideo dla użytkowników iOS i Mac. Możesz edytować wideo w iMovie z komputera stacjonarnego, kamer opartych na plikach, iPhone'a, iPada i innych podłączonych urządzeń cyfrowych. Jednak nadal wielu użytkowników szuka szczegółowego samouczka wyciąć wideo w iMovie.
Jeśli masz to samo pytanie na temat dzielenia filmów w iMovie, możesz uzyskać pełny poradnik tutaj.

Jak wspomniano powyżej, szyfrowanie to dobry sposób na ochronę poufnych danych, do których wolisz mieć dostęp samodzielnie. W rzeczywistości proces szyfrowania plików jest dość łatwy. Tutaj, w tym poście, skupimy się na tym, co Apple już dostarczyło do szyfrowania plików w systemie MacOS. Co więcej, zalecane będzie świetne narzędzie do szyfrowania plików Mac, które pomoże ci z łatwością zabezpieczyć pliki i foldery Mac.
- Część 1: Jak wycinać wideo w iMovie na Macu
- Część 2: 2 Łatwe sposoby wycinania klipu w systemach Windows i Mac
- Część 3: Jak przyciąć wideo w iMovie na iPhonie i iPadzie
Część 1: Jak wycinać wideo w iMovie na Macu
Jeśli masz długie klipy z kilkoma różnymi scenami, możesz podzielić klip w iMovie, aby uzyskać mniejsze. Oczywiście możesz skrócić film, aby usunąć dowolny klip wideo z osi czasu iMovie.
Krok 1Otwórz oprogramowanie iMovie na komputerze Mac. Kliknij „Projekt”> „Utwórz nowy”> „Film”, aby dodać nowy projekt iMovie.
Krok 2Z menu rozwijanego „Plik” wybierz opcję „Importuj multimedia”. Możesz kliknąć „Biblioteka zdjęć”, a następnie „Album”, aby zaimportować klip wideo z biblioteki zdjęć.
Krok 3Wybierz miniaturę tego klipu wideo. Przeciągnij i upuść na osi czasu.
Krok 4Użyj myszki, aby przesunąć głowicę do pozycji docelowej.
Krok 5Zaznacz swój klip wideo. Kliknij „Modyfikuj”, a następnie „Podziel klip”, aby podzielić wideo na iMovie na Macu. Możesz też użyć skrótu, aby podzielić klipy w iMovie, naciskając jednocześnie „Command” i „B”.
Krok 6Kliknij „Usuń”, aby usuwaj filmy z iMovie Jeśli to konieczne.

Część 2: 2 Łatwe sposoby wycinania klipu w systemach Windows i Mac
Jeśli edytowanie filmów w iMovie nadal jest dla Ciebie trudne, możesz znaleźć łatwą alternatywę dla iMovie, aby uzyskać podobne funkcje. Niezależnie od tego, czy chcesz stworzyć film z różnymi klipami, czy po prostu chcesz podzielić długi film, możesz uzyskać satysfakcjonujący wynik tutaj.
Apeaksoft Slideshow Maker - Twoja najlepsza alternatywa dla iMovie
W porównaniu z iMovie, Apeaksoft Slideshow Maker oferuje wiele gotowych motywów, tekstu, przejść, elementów i filtrów. Z łatwością możesz nagrać film z pokazem slajdów na podróż, wesele, imprezę, święta i nie tylko. Co więcej, możesz dostosować dostarczony motyw i samodzielnie dodać tutaj coś nowego.
Pomocny jest również wbudowany edytor wideo. Możesz wyciąć fragmenty filmu o niestandardowym czasie trwania. Później możesz z łatwością scalić dowolny klip wideo w nowy film. Cóż, możesz użyć alternatywy iMovie, aby stworzyć fajny film z krótszym czasem na PC.
- Wytnij klip wideo, aby uzyskać dokładną część, ustawiając czas rozpoczęcia i zakończenia.
- Obracaj, odbijaj, przycinaj, dostosowuj efekty wideo i wykonuj szybki / wolny ruch w kontrolerze wideo.
- Twórz własne filmy dzięki gotowym motywom pokazów slajdów 10 i setkom dostosowywanych filtrów.
- Szeroka obsługa dowolnych formatów wideo, audio i obrazów.
Krok 1Uruchom alternatywę iMovie dla systemu Windows. Kliknij „Dodaj zdjęcia i wideo tutaj”, aby zaimportować klipy wideo lub zdjęcia.
Krok 2Wybierz swój film. Kliknij „Edytuj”, aby uzyskać edytor wideo. Możesz znaleźć tę ikonę na poniższym obrazku. Później kliknij „Klip”, aby uzyskać dostęp do trymera wideo.

Krok 3Możesz normalnie odtworzyć ten film. Następnie ustaw czas rozpoczęcia i czas zakończenia, dostosowując punkty lub parametry. Kliknij „OK”, aby przyciąć klip wideo.

Krok 4Wybierz jeden motyw dla swojego filmu. Możesz także dodać efekty tekstu / przejścia / filtra / elementu, aby utworzyć wideo pokazu slajdów. W końcu kliknij „Eksportuj”, aby wyeksportować swoją pracę.

Apeaksoft Video Converter Ultimate - Szybko wycinaj części wideo
Prawdą jest, że możesz wycinać wideo w iMovie na MacBookach i urządzeniach iOS. Ale jeśli chcesz podzielić lub scalić tylko filmy, nie musisz uruchamiać iMovie. Ponieważ iMovie nie jest przeznaczony do pracy z niektórymi filmami MP4. Przed przycięciem wideo w iMovie musisz zmienić kodeki H.264.
Nawiasem mówiąc, iMovie wymaga dużej ilości miejsca na dysku twardym. Jeśli chcesz uzyskać lekki edytor wideo i konwerter, Apeaksoft Video Converter ultimate może być również twoim mądrym wyborem.
Apeaksoft Video Converter Ultimate
- Wytnij części filmu z dowolnym czasem rozpoczęcia i zakończenia.
- Utwórz nowy klip, ustawiając niestandardowy punkt początkowy.
- Scal wybrane klipy w długi plik wideo w sekwencji.
- Zapisz klipy wideo w dowolnym formacie bez utraty jakości.
Krok 1Open Video Converter Ultimate. Przeciągnij i upuść wideo do głównego interfejsu.
Krok 2Kliknij „Przytnij”, aby uzyskać wbudowany obcinacz wideo. Ustaw punkt początkowy za pomocą niebieskiego paska. Możesz przeciągnąć okrągły pasek w miejsce, w którym chcesz podzielić wideo. Później kliknij „Podziel”, aby podzielić wideo na dwie części.

Krok 3Jeśli chcesz wyciąć części wideo, możesz ustawić punkt początkowy i końcowy za pomocą niebieskiego paska. Później kliknij „OK”, aby wyciąć fragment wideo.

Krok 4Ustaw format wyjściowy z listy „Profil”. Na koniec kliknij „Konwertuj”, aby zapisać podzielone klipy.
Wcześniej możesz użyć przycisku „Edytuj”, aby wole, znak wodny, obracać, dostosuj efekty do filmów.

Część 3: Jak wycinać wideo w iMovie na iPhonie i iPadzie
Wbudowana aplikacja Zdjęcia pozwala użytkownikom wycinać klipy wideo. Cóż, możesz także użyć iMovie do odcięcia górnej części wideo na iPhonie i iPadzie. iMovie jest również dostępny na urządzenia z systemem iOS.
Krok 1Uruchom aplikację iMovie. Wybierz „Projekty”> „Utwórz projekt”, aby zaimportować wideo, które chcesz przyciąć.
Krok 2Przesuń głowicę odtwarzania, aby ustawić pozycję, w której chcesz podzielić ten film.
Krok 3Stuknij oś czasu iMovie, aby uzyskać dostęp do ukrytych filtrów. Wybierz pierwszą ikonę od prawej do lewej. Wygląda jak nożyczki.
Krok 4Wskaż „Podziel”, aby podzielić wideo w iMovie na iPhonie.

Po przycięciu klipu możesz usunąć wszystkie zbędne części klipu. Później możesz połączyć kilka klipów razem, aby utworzyć nowy film. To wszystko, jak wyciąć wideo w iMovie na Macu, iPhonie i iPadzie. Jeśli masz inne pytania dotyczące iMove, możesz się z nami skontaktować.