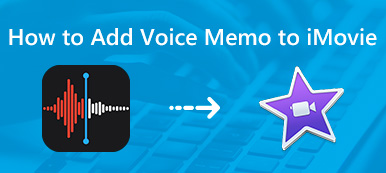Niektóre witryny do udostępniania filmów, takie jak Instagram, wymagają, aby wszystkie filmy miały określony rozmiar i długość. W ten sposób możesz przytnij części wideo w iMovie aby zmniejszyć swój film. Jest to także dobry sposób na powiększenie wideo w iMovie na Macu lub iPhonie. Możesz wyciąć niepotrzebną część i skoncentrować specjalne miejsce.
Oto samouczek przycinania wideo w iMovie na Macu i iOS. Nawiasem mówiąc, możesz uzyskać alternatywne oprogramowanie iMovie do cięcia wideo w systemie Windows i Mac za pomocą łatwych kroków. Po prostu przeczytaj i sprawdź.

- Część 1: Jak przyciąć wideo w iMovie na Macu
- Część 2: Jak przyciąć wideo w iMovie dla Windows Alternative
- Część 3: Jak przyciąć wideo w iMovie na iPhonie i iPadzie
- Część 4: Szybki sposób przycinania wideo za pomocą Video Converter Ultimate
Część 1: Jak przyciąć wideo w iMovie na Macu
iMovie pozwala użytkownikom przycinać zdjęcia i klipy wideo, aby wyeliminować niechciane obszary. Przycięty klip może elegancko zmieścić cały film. W tej sekcji przedstawiono samouczek przycinania wideo w programie iMovie 11 na komputerze Mac.
Krok 1Dodaj plik wideo do osi czasu iMovie.
Krok 2Wybierz klip wideo, który chcesz przyciąć. Możesz usuwaj filmy z iMovie Jeśli to.
Krok 3Kliknij opcję „Przytnij” na górnym pasku narzędzi okna podglądu.
Krok 4Kliknij „Przytnij, aby wypełnić”, aby uzyskać regulowaną ramkę.
Krok 5Zmień rozmiar tej ramki, aby przyciąć wideo w programie iMovie na komputerze Mac z domyślnym oryginalnym współczynnikiem proporcji.
Krok 6Zastosuj przycięcie i kliknij „Odtwórz” i wyświetl podgląd przyciętego pliku wideo. Potem możesz łatwo wyeksportuj przycięte wideo do YouTube lub dysk twardy na Macu do oglądania.

Część 2: Jak przyciąć wideo w iMovie dla Windows Alternative
iMovie to program do edycji wideo opracowany dla urządzeń Apple iOS i macOS. Nie ma oficjalnej wersji iMovie dla Windows. Jeśli chcesz uzyskać podobne funkcje iMovie do stworzenia filmu opowiadającego w systemie Windows 10, Apeaksoft Slideshow Maker może być twoim najlepszym alternatywnym oprogramowaniem iMovie.
Możesz uzyskać dziesiątki motywów i konfigurowalnych filtrów, aby z łatwością stworzyć własny film. Łatwo jest robić stylowe filmy przy różnych okazjach. Oczywiście możesz przycinać, zmieniać rozmiar, obracać i stosować do pliku podstawowe efekty edycji.
- Wprowadź swoje materiały z filmów, audio i zdjęć.
- Zrób pokaz slajdów na ślub, podróże, imprezy, święta i nie tylko.
- Uzyskaj setki elementów, aby dostosować dostarczony motyw lub tworzyć nowe motywy.
- Przycinaj wideo proporcjonalnie lub swobodnie za pomocą kontrolera wideo i narzędzi do edycji wideo.
Krok 1Uruchom alternatywę iMovie dla oprogramowania Windows. Kliknij „Dodaj pliki”, aby dodać zdjęcie, wideo i plik audio. Możesz także dodać muzykę w tle do dowolnej piosenki.

Krok 2Wybierz docelowy plik wideo. Kliknij „Edytuj”, aby uzyskać dostęp do filtrów edycji wideo. W nowym wyskakującym okienku znajdziesz się w domyślnej sekcji „Edycja”.

Krok 3Przejdź do sekcji „Przytnij”. Określ obszar przycięcia za pomocą parametrów lub przeciągnij i upuść. Jest OK, jeśli chcesz zmienić współczynnik proporcji. Po prostu zaznacz przed „Ręcznie”. Teraz możesz przyciąć wideo bez współczynnika proporcji. Następnie kliknij „OK”, aby zapisać zmiany.

Krok 4 Wybierz dostarczony motyw lub zrób samodzielnie motyw za pomocą „Tekst”, „Przejścia”, „Filtry” i „Elementy” w prawym panelu. Na koniec kliknij „Eksportuj”, aby wybrać format wyjściowy i rozdzielczość wideo pokazu slajdów.

Część 3: Jak przyciąć wideo w iMovie na iPhonie i iPadzie
Domyślna aplikacja Zdjęcia nie pozwala użytkownikom iOS przyciąć filmu bezpośrednio. Na szczęście możesz użyć iMovie, aby powiększyć wideo na iPhonie i iPadzie. Proporcje twojego filmu nie ulegną zmianie.
Krok 1Otwórz aplikację iMovie. Wybierz „Projekty”> „+”> „Film”, aby dodać wideo do iMovie.
Krok 2Przejdź do filmu, który chcesz przyciąć.
Krok 3Wybierz „Utwórz film” u dołu ekranu iPhone'a lub iPada.
Krok 4Wybierz małą ikonę lupy w prawym górnym rogu. Następnie użyj kciuka i palca wskazującego, aby powiększyć wideo za pomocą aplikacji iMovie.
Krok 5Stuknij „Gotowe”, aby przyciąć część wideo w iMovie na iPhonie. Udaj się do Rolki z aparatu, aby pobrać przycięte wideo z iPhone'a.

Część 4: Szybki sposób przycinania wideo za pomocą Video Converter Ultimate
Po zakończeniu edycji wideo możesz użyć Apeaksoft Konwerter wideo Ultimate swobodnie kadrować wideo w systemach Windows i Mac. Istnieje wiele funkcji przycinania wideo. W programie iMovie można przyciąć część wideo tylko przy ustalonych wymiarach wideo. Ale tutaj możesz bez problemu przyciąć wideo do kwadratu w iMovie. Tymczasem możesz poprawić jakość wideo i zastosować inne efekty wideo jednym kliknięciem
![]() Konwerter wideo Ultimate
Konwerter wideo Ultimate
Krok 1Uruchom Video Converter Ultimate. Kliknij „Dodaj plik”, aby zaimportować wideo.
Krok 2Kliknij „Edytuj”, aby przejść do edytora wideo. Wybierz „Przytnij” u góry.

Krok 3Możesz odznaczyć opcję „Keep Aspect Ratio”, aby zmienić współczynnik proporcji wideo. Później narysuj obszar przycinania na ekranie. Możesz powiększać wideo za pomocą 4 trybów powiększania, w tym „Pan & Scan”, „Letterbox”, „Medium” i „Full”. Kliknij „Zastosuj”, aby przejść dalej.

Krok 4Ustaw wyjściowy format wideo z listy „Profil”. Jeśli chcesz przyciąć rozmiar wideo, możesz również dostosować ustawienia wideo i audio. W końcu kliknij „Konwertuj”, aby wyeksportować przycięte wideo.

To kompletny samouczek dotyczący przycinania wideo w iMovie na komputerach Mac i iOS. Możesz przyciąć swój film do dowolnego kształtu. W rzeczywistości istnieją również inne łatwe sposoby na powiększanie określonego aspektu lub dowolne, możesz bezpłatnie pobrać Slideshow Maker lub Video Converter Ultimate, aby edytować i przycinać filmy.