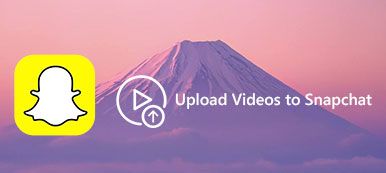iMovie to aplikacja opracowana przez Apple, aby pomóc Ci tworzyć zwiastuny w stylu Hollywood i filmy 4K. Możesz łatwo edytować filmy na Macu lub iPhonie, a następnie eksportować plik filmu jako wideo. Zapewnia również bezpośredni sposób bezpośredniego udostępniania filmów z iMovie na YouTube.
Ten post jest zaktualizowanym kompleksowym przewodnikiem, do którego można skierować użytkownika przesyłaj filmy z iMovie na YouTube z iPhone'a i Maca.
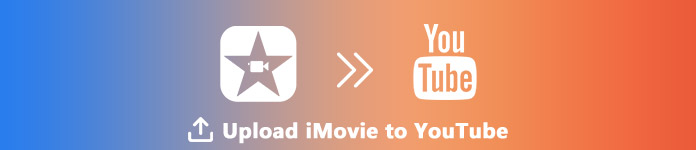
- Część 1. Jak przesłać iMovie do YouTube na Macu
- Część 2. Jak przesłać iMovie do YouTube na iPhone'a
- Część 3. Nie udało się przesłać iMovie do YouTube? Oto poprawki
Część 1. Jak przesłać iMovie do YouTube na Macu
Aby przesłać iMovie do YouTube na Mac, możesz to łatwo zrobić.
1Eksportuj iMovie Project do YouTube bezpośrednio na Macu
Jeśli chcesz wyeksportować edytowany klip iMovie bezpośrednio do YouTube, kroki są łatwe.
Udostępnij projekt iMovie na YouTube
Poruszaj się po klipie filmowym w iMovie, kliknij „filet”Na pasku narzędzi, wybierz„Share”Na liście rozwijanej i kliknij„YouTube".
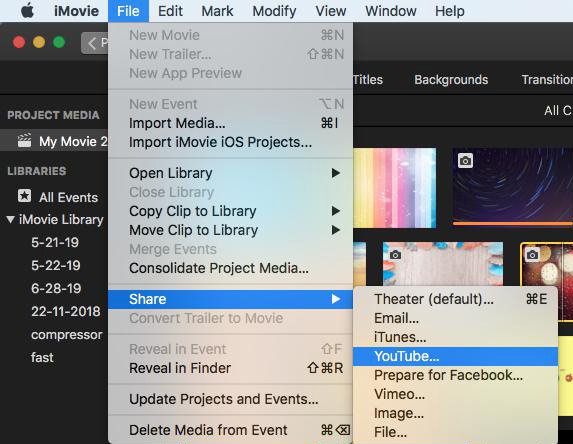
Podaj informacje na YouTube
W wyskakującym oknie dialogowym musisz ustawić Tytuł, Opis, Tagi, Rozkład, Kategoria i Prywatności dla Twojego filmu iMovie przesyłanego do YouTube.
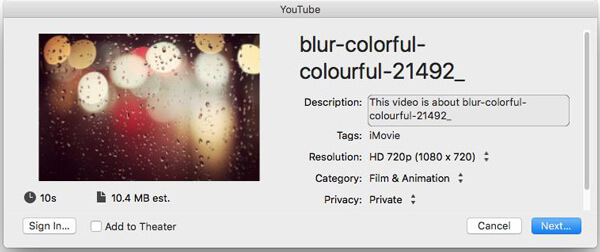
Następnie kliknij „Następna”I musisz zalogować się na swoje konto YouTube.
Po wypełnieniu wszystkich informacji kliknij „Następna”I postępuj zgodnie z instrukcjami wyświetlanymi na ekranie, aby rozpocząć przesyłanie wideo iMovie do YouTube.
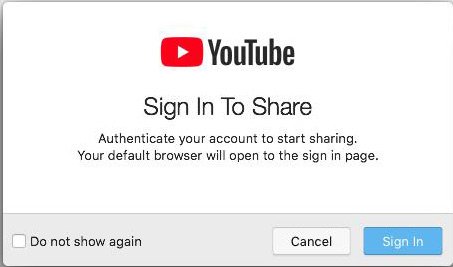
Wskaźnik postępu pojawi się po prawej stronie paska narzędzi, który może pokazać postęp przesyłania. Po zakończeniu przesyłania kliknij powiadomienie „Udostępnij pomyślnie”, aby zobaczyć swój film na YouTube.
2Prześlij wyeksportowane pliki wideo do serwisu YouTube na Maca za pośrednictwem YouTube Online
Jeśli wyeksportowałeś wideo iMovie jako plik wideo na komputer Mac, kroki przesyłania filmów iMovie na YouTube są również łatwe.
Otwórz YouTube online w przeglądarce na komputerze Mac, zaloguj się na swoje konto YouTube.
Kliknij przycisk „Utwórz wideo lub post” na obrazie z kamery i wybierz „Prześlij wideo”. Kliknij „Wybierz pliki do przesłania” w wyskakującym oknie dialogowym i ustaw Prywatność, aby wybrać jeden lub więcej plików wideo na komputerze Mac.
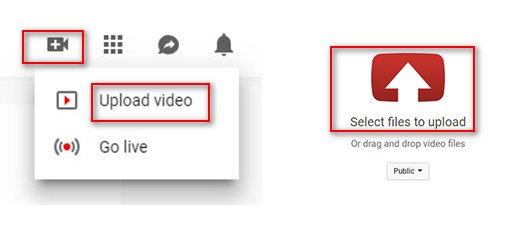
Możesz sprawdzić postęp na stronie przesyłania, na której możesz wpisać informacje o filmie, takie jak Podstawowe informacje, Tłumaczenia i Ustawienia zaawansowane.
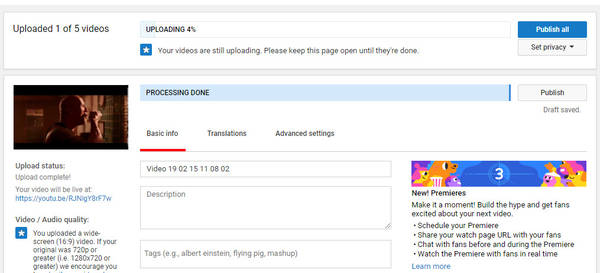
Część 2. Jak przesłać iMovie do YouTube na iPhone'a
iMovie nie jest aplikacją dla użytkowników komputerów Mac, ma również wersję na iOS, która może pomóc w stworzeniu prostego filmu na iPhonie. W rezultacie możesz również znaleźć sposoby udostępniania filmów z iMovie na YouTube.
1Udostępnij iMovie Project YouTube na iPhonie bezpośrednio
Na iPhonie otwórz projekt iMovie> After edycja wideo, dotknij przycisku udostępniania na dole> wybierz „YouTube”> wprowadź informacje Tytuł, Opis, Tagi, Rozmiar, Prywatności i Lokalizacja (opcjonalnie)> Zaloguj się na swoje konto YouTube, aby zakończyć proces przesyłania.
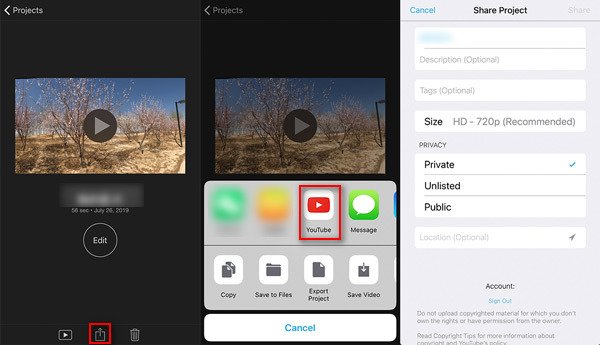
2Przesyłaj zapisane pliki iMovie z iPhone'a na YouTube za pomocą aplikacji YouTube
Jeśli wyeksportowałeś swój projekt iMovie i zapisałeś wideo w swojej bibliotece zdjęć na iPhonie, musisz przesłać filmy iMovie na YouTube za pomocą aplikacji YouTube na iOS.
Zaloguj się do aplikacji YouTube na iPhonie lub iPadzie> Stuknij aparat u góry strony głównej> Wybierz wideo z biblioteki zdjęć iPhone'a> Dostosuj tytuł, opis, tagi, rozmiar i prywatność wideo> Kliknij „Prześlij” aby rozpocząć przesyłanie wideo z iMovie na iPhone'a do YouTube.
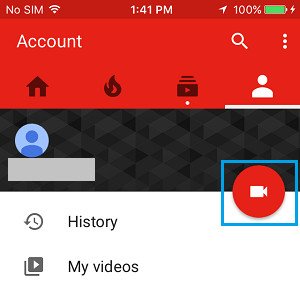
Nie masz aplikacji YouTube na iPhone'a lub iPada? Właśnie przenieś filmy iMovie z iPhone'a iPad na komputer do przesłania do YouTube.
Część 3. Nie udało się przesłać iMovie do YouTube? Oto poprawki
Chociaż kroki przesyłania wideo iMovie do YouTube są łatwe, niektórzy użytkownicy narzekają, że nie przesyłają iMovie do YouTube lub zawiodły. Oto kilka wskazówek, o których należy pamiętać, aby naprawić błąd przesyłania z iMovie do YouTube.
1Film iMovie nie powinien być dłuższy niż 15 minut.
Domyślnie możesz przesyłać do YouTube filmy o długości do 15 minut. Jeśli Twój film iMovie jest dłuższy niż 15 minut, powinieneś zweryfikować swoje konto Google.
2Maksymalny rozmiar pliku to 128GB lub 12 godziny.
YouTube zmieniał ograniczenia w przeszłości i obecnie możesz przesyłać tylko pliki wideo o maksymalnym rozmiarze 128 GB lub 12 godzin.
Jeśli plik wideo jest większy niż za długi, spróbuj go skompresować lub przyciąć na części.
Apeaksoft Video Converter Ultimate to kompresor wideo i oprogramowanie do strzyżenia. Pozwala konwertować wideo iMovie na formaty plików obsługiwane przez YouTube i przycinać długi film na części w celu płynnego przesyłania do YouTube.
Po pierwsze, należy pobrać to oprogramowanie, klikając powyższy link do pobrania, zainstalować i uruchomić natychmiast. Ma wersję Windows i Mac, a tutaj bierzemy wersję Mac jako przykład.
Kliknij „Dodaj plik” i wybierz pliki lub folder do tego oprogramowania.
Alternatywnie możesz przeciągnąć jeden lub więcej filmów iMovie do tego programu. Ponadto, jeśli pliki iMovies znajdują się na twoim iPhonie, powinieneś eksportuj filmy z iMovie na Maca lub najpierw komputer z systemem Windows.
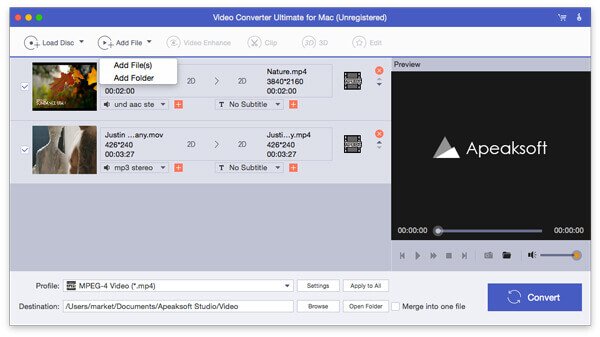
Kliknij przycisk „Klip” w głównym interfejsie. Następnie możesz rozpocząć przycinanie plików wideo na 3 sposoby, utworzyć nowy klip, podzielić klipy i zachować tylko klipy.
Wystarczy przesunąć wskaźnik postępu, aby potwierdzić punkt zaczepienia i przyciąć jeden długi plik iMovie na części.
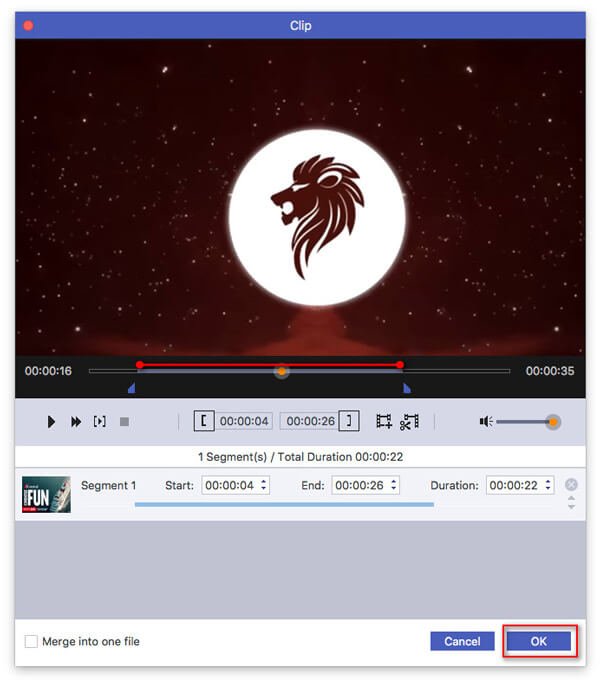
Po utworzeniu klipu wróć do głównego interfejsu i wybierz obsługiwane formaty „YouTube” z rozwijanej listy „Profil”.
Następnie kliknij „Ustawienia” obok „YouTube”, aby przejść do „Ustawień profilu”, w których możesz dostosować ustawienia wideo i audio, takie jak koder, rozdzielczość, liczba klatek na sekundę, współczynnik itp. To są czynniki, które skompresuj rozmiar pliku iMovie.
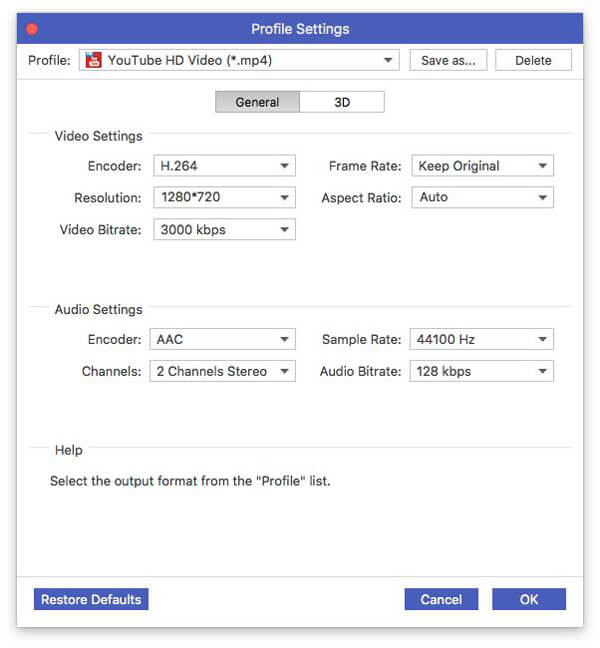
Następnie kliknij przycisk „Konwertuj”, aby zastosować wszystkie wprowadzone efekty.
3Upewnij się, że połączenie sieciowe jest stabilne
Zadanie przesyłania zależy od połączenia z Internetem. Powinieneś więc zagwarantować swojemu iPhone'owi lub Macowi stabilne połączenie z Internetem. (Połączenie internetowe nie działa? Spróbuj Zrestartować ustawienia sieci.)
4Upewnij się, że Twoja przeglądarka jest aktualna
Upewnij się, że zaktualizowałeś przeglądarkę do najnowszej wersji. Starsze przeglądarki często mogą powodować problemy.
Wnioski
Oto najlepszy przewodnik przesyłania filmów z iMovie na YouTube. Możesz udostępniać projekt iMovie na YouTube bezpośrednio na Macu lub iPhonie. Alternatywnie możesz przesyłać pliki wideo wyeksportowane z iMovie do YouTube za pośrednictwem aplikacji YouTube lub online. Nie zapomnij jednak przestrzegać zasad YouTube (rozmiar pliku, długość czasu itp.).
Nadal masz pytania dotyczące przesyłania filmów iMovies na YouTube?
Daj mi znać, zostawiając swoje komentarze.