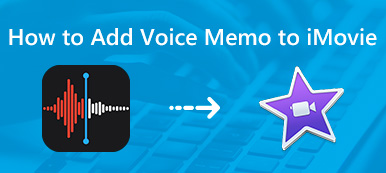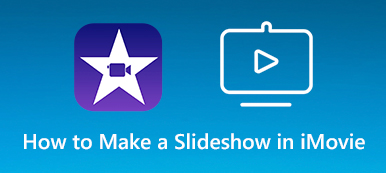iMovie to wstępnie zainstalowany program na wszystkich komputerach Mac. Większość ludzi uważa iMovie za darmowe oprogramowanie do edycji wideo dla urządzeń Apple. W rzeczywistości iMovie może być również darmowym oprogramowaniem do tworzenia pokazów slajdów. Za pomocą iMovie możesz zrobić pokaz slajdów ze zdjęciami, filmami i muzyką za darmo na Mac, iPhone i iPad. Wersja iMovie Mac jest wyposażona w bardziej zaawansowane funkcje edycji. Jeśli nie masz pojęcia, jak zrobić pokaz slajdów iMovie, możesz kontynuować czytanie, aby uzyskać szczegółowe instrukcje tutaj.
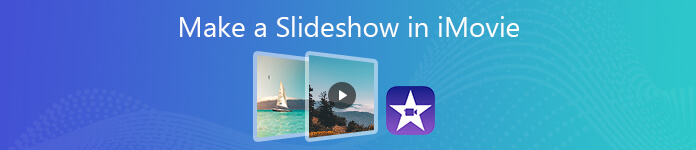
- Część 1: Jak zrobić pokaz slajdów z iMovie Alternative na PC
- Część 2: Jak zrobić pokaz slajdów w iMovie na Macu
Część 1: Jak zrobić pokaz slajdów z iMovie Alternative na PC
Nie ma iMovie dla wersji Windows. Jeśli chcesz zrobić pokaz slajdów ze stylowymi szablonami w systemie Windows, możesz spróbować Apeaksoft Slideshow Maker. Program może zamienić zdjęcia, filmy i muzykę w pokazy slajdów z różnymi motywami, tekstem, przejściami, filtrami i elementami. Po pobraniu elementu możesz edytować istniejący motyw pokazu slajdów, a nawet utworzyć nowy. Co więcej, wbudowany edytor multimediów może również pomóc w edycji filmów i zdjęć. Cóż, może to być Twoja najlepsza alternatywa dla twórców pokazów slajdów iMovie, aby zrobić zdjęcie lub film w krótkim czasie.
 Rekomendacja
Rekomendacja- Utwórz pokaz slajdów z 10 świetnymi motywami pokazu slajdów, w tym ślubem, podróżami, modą, sportem, prostymi, romantycznymi itp.
- Dostosuj istniejące motywy i twórz nowe motywy za pomocą ponad 200 tekstów, przejść, filtrów i elementów.
- Dodaj muzykę do pokazu slajdów, jednocześnie zachowując oryginalną ścieżkę audio.
- Edytuj zdjęcie, wideo i dźwięk pokazu slajdów za pomocą wbudowanych narzędzi do edycji.
- Zapisz lub udostępnij pokaz slajdów w dowolnym formacie lub na dowolnej platformie.
- Pracuj z Windows 10/8/7.
Krok 1: Pobierz Apeaksoft Slideshow Maker z oficjalnej strony. Zainstaluj i uruchom program. Kliknij Dodaj tutaj zdjęcia i filmy aby zaimportować zdjęcia i klipy wideo do programu do pokazu slajdów.

Krok 2: Wybierz jedno zdjęcie, a następnie kliknij Edytuj. W interfejsie edycji zdjęć pokazu slajdów możesz dostosować efekty obrazu, przyciąć obraz, dodać ruch i zastosować więcej. Co więcej, możesz uzyskać podobne narzędzia do edycji w interfejsie edycji wideo pokazu slajdów.

W Zaawansowana sekcji, możesz dostosować temperaturę, odcień, ekspozycję, mozaikę i 3D LUT do tworzenia pokazu slajdów na YouTube.

Krok 3: Aby zrobić pokaz slajdów z muzyką, kliknij Dodaj podkład muzyczny blisko dna. Możesz kliknąć Edytuj dźwięk aby ustawić odtwarzanie pętli muzyki w tle i nie tylko.

Krok 4: Teraz możesz wybrać motyw pokazu slajdów w prawym panelu alternatywy pokazu slajdów iMovie. w Motyw wybierz preferowaną do pobrania i wyświetl podgląd.

Krok 5: Możesz dostosować motyw pokazu slajdów za pomocą opcji od Tekst, przejścia, filtry i Elementy. Pobierz, edytuj i zastosuj wspaniałe efekty pokazu slajdów zgodnie z potrzebami. Na przykład możesz dodać tekst i tytuł do pokazu slajdów w dowolnej pozycji, czcionce, rozmiarze i kolorze.

Krok 6: Jeśli wszystko dzieje się dobrze w oknie podglądu, możesz kliknąć Export aby zapisać wideo pokazu slajdów w formacie MP4 lub innym formacie. Po prostu wybierz zgodny format wideo i urządzenie w Export okno. Na koniec kliknij Export aby zapisać pokaz slajdów.

Część 2: Jak zrobić pokaz slajdów w iMovie na Macu
Istnieje kilka wstępnie zainstalowanych szablonów pokazów slajdów iMovie dla początkujących. Możesz stworzyć krótki i zabawny zwiastun w stylu hollywoodzkim z szablonami motywów iMovie za darmo bezpośrednio. Możesz też samodzielnie połączyć zdjęcie, wideo i muzykę z iMovie. W tej sekcji możesz dowiedzieć się, jak zrobić pokaz slajdów na komputerze Mac, krok po kroku za pomocą iMovie.
Uwaga: iMovie bezproblemowo współpracuje z iPhoto. Przed utworzeniem pokazu slajdów w iMovie możesz edytować i przycinać zdjęcia do preferowanych rozmiarów w iPhoto. Następnie umieść zdjęcia w albumie w kolejności, w jakiej chcesz je wyświetlić w pokazie slajdów iMovie. Dla początkujących przygotowanie w iPhoto będzie łatwiejsze.
Krok 1: Uruchom iMovie na Macu. Kliknij Utwórz nowy stworzyć nowy projekt w iMovie. Wybierać Film w wyskakujących opcjach. W związku z tym możesz uzyskać większą elastyczność w tworzeniu pokazu slajdów za pomocą iMovie.
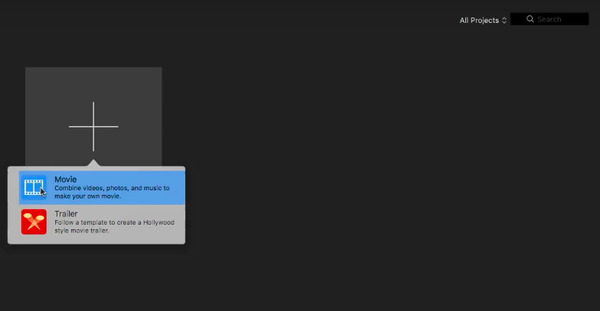
Krok 2: Wybierz Preferencje z listy rozwijanej iMovie. W oknie Preferencji iMovie możesz ustawić czas trwania zdjęcia, przejście, pozycję i inne.
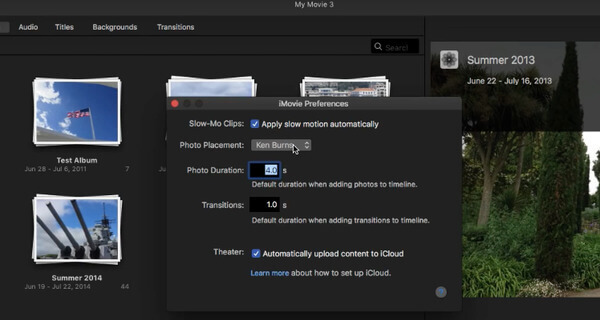
Krok 3: Kliknij import dodawać zdjęcia i filmy do projektu iMovie. Lub możesz zaimportować zdjęcia z biblioteki iPhoto do iMovie. Przeciągnij i upuść pliki na osi czasu, aby zmienić kolejność.
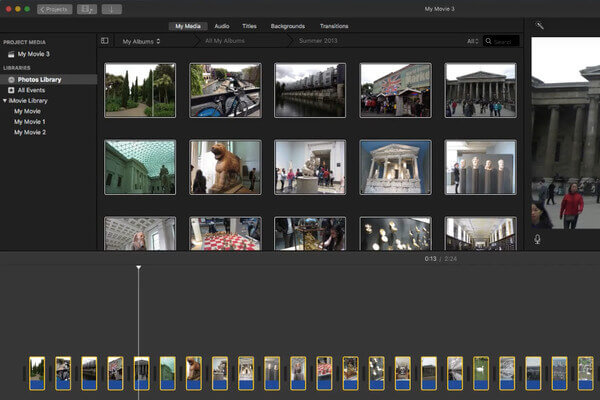
Krok 4: Naciśnij przycisk Command i A klawisze na klawiaturze, aby zaznaczyć wszystkie zdjęcia. Następnie możesz wybrać Dodaj Cross Dissolve z Edytuj lista, aby dodać przejścia.
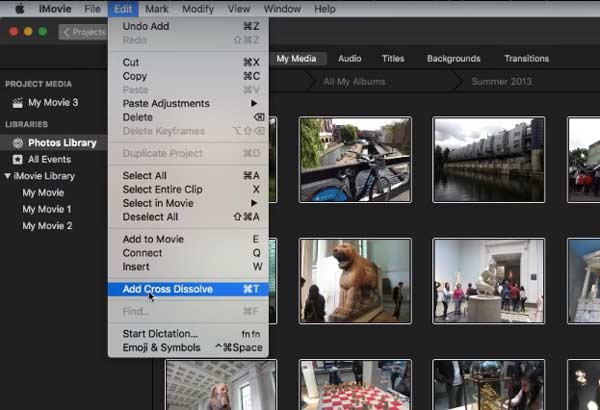
Krok 5: Nawiguj do Tytuł Sekcja. Przeciągnij i upuść preferowany tekst na linii czasu, zaczynając. Po wprowadzeniu tekstu możesz natychmiast wyświetlić podgląd w prawym okienku. Możesz dodawać pliki audio, przejścia i tła w podobny sposób.
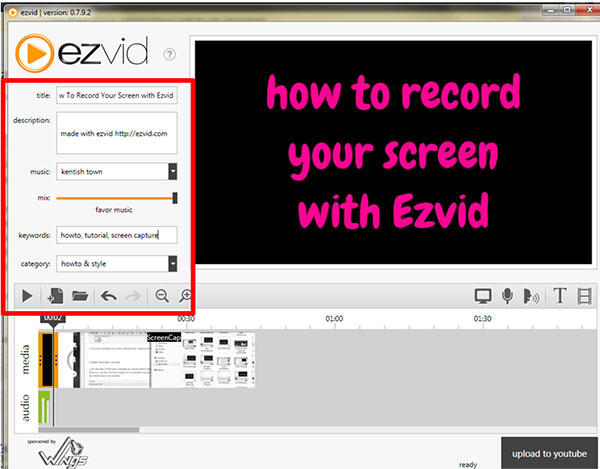
Krok 6: W końcu rozłóż filet Lista rozwijana. Wybierz Udostępnianie a następnie wybierz Plik z podmenu. Określ tytuł pokazu slajdów iMovie, opis, format, rozdzielczość, jakość i kompresję. Później kliknij Następna następnie Zapisz aby całkowicie zrobić pokaz slajdów w iMovie.
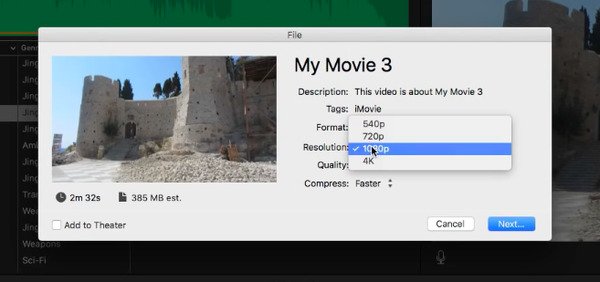
To wszystko, aby zrobić pokaz slajdów w iMovie na Macu. Za pomocą iMovie możesz bezpłatnie tworzyć pokazy slajdów ze zdjęć lub wideo na wszystkich komputerach Mac. Jeśli chodzi o użytkowników systemu Windows, możesz utworzyć pokaz slajdów w alternatywie iMovie o nazwie Apeaksoft Slideshow Maker. Istnieje wiele szablonów pokazów slajdów i narzędzi do edycji, których możesz użyć. Jeśli nie jesteś zadowolony z szablonów pokazów slajdów iMovie, możesz bezpłatnie pobrać program, aby dowiedzieć się więcej.