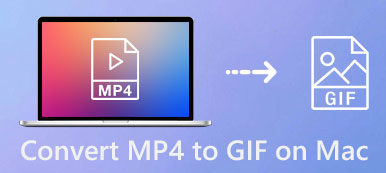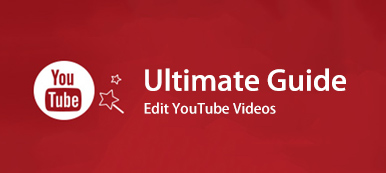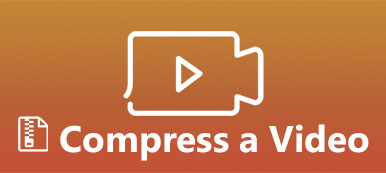Jeśli chcesz odtworzyć dwa lub więcej filmów na jednym ekranie, możesz umieścić dwa filmy obok siebie. Możesz też wybrać gotowy szablon podzielonego ekranu, aby nagrać wideo na podzielonym ekranie. Później możesz dodać muzykę w tle, przejścia i inne interesujące efekty, aby wideo z podzielonym ekranem przyciągało wzrok.
Na rynku dostępnych jest wiele edytorów wideo z podzielonym ekranem. Biorąc pod uwagę, że wiele osób jest nowych w edycji wideo, ten artykuł ma na celu wprowadzenie łatwych w użyciu narzędzi do tworzenia filmów na podzielonym ekranie. W ten sposób możesz wykonać wieloekranowe wideo na komputerze lub telefonie za pomocą prostych kroków.

- Część 1: Jak zrobić wideo z podzielonym ekranem na Windows i Mac
- Część 2: Jak utworzyć wideo z podzielonym ekranem na iPhonie i Androidzie
- Część 3: Często zadawane pytania dotyczące tworzenia wideo na podzielonym ekranie
Część 1: Jak zrobić wideo z podzielonym ekranem na Windows i Mac
Jeśli chcesz połączyć wiele klipów wideo w wideo na podzielonym ekranie, zaleca się użycie Apeaksoft Video Converter Ultimate. Program umożliwia użytkownikom tworzenie wideo na podzielonym ekranie z maksymalnie 13 różnymi filmami. Możesz dostosować rozmiar ekranu wideo, pozycję, muzykę w tle i inne. Co więcej, możesz uzyskać edytor wideo, aby wprowadzać dalsze zmiany w oprogramowaniu do edycji wideo na podzielonym ekranie. Atrakcyjna jest również obsługa ponad 1000 formatów i doskonały zestaw narzędzi wideo.
- 1. Zrób wieloekranowe wideo z 2-13 klipami wideo.
- 2. Twórz filmy na podzielonym ekranie w siatce lub kolumnach z 24 układami.
- 3. Dodaj muzykę w tle i edytuj efekty wideo za pomocą okna podglądu w czasie rzeczywistym.
- 4. Zmień wyjściowy format wideo, liczbę klatek na sekundę, rozdzielczość, jakość i inne w zależności od potrzeb.
- 5. Szybkie przyspieszenie i bezstratna obsługa wideo z podziałem ekranu.
Krok 1Bezpłatne pobieranie, instalowanie i uruchamianie Apeaksoft Video Converter Ultimate. Iść do Kolaż aby uzyskać dostęp do wieloekranowego edytora wideo.

Krok 2Wybierz pusty układ podzielonego ekranu. Możesz zrobić wideo side-by-side lub wideo na wielu ekranach.

Krok 3Kliknij +, aby zaimportować wideo lub obraz. Najedź myszą nad film. Tutaj możesz edytować efekty wideo w czasie rzeczywistym.

Krok 4Jeśli chcesz utworzyć wideo na podzielonym ekranie z muzyką w tle, możesz kliknąć Audio i włącz zaznaczenie wcześniej Muzyka w tle. Prześlij swój lokalny plik audio do dowolnego klipu wideo.

Krok 5Kliknij Export w prawym dolnym rogu. Tutaj możesz ustawić niestandardowy format wideo, liczbę klatek na sekundę, rozdzielczość, jakość i folder ścieżki. W końcu kliknij Kliknij Export aby zapisać wideo na podzielonym ekranie.

Część 2: Jak utworzyć wideo z podzielonym ekranem na iPhonie i Androidzie
Dobra aplikacja wideo na podzielonym ekranie może rozwiązać Twój problem. Możesz nagrać wideo na podzielonym ekranie w telefonie za pomocą Perfect Video Editor Collage, Video Collage and Photo Grid, Split Screen Video, Acapella, Video Merge – Side By Side, iMovie, i więcej. po prostu sprawdź, której wersji iOS lub Androida używasz. Później możesz łatwo uzyskać efekt podzielonego ekranu.
Krok 1Pobierz i zainstaluj aplikację. Tutaj możesz użyć PicPlayPost jako aplikacji wideo na podzielonym ekranie na iPhone'a lub Androida.
Krok 2Wybierz szablon, aby zrobić kolaż wideo lub ścianę.
Krok 3Wstawiaj klipy wideo jeden po drugim.
Krok 4Dodaj muzykę w tle i przejścia do wideo na podzielonym ekranie.
Krok 5Eksportuj i udostępniaj wideo na podzielonym ekranie Androida lub iPhone'a.
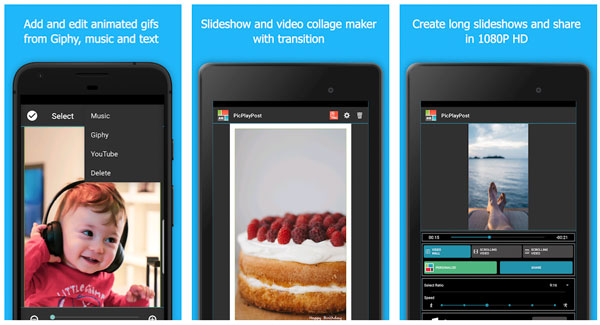
Część 3: Często zadawane pytania dotyczące tworzenia wideo na podzielonym ekranie
Jak zrobić wideo na podzielonym ekranie w PowerDirector?
Otwórz Cyberlink PowerDirector. Importuj swoje klipy wideo. Przeciągnij je na oś czasu programu PowerDirector. Z listy rozwijanej Narzędzia wybierz Przytnij/Powiększ/Przesuń. Możesz dostosować każdy rozmiar ekranu wideo ręcznie. Później wyeksportuj wideo podzielone obok siebie.
Czy możesz nagrać wideo na podzielonym ekranie w programie Windows Movie Maker?
Nie, program Windows Movie Maker nie obsługuje funkcji podzielonego ekranu. Musisz zrobić film na podzielonym ekranie z alternatywą Windows Movie Maker. Możesz też nagrać wideo obok siebie za pomocą aparatu, a następnie zaimportować je do programu Windows Movie Maker w celu wprowadzenia dalszych zmian.
Jak zrobić wideo na podzielonym ekranie w iMovie?
Możesz podzielić ekran na 2 lub 4 za pomocą iMovie na Macu i iPhonie. Najpierw otwórz iMovie. Importuj klipy wideo na swoją oś czasu. Znajdź i wybierz Ustawienia nakładki w prawym górnym pasku narzędzi. Wybierać Podziel ekran z listy rozwijanej. Możesz podzielić ekran w iMovie. Dostosuj efekt podzielonego ekranu za pomocą opcji iMovie Position i Slide.
To wszystko, aby nagrać wideo na podzielonym ekranie na urządzeniach z systemem Windows 10/8/7, Mac, iPhone i Android. Do wykonania tego zadania możesz używać aplikacji wideo na podzielonym ekranie na komputery i urządzenia mobilne. Po prostu wybierz puste ustawienie wideo podzielonego ekranu. Później możesz postępować zgodnie z jego instrukcjami, aby z łatwością utworzyć efekt podzielonego ekranu.
Nawiasem mówiąc, jeśli chcesz nagrywać wideo na podzielonym ekranie na iPhonie lub Androidzie, musisz użyć magnetowid ekran oraz aplikacja wideo na podzielonym ekranie. W rezultacie możesz z powodzeniem połączyć wiele nagrań wideo w jeden film na ekranie.
Jeśli chodzi o tworzenie filmów na podzielonym ekranie na YouTube, TikTok i inne platformy. Sprawdź maksymalny rozmiar pliku, współczynnik wideo i format wideo. W przeciwnym razie możesz nie przesłać swojego formatu wideo. Na przykład, jeśli chcesz tworzyć filmy z YouTube na podzielonym ekranie, musisz zapisać swój film w formacie MP4. Standardowe proporcje obrazu to 16:9. Jeśli chodzi o filmy z podzielonym ekranem TikTok, zamiast tego sugeruje się wybór 9:16 lub 1:1. Obsługiwane formaty wideo TikTok obejmują MP4 i MOV.
Czy możesz teraz nagrać swój pierwszy film na podzielonym ekranie? Jeśli nie, możesz skontaktować się z nami przez e-mail. Możesz też zapisać swoje pytanie lub sugestię w komentarzu poniżej.