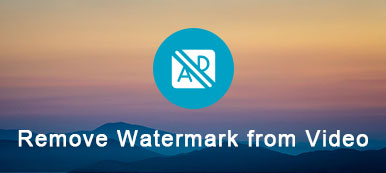Chcesz przyciągnąć więcej kliknięć i widzów w YouTube? Chcesz zdobyć więcej polubień i udostępnień? Powinieneś się tego nauczyć edytuj swoje filmy na YouTube, aby uzyskać lepsze efekty. Ten post Ci to pokaże jak edytować YouTube filmy. Co więcej, możesz uzyskać przydatne edytory wideo YouTube, aby wykonać zadanie.

Bardzo ważne jest, aby edytować swoje filmy przed przesłaniem ich do YouTube. Nigdy nie udostępnisz nieprzetworzonego pliku obecnie osobiste zdjęcie na Facebooku lub w innych aplikacjach społecznościowych. Dlaczego nadal przesyłasz przechwycony oryginał filmy na YouTube, nawet jeśli chcesz zyskać więcej uwagi. Zawsze pamiętaj o edytowaniu filmów na YouTube!
Aby stworzyć fantastyczny film na YouTube, powinieneś zadbać zarówno o nagrywanie, jak i edycję wideo. Redakcja proces uporządkuje wszystkie niezbędne klipy, doda odpowiednie efekty i nie tylko, aby pokazać Twój pomysł i stworzyć całość wideo lepiej.
Jeśli chodzi o edytowanie filmów z YouTube, powinieneś najpierw wybrać edytor wideo. Z tak wiele edytorów wideo YouTube w Internecie, którego powinieneś użyć? Co więcej, w przypadku niektórych możesz to zauważyć narzędzia do edycji, są po prostu trudne w użyciu.
Edycja filmów z YouTube nie jest łatwa, zwłaszcza jeśli chcesz zrobić z tego arcydzieło.
Dobrze, że tu jesteś i znalazłeś ten post. W tym poście pokażemy Ci, jak edytować YouTube filmy, w tym, który edytor wideo YouTube wybrać, jak obracać/przycinać/przycinać wideo, dostosowywać efekty wideo/audio, dodawaj efekty 3D, poprawiaj jakość wideo, dodawaj znak wodny i nie tylko. Możesz znaleźć wszystko, czego potrzebujesz tutaj, aby edytować film w YouTube.

Z tej części poprowadzimy Cię do edycji wideo przed udostępnieniem w YouTube.
Niezależnie od tego, czy chcesz przyciąć wideo, aby usunąć niepotrzebne części, obrócić wideo, aby uzyskać odpowiedni kąt, dodać nowe efekty obrazowe/dźwiękowe, a nawet dodawaj zewnętrzne napisy i ścieżki audio, możesz znaleźć odpowiednie narzędzia i rozwiązania. My wyświetli listę podstawowych funkcji edycji, możesz bezpośrednio przejść do konkretnej części, której potrzebujesz.
- Część 1: Jak obracać wideo z YouTube
- Część 2: Przytnij film z YouTube, aby usunąć czarny zakres
- Część 3: Jak klipować wideo z YouTube
- Część 4: Jak łączyć / scalać filmy z YouTube
- Część 5: jak dodawać lub dostosowywać efekty wideo w YouTube
- Część 6: Jak dodać nowe napisy lub efekty dźwiękowe do filmu w YouTube
- Część 7: Jak konwertować format wideo w YouTube
Część 1: Jak obracać wideo z YouTube
W wielu okolicznościach konieczne będzie obrócenie wideo, aby uzyskać odpowiedni kąt podczas edycji, szczególnie gdy radzić sobie z własnymi nagranymi filmami. W rzeczywistości istnieje wiele sposobów, które mogą pomóc w edycji wideo w YouTube. My wyświetli listę trzech prostych metod do wyboru.
Obróć wideo za pomocą Edytora wideo YouTube
Edytor wideo YouTube to świetny pomocnik do wykonywania podstawowych prac związanych z edycją wideo YouTube. Z jego pomocą jest to możliwe bezpośrednio prześlij oryginalnie nagrany film do YouTube i edytuj go na swojej platformie.

Krok 1. Przejdź do YouTube i zaloguj się na swoje konto YouTube.
Krok 2. Znajdź menu rozwijane, a następnie wyszukaj żądany film edytować.
Krok 3, Kliknij Edytuj przycisk, który można łatwo znaleźć pod miniaturą filmu na YouTube.
Krok 4. Wybierz Udoskonalenia w sekcji Edycja. Tutaj znajdziesz dwa obracać ikony. Możesz z łatwością obracać wideo YouTube w prawo lub w lewo do twoich potrzeb.
Obróć wideo z YouTube za pomocą Edytora wideo
Jeśli jesteś użytkownikiem komputera Mac, możesz obracać wideo z YouTube i wykonywać inne prace edycyjne za pomocą iMovie. A co jeśli jesteś Użytkownik Windowsa? Właściwie, chociaż iMovie to potężny edytor wideo, dla wielu osób po prostu nie wiedzą Jak tego użyć. W tym miejscu szczerze polecamy łatwe w użyciu narzędzie do edycji wideo YouTube, Edytor wideo Apeaksoft. Zawiera wiele często używanych funkcji edycyjnych. Możesz pobierz bezpłatnie i edytuj swój film.
Krok 1. Pobierz, zainstaluj i uruchom ten edytor wideo na komputerze PC lub Mac. Tylko upewnij się, że masz właściwą wersję.

Krok 2. Kliknij Obróć w głównym interfejsie, aby włączyć obracanie wideo okno. Następnie kliknij Dodaj plik, aby dodać wideo do tego programu. Dostępne są cztery funkcje obracania obróć swój film. Możesz obrócić wideo YouTube o 90 w prawo lub 90 w lewo. Ty też możesz przerzucaj pliki wideo w pionie lub w poziomie.

Krok 3. Kiedy masz odpowiedni kąt, kliknij Zapisz potwierdzać operacja.
Obróć wideo z YouTube za pomocą odtwarzacza VLC
Krok 1. Otwórz VLC Player i załaduj wideo, klikając Media, a następnie klikając Otwórz plik.
Krok 2. Kliknij Narzędzia na pasku menu, a następnie wybierz opcję Efekty i filtry rozwijanego menu.

Krok 3. Kliknij Efekty wideo i geometria, tutaj możesz obrócić swój YouTube wideo.
Możesz także edytować wideo YouTube za pomocą Windows Movie Maker, Adobe Premiere, iMovie i innych filmów z YouTube redaktorzy. W poniższych częściach przedstawimy te edytory wideo YouTube. Jeśli chcesz tylko obracać filmów lub wykonywać inne podstawowe czynności edycyjne, te profesjonalne narzędzia nie są najlepszą opcją.
Część 2: przytnij wideo z YouTube, aby usunąć czarny zakres lub niepotrzebny część
Jeśli chcesz przyciąć wideo z YouTube i skorzystać z rozwiązań Google, możesz łatwo znaleźć wiele sposobów online z wyniki wyszukiwania. Przetestowaliśmy wszystkie narzędzia do przycinania filmów online w YouTube i odkryliśmy, że żadne wyniki nie mogą pomóc Ty przycinaj wideo i usuń czarną krawędź. Wszystkie z oferują funkcję klipu.
Biorąc to pod uwagę, lepiej wróć do zalecanego edytor wideo powyżej i wykonaj kolejne kroki, aby edytować swój film w YouTube.
Krok 1. Uruchom edytor wideo i tym razem musisz wybrać Przytnij funkcja.

Krok 2. Po dodaniu pliku wideo możesz dokładnie usunąć plik niepotrzebne części do pozbądź się znaku wodnego z wideo, skrzynka na listy itp.
Część 3: Jak klipować wideo z YouTube
Z różnych powodów będziesz musiał przyciąć wideo. Jeśli wolisz Wideo lub pobierz tylko przydatne części a YouTube, powinieneś polegać na narzędziu online. Jedną z rekomendacji jest YTCropper.
YT Cropper jest bardzo popularny w Internecie Obcinarka wideo YouTube. Pomoże Ci wyciąć wideo z YouTube'a i zapisać tylko niezbędną część. Z jego pomocą ty możesz z łatwością udostępniać swoje ulubione filmy z YouTube'a online.

Jeśli już zainstalowałeś video Editor na swoim komputerze, możesz to również zrobić użyj go do klipu wideo z YouTube. W porównaniu z internetowym narzędziem do cięcia wideo YouTube, zaoszczędzisz więcej czasu i oferty lepszą jakość wyjściową.
Część 4: Jak łączyć / scalać filmy z YouTube
Po nagraniu kilku filmów, przed udostępnieniem ich na YouTube, na pewno połączysz kilka klipów w jeden cały plik wideo. Kiedy edytujesz filmy z YouTube, łączenie wydaje się być powszechną funkcją, z której będziesz korzystać za każdym razem. Teraz dowiesz się, jak połączyć dwa lub więcej segmentów wideo w jeden nowy plik. Będą dwie metody udostępnione w tej części za pomocą oficjalnego edytora wideo YouTube i iMovie.
Połącz filmy z YouTube za pomocą Edytora wideo YouTube
Zacznijmy łączyć filmy za pomocą Edytora wideo YouTube. To wbudowane narzędzie do edycji wideo dostarczane przez YouTube może wykonać tę pracę za Ciebie. Poniżej znajdują się szczegółowe kroki:
Krok 1. Najpierw musisz przejść do Edytora wideo YouTube. Możesz bezpośrednio przejdź do youtube.com/editor i zaloguj się na swoje konto Google. Możesz też zalogować się do swojego YouTube kliknij „Prześlij” > „Edytuj”, aby się tam dostać.
Krok 2. Załaduj filmy, które chcesz połączyć, a następnie dodaj je do oś czasu. Tutaj możesz przeciągać i upuszczać filmy YouTube z puli wideo na oś czasu lub po prostu kliknij ikonę plusa, aby dodać filmy z YouTube.
Krok 3. Gdy pliki wideo znajdą się na osi czasu, uporządkuj je w formacie łącząc żądaną kolejność.

Krok 4. Potwierdź operację, a następnie wyświetl podgląd efektów wyjściowych. Kliknij Przycisk „Publikuj”, aby zapisać ustawienia. Teraz możesz połączyć kilka filmów razem.
Połącz filmy z YouTube w jeden dzięki iMovie
Nie trzeba dodawać, że iMovie to dość potężne narzędzie do edycji wideo. Zawsze jest to pierwszy wybór, kiedy ludzie chcą edytować filmy z YouTube'a na komputerze Mac lub iPadzie/iPhonie. Mów szczerze, iMovie nie jest łatwym w obsłudze edytorem, ale zapewnia wszelkiego rodzaju funkcje edycyjne. Jeśli masz zainstalowany program iMovie na komputerze Mac, możesz to sprawdzić tę część, aby rozpocząć łączenie filmów z YouTube.
Poniższe kroki pokazują, jak edytować filmy za pomocą iMovie na Macu, a użytkownicy iPhone'a mogą to sprawdzić tutaj edytować filmy za pomocą iMovie.
Krok 1. Uruchom iMovie i kliknij „Plik” > „Nowy projekt” aby utworzyć nowy projekt iMovie. Nazwij projekt i skonfiguruj ustawienia projektu.
Krok 2. Załaduj filmy, klikając „Plik> Importuj> Filmy”. Wybierz pliki, które chcesz zaimportować, a następnie kliknij „Importuj”, aby potwierdzić operację. Dodany filmy zostaną wyświetlone w oknie Wydarzenia. W rzeczywistości dla wielu użytkowników po tym kroku będzie to trudne kontynuować kolejne kroki.
Krok 3. iMovie umożliwia pobranie tylko przydatnych części i połączenie ich w całość. Jeśli nie potrzebujesz całego filmu, możesz wybrać żądane klipy, a następnie umieścić je w oknie Projektu i ustalić kolejność. W ten sposób możesz z łatwością łączyć filmy. Przeglądając okno Projektu, zauważysz, że wszystkie klipy są ze sobą połączone. Poza tym iMovie może być aplikacja wideo side-by-side umożliwia tworzenie filmów na podzielonym ekranie.

Krok 4. Kliknij „Udostępnij”, a następnie wybierz „Eksportuj film” lub „Eksportuj za pomocą QuickTime”, aby wyeksportować nowe połączone wideo na komputer Mac.
Jeśli chcesz tylko obrócić wideo, to wbudowana funkcja aplikacji Zdjęcia na iPhone może obracać wideo bezpośrednio.
Część 5: Jak dodawać lub dostosowywać efekty wideo w YouTube
Podobnie jak w przypadku różnych efektów, które można dostosować w programie Adobe Photoshop, w przypadku wideo można również dostosować określone efekty ustawienia, dzięki którym Twój film w YouTube będzie wyglądał lepiej. W rzeczywistości dostosowywanie efektów to skuteczny sposób na zmianę wideo. Oprócz tworzenia fantastycznych efektów poprzez przycinanie i łączenie, czasami możesz bezpośrednio zmieniać jasność obrazu, kontrast, nasycenie, odcień i głośność dźwięku i tak dalej.
Aby szybko dostosować wyjściowe efekty wideo YouTube, nadal możesz wrócić do wprowadzonego narzędzia do edycji wideo. W porównaniu z innymi edytorami wideo YouTube, zmiana efektów jest po prostu bardzo prosta. Jak my wspomniane powyżej, umożliwia zresetowanie jasności, kontrastu, nasycenia i innych parametrów, aby uzyskać pożądane efekty potrzebować.
Co więcej, może pomóc poprawić jakość wideo.

Ekskluzywna rozdzielczość: Dostosuj rozdzielczość wideo z niskiej jakości do wysokiej jakości.
Zoptymalizuj jasność i kontrast: Automatycznie dostosuj efekty wideo w YouTube.
Usuń zakłócenia wideo: Usuń brudny nos z wideo.
Zmniejsz drgania wideo: Zmniejsz przechwycone drgania wideo za pomocą całych stabilnych ruchów klatek.
Część 6: Jak dodać nowe napisy lub efekty dźwiękowe do YouTube wideo
Testujemy wiele narzędzi online, próbując dodać zewnętrzne napisy lub ścieżkę dźwiękową do wideo, ale większość z nich nie udaje się tego zrobić To. Mając to na uwadze, postanowiliśmy pokazać Ci, jak szybko dodać nowe napisy lub zmienić efekty dźwiękowe. Zacznijmy od dodania napisów do filmu na YouTube.
Dodaj podtytuł do filmu w YouTube
Krok 1. Otwórz witrynę YouTube i zaloguj się na swoje konto YouTube. Znajdź mój Kanał” i kliknij go. Spowoduje to przejście do Twojej osobistej strony YouTube.
Krok 2. Kliknij „Menedżer filmów”, aby sprawdzić załadowany film z YouTube. Ta metoda umożliwia jedynie dodanie nowych napisów do udostępnionego filmu.

Krok 3. Kliknij „Edytuj” i wybierz „Napisy i CC”. jego listę rozwijaną. Tutaj możesz kliknąć „Dodaj nowe napisy” > „Utwórz nowe napisy lub zamknąć napisy”, aby dodać napisy do filmu w serwisie YouTube.
Ponadto, można usuń napisy ze swojego wideo swobodnie poprzez usunięcie go.
W przypadku dźwięku w tle możesz wybrać opcję „Audio” zamiast „Napisy i CC”. rozwijana lista do dodania, zmiany lub usuń dźwięk w tle z wideo bezpośrednio.
Dodaj lub zmień efekty dźwiękowe filmów z YouTube
Dzięki powyższej metodzie możesz łatwo dodać napisy do swojego filmu na YouTube. Tutaj pojawia się pytanie, czy ty wiesz, jak dodać nowe lub zewnętrzne napisy do lokalnego wideo? Co więcej, czy wiesz, jak dodać lub zmienić dźwięk efekty filmu na YouTube?
Aby to zrobić, przedstawiamy Wam potężne narzędzie do edycji wideo, Wideo Aiseesoftu Konwerter Ultimate. Został zaprojektowany z wieloma przydatnymi funkcjami edycyjnymi, wśród nich można znaleźć funkcja dodawania napisów i ścieżki dźwiękowej. Można go również używać kompresuj pliki wideo bez utraty jakości.
Krok 1. Pobierz bezpłatnie i zainstaluj to oprogramowanie do edycji wideo YouTube na Twój komputer.
Krok 2. Kliknij przycisk „Dodaj plik” na pasku menu, aby zaimportować wideo chcesz dodać nowe napisy lub efekty dźwiękowe.

Krok 3. Po załadowaniu zobaczysz dwie ikony +, które możesz dodać lub zmień napisy i ścieżkę dźwiękową.
To naprawdę dobre narzędzie do dodawania wspaniałych efektów dźwiękowych do filmów na YouTube. Więcej niż tylko edycja wideo narzędzie, ma możliwość konwersji formatów wideo/audio, zgrywania domowych płyt DVD, poprawiania jakości wideo i kompresji rozmiar wideo i nie tylko. Naprawdę powinieneś wypróbować ten edytor wideo YouTube.
Część 7: Jak konwertować format wideo w YouTube
Zanim prześlesz film do YouTube lub odtworzysz pobrany film z YouTube na swoim przenośnym urządzeniu z systemem iOS/Android może być również konieczne przekonwertowanie wideo YouTube na obsługiwany format.
Jeśli chcesz przekonwertować format wideo do przesłania do serwisu YouTube, lepiej wybierz Darmowe filmy Przetwornik. Jest w stanie konwertować wideo do dowolnego formatu wideo obsługiwanego przez YouTube. Co więcej, tak jest kompatybilny z prawie wszystkimi formatami wideo. Nie wystąpi problem z nieobsługiwanym formatem. Po prostu idź do niego oficjalnej stronie i pobierz ten łatwy w obsłudze darmowy konwerter wideo YouTube. Możesz to zrobić za pomocą kilku kliknięć z łatwością zakończ konwersję wideo.
W tym poście rozmawialiśmy o tym, jak edytować filmy z YouTube, w tym o obracaniu wideo, klipowaniu wideo, łącz filmy, dostosowuj efekty, dodawaj nowe efekty graficzne/dźwiękowe i nie tylko. Pomoże Ci łatwo wykonać podstawowe czynności edycja działa i uzyskaj wyjściowy film, który naprawdę Ci się podoba. Jeśli chcesz dowiedzieć się więcej informacji na temat innych edycji rozwiązań, możesz zostawić nam wiadomość. Możesz także zostawić nam wiadomość w komentarzu, jeśli masz coś lepszego Rekomendacja edytora wideo YouTube.