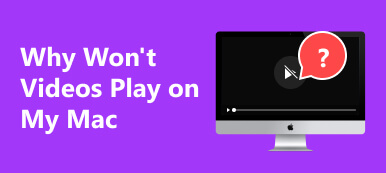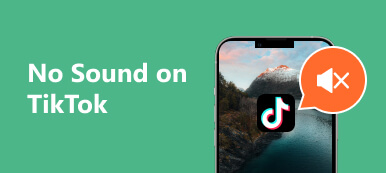Wejdź do urzekającego świata Photo Booth na Macu, gdzie kreatywność znajduje swoje cyfrowe płótno. Opracowana przez Apple dla systemu macOS aplikacja Photo Booth przekształca komputer Mac w dynamiczne centrum przechwytywania zdjęć i wideo, oferujące niezliczoną ilość efektów i filtrów zapewniających wciągające wrażenia. Jednak nawet w eleganckim środowisku Mac mogą czasami wystąpić problemy techniczne wymagające rozwiązywania problemów w celu zapewnienia bezproblemowego działania Photo Booth. Zrozumienie wskazówek dotyczących rozwiązywania problemów jest niezbędne do rozwiązywania problemów z aparatem, rozwiązywania konfliktów oprogramowania lub optymalizacji wydajności. Dołącz do nas, gdy będziemy badać niuanse rozdzielczości Wideo z Photo Booth nie działa na komputerze Mac.

- Część 1. Dlaczego wideo z mojej fotobudki nie działa?
- Część 2. Dlaczego fotobudka nie nagrywa wideo
- Część 3. Często zadawane pytania dotyczące Fotobudki
Część 1. Dlaczego wideo z mojej fotobudki nie działa?
- • Za mało miejsca na dysku: Photo Booth potrzebuje wystarczającej ilości miejsca na dysku, aby zapisać nagrane filmy. Jeśli potrzebujesz więcej wolnego miejsca na komputerze, Photo Booth może poprawnie zapisać filmy.
- • Uprawnienia aparatu: Photo Booth potrzebuje dostępu do kamery i mikrofonu, aby nagrywać filmy. Upewnij się, że przyznałeś te uprawnienia w aplikacji Preferencje systemowe.
- • Konflikty oprogramowania: Inne aplikacje działające na Twoim komputerze mogą zakłócać działanie Photo Booth. Spróbuj zamknąć wszystkie inne aplikacje przed nagraniem filmu w Photo Booth.
- • Nieaktualne oprogramowanie: Upewnij się, że używasz najnowszych wersji systemu macOS i Photo Booth. Apple regularnie publikuje aktualizacje, które naprawiają błędy i zwiększają wydajność.
- • Problemy sprzętowe: Jeśli po wypróbowaniu wszystkich powyższych kroków rozwiązywania problemów filmy w aplikacji Photo Booth nadal nie działają, może to oznaczać problem ze sprzętem aparatu lub mikrofonu. Aby uzyskać dalszą pomoc, skontaktuj się ze Wsparciem Apple.
Bonus: Napraw wideo, które nie działa za pomocą narzędzia Apeaksoft Video Fixer
Narzędzie do naprawy wideo Apeaksoft to wysoko oceniane oprogramowanie zaprojektowane do skutecznego rozwiązywania różnych problemów z wideo. Specjalizuje się w naprawie uszkodzonych, uszkodzonych lub nieprawidłowo działających plików wideo pochodzących z różnych źródeł, w tym nagrań Photo Booth. Przyjazny dla użytkownika interfejs oferuje wiele opcji naprawy w celu rozwiązania problemów z wideo, takich jak błędy odtwarzania, zawieszanie się lub niekompletne nagrania. To narzędzie obsługuje różne formaty wideo i wykorzystuje zaawansowane algorytmy do przywracania jakości wideo przy zachowaniu oryginalnej treści. Apeaksoft Video Fixer zapewnia bezproblemową naprawę i odzyskiwanie cennego materiału wideo, dzięki czemu jest idealnym rozwiązaniem w przypadku rozwiązywania problemów z wideo. Wykonaj poniższe kroki, aby rozwiązać problem:
Krok 1Pobierz i zainstaluj Apeaksoft Video Fixer
Rozpocznij od pobrania Apeaksoft Video Fixer z oficjalnej strony internetowej. Postępuj zgodnie z instrukcjami, aby skonfigurować oprogramowanie na swoim komputerze.
Krok 2Uruchom narzędzie do naprawy wideo Apeaksoft
Po zainstalowaniu zlokalizuj aplikację Apeaksoft Video Fixer w swoich programach lub folderze aplikacji i otwórz ją. Zapoznaj się z nim, aby móc szybko wykonać poniższe czynności.

Krok 3Dodaj problematyczny film
W interfejsie Apeaksoft Video Fixer kliknij przycisk + przycisk. Wybierz konkretny plik wideo Photo Booth, w którym występują problemy i zaimportuj go do oprogramowania.

Krok 4Wybierz opcję naprawy
W zależności od charakteru problemu z filmem Apeaksoft Video Fixer oferuje różne opcje naprawy. Wybierz Naprawa i pozwól oprogramowaniu na przetworzenie pliku wideo.
Krok 5Wyświetl podgląd i zapisz
Po zakończeniu procesu naprawy oprogramowanie wyświetli podgląd naprawionego wideo. Poświęć chwilę, aby wyświetlić jego podgląd. Jeśli naprawa jest zadowalająca, zapisz film w preferowanej lokalizacji na komputerze.

Część 2. Dlaczego fotobudka nie nagrywa wideo
Na to, że Fotobudki nie nagrywają wideo, może wpływać kilka czynników. Oto kilka typowych przyczyn i kroków umożliwiających rozwiązanie problemu:
- • Uprawnienia aparatu: Upewnij się, że Photo Booth ma dostęp do aparatu w komputerze. Iść do Preferencje systemowe >Bezpieczeństwo i prywatność >Aparat fotograficznyi upewnij się, że aplikacja Photo Booth jest wymieniona i włączona.
- • Nieaktualne oprogramowanie: Sprawdź, czy Twój system macOS i Photo Booth są aktualne. Nieaktualne oprogramowanie może powodować problemy ze zgodnością. Zaktualizuj swój system operacyjny i aplikację Photo Booth do najnowszych wersji.
- • Przestrzeń magazynowa: Niewystarczająca ilość miejsca na komputerze Mac może uniemożliwić nagrywanie wideo. Sprawdź dostępne miejsce i w razie potrzeby zwolnij miejsce. Gdy będziesz mieć wystarczająco dużo miejsca, możesz także zrobić odzyskiwanie zdjęć proces.
- • Połączenie z aparatem: Jeśli używasz aparatu zewnętrznego, upewnij się, że jest on prawidłowo podłączony do komputera. W przypadku wbudowanych kamer uruchom ponownie komputer Mac i spróbuj jeszcze raz.
- • Zresetuj preferencje fotobudki: Wyjdź z Photo Booth i otwórz Terminal (znajdziesz go w Konsultacje >Użytkowe). Wpisz następujące polecenie i naciśnij Wchodzę: domyślnie usuń com.apple.PhotoBooth. Spowoduje to zresetowanie preferencji Photo Booth. Uruchom ponownie aplikację i spróbuj ponownie nagrać.
- • Zainstaluj ponownie Photo Booth: Jeśli problem będzie się powtarzał, rozważ ponowną instalację Photo Booth. Przenieś aplikację Photo Booth na Kosz, wyczyść Kosz, a następnie zainstaluj ponownie aplikację ze sklepu Mac App Store.
- • Problemy sprzętowe: Jeśli żaden z powyższych kroków nie rozwiąże problemu, może to oznaczać problem z aparatem lub sprzętem. Przetestuj aparat z innymi aplikacjami, aby ustalić, czy jest to szerszy problem.
Bonus: nagrywanie za pomocą rejestratora ekranu Apeaksoft
Jeśli rozwiązywanie problemów z Photo Booth nie rozwiąże problemów z nagrywaniem wideo, rozważ użycie Apeaksoft Screen Recorder jako alternatywa. Jest to wszechstronna i przyjazna dla użytkownika aplikacja przeznaczona do przechwytywania i rejestrowania różnych działań na ekranie na komputerze. To oprogramowanie oferuje możliwości płynnego nagrywania sesji gier, samouczków online, wideokonferencji lub innych treści wyświetlanych na ekranie. Pozwala użytkownikom wybrać określone obszary ekranu do nagrywania i umożliwia przechwytywanie dźwięku z dźwięku systemowego lub źródeł zewnętrznych, takich jak mikrofony. Zapewnia także opcje edycji w czasie rzeczywistym podczas nagrywania i ułatwia zapisywanie nagranych filmów w różnych formatach. Apeaksoft Screen Recorder okazuje się niezawodnym narzędziem, oferującym kompleksowe rozwiązanie dla wszystkich potrzeb w zakresie przechwytywania ekranu z precyzją i łatwością.
Krok 1Pobierz i zainstaluj rejestrator ekranu Apeaksoft
Rozpocznij od pobrania Apeaksoft Screen Recorder z pliku Pobierać przycisk poniżej. Postępuj zgodnie z instrukcjami, aby bezproblemowo skonfigurować oprogramowanie na komputerze.
Krok 2Uruchom rejestrator ekranu Apeaksoft
Po zainstalowaniu otwórz aplikację i przejdź do Rejestrator ekranu tryb z głównego interfejsu. Zapoznaj się z nim w celach informacyjnych, a następnie naciśnij Magnetowid.

Krok 3Wybierz obszar nagrywania
W ciągu Magnetowid tryb kliknij Wybierz region aby zdefiniować konkretny obszar ekranu, który chcesz przechwycić. Przeciągnij kursor, aby objąć żądany obszar nagrywania.

Krok 4Włącz dźwięk i rozpocznij nagrywanie
Jeśli zamierzasz przechwytywać dźwięk wraz z wideo, upewnij się, że Rejestrator dźwięku przełącznik jest aktywowany w ustawieniach aplikacji. Narzędzie jest jednym z najlepszy rejestrator dźwięku w sklepie. Następnie rozpocznij nagrywanie, klikając przycisk REC przycisk.

Krok 5Zatrzymaj się i zapisz
Po zakończeniu nagrywania kliknij przycisk Stop z pływającego paska narzędzi. Przed zapisaniem skorzystaj z opcji podglądu i obejrzyj film. Edytuj według potrzeb, a następnie naciśnij Export aby zapisać nagrany film w wybranej lokalizacji na komputerze.

Część 3. Często zadawane pytania dotyczące Fotobudki
Dlaczego Photo Booth przestaje synchronizować moje filmy?
Photo Booth może przestać synchronizować filmy z powodu niestabilnego Internetu, małej ilości miejsca na dysku, nieprawidłowych ustawień aplikacji, nieaktualnego oprogramowania lub tymczasowych usterek. Zapewnij stabilne połączenie, wystarczającą ilość miejsca na dysku i aktualne oprogramowanie. Przejrzyj i dostosuj ustawienia aplikacji, w razie potrzeby uruchom ponownie Photo Booth lub urządzenie i sprawdź ograniczenia sieciowe.
Czy nowe modele MacBooków nadal mają Photo Booth?
Tak, wszystkie nowe modele MacBooków są wyposażone w preinstalowaną aplikację Photo Booth. Photo Booth to popularna aplikacja, która pozwala użytkownikom robić zdjęcia i nagrywać filmy za pomocą wbudowanego aparatu w komputerze. Zawiera także różnorodne efekty i filtry, których można używać do zdjęć i filmów.
Czy istnieje niedawno usunięty album Photo Booth na komputerze Mac?
Tak, istnieje niedawno usunięty album Photo Booth na komputerze Mac. Ten album zawiera wszystkie zdjęcia i filmy, które usunąłeś z Photo Booth w ciągu ostatnich 30 dni. Aby uzyskać dostęp do ostatnio usuniętego albumu, otwórz Photo Booth i kliknij Ostatnio usunięte na pasku bocznym.
Wnioski
Podsumowując, rozwiązywanie problemów z Wideo z Photo Booth jest wyszarzone kwestia ta ma kluczowe znaczenie dla utrzymania przyjemnych wrażeń podczas rejestrowania i udostępniania niezapomnianych chwil. Niezależnie od tego, czy chodzi o wyzwania związane z synchronizacją, problemy z nagrywaniem wideo czy inne usterki techniczne, zrozumienie niuansów związanych z rozwiązywaniem problemów jest niezbędne. Od sprawdzania połączeń internetowych i aktualizacji oprogramowania po przeglądanie ustawień aplikacji i innych — proaktywne podejście gwarantuje, że Photo Booth w dalszym ciągu będzie niezawodnym narzędziem do wizualnego opowiadania historii. Zastosowanie tych strategii rozwiązywania problemów umożliwia użytkownikom pokonywanie przeszkód. Pomaga im to skupić się na tworzeniu i pielęgnowaniu chwil uchwyconych przez obiektyw tej wszechstronnej aplikacji.