Exclusão de mensagens únicas, múltiplas e em massa no computador Mac
Com o passar do tempo, o iMessages pode ocupar muito espaço no nosso Mac, mas normalmente não verificamos mensagens em um computador. Excluir mensagens regularmente no aplicativo iMessage ajuda você a organizar seus dados e libera o armazenamento do seu Mac. Neste artigo, vamos lhe dizer como deletar mensagens no Mac: excluir mensagens únicas e múltiplas ou excluir todas as mensagens.
CONTEÚDO DA PÁGINA:
É possível excluir apenas o iMessages no Mac?
Sim. Você pode excluir iMessages somente no Mac e mantê-las em outros dispositivos Apple, como iPhone e iPad. Como o serviço iCloud sincroniza dados entre diferentes dispositivos por meio do Apple ID, desative o serviço de sincronização do iCloud no Mac antes de excluir mensagens para que a exclusão tenha efeito somente no computador.
Vamos ver como excluir iMessages somente no Mac.
Passo 1. Abra o Mensagens programa, clique no Mensagens menu e, em seguida, escolha Configurações.
Passo 2. Clique imessages.
Passo 3. Nesta tela, você verá Habilitar mensagens no iCloud. Clique na caixa antes dela e deixe-a em branco para desabilitar a sincronização de mensagens entre dispositivos.
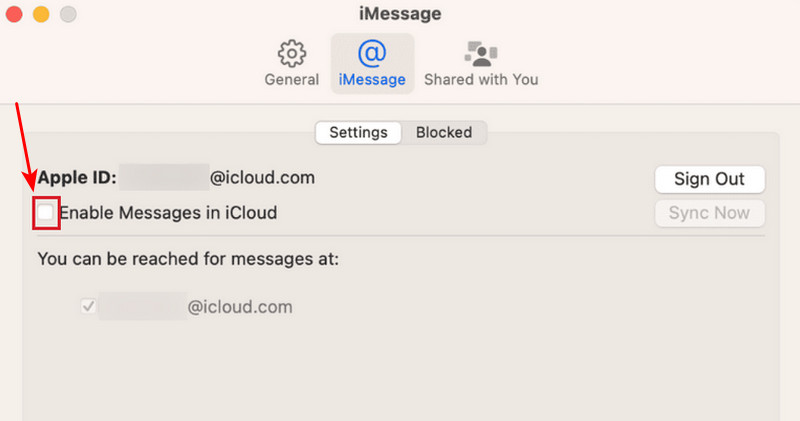
Agora, você pode seguir os quatro métodos abaixo para excluir o iMessage no Mac, e a exclusão não será sincronizada. Se quiser excluir mensagens para todos os dispositivos, deixe as mensagens habilitadas no iCloud.
Método 1. Como excluir iMessages no Mac individualmente
Primeiro, vamos verificar como apagar mensagens no MacBook. Você tem permissão para apagar um pedaço de mensagem em uma conversa e apagar uma conversa com um remetente específico.
Passo 1. Abra Mensagem no Mac.
Passo 2. Clique com o botão direito na mensagem.
Passo 3. Clique Apagar na cascata.
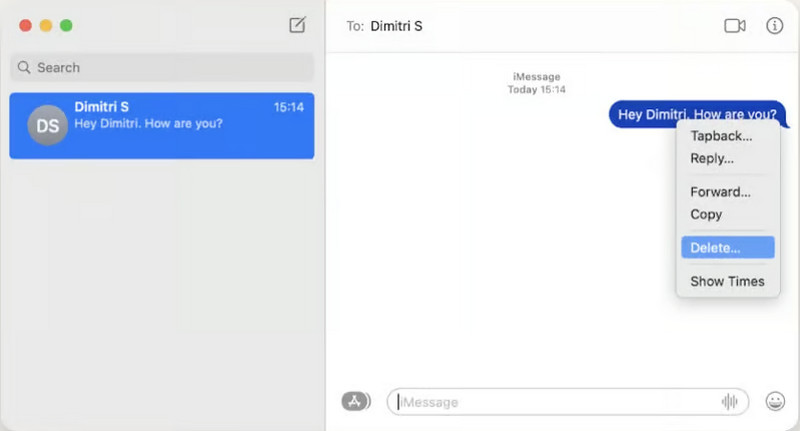
Excluir uma única conversa é semelhante a excluir uma mensagem individual. Selecione uma conversa e clique com o botão direito nela ou clique duas vezes no touchpad e clique em Apagar no menu pop-up.
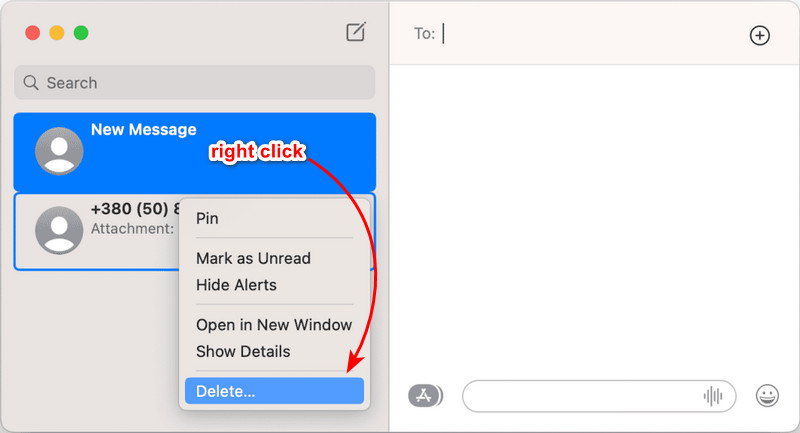
Dicas: Recomendamos que você faça um backup da sua mensagem antes de excluí-la ou fazer qualquer outra edição em caso de qualquer exclusão acidental de mensagens. Esta regra também se aplica à exclusão de outros dados no seu computador.
Método 2. Como excluir todas as mensagens no Mac usando o Finder
Não há um botão Excluir tudo como no programa Mensagens no Mac. Se você tiver apenas algumas conversas no Mac, basta selecionar as mensagens uma por uma ou segurar Command e selecione multiplicar e excluí-los para que você possa limpar todos eles. No entanto, nesta parte, vamos dizer a você como limpar mensagens no Mac no Finder e limpar todas as mensagens de uma vez.
Passo 1. Abra em destaque no seu Mac.
Passo 2. Imprensa Shift + Command + G invocar o Go menu. Insira este caminho: ~/Biblioteca/Mensagens.
Passo 3. Na pasta, selecione os três arquivos a seguir: chat.db, chat.db-wal e chat.db-shm. Para limpar todos os anexos, digite o acessório pasta e exclua todos os arquivos contidos nela.
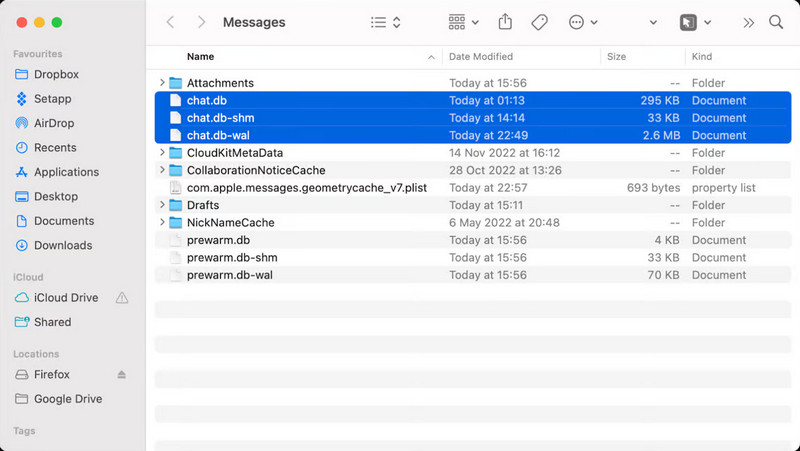
Dicas: Você também pode exclua fotos duplicadas no Mac no Finder.
Método 3. Exclua arquivos do iMessage no Mac e libere espaço de armazenamento
Nesta parte, gostaríamos de recomendar um programa para liberar espaço de armazenamento no seu Mac: Apeaksoft Mac Cleaner. É um programa fácil de usar e poderoso que limpa todos os caches, arquivos inúteis e arquivos duplicados no Mac. Ele também monitora o uso da memória e a saúde da bateria do seu computador.
Se o seu computador Mac estiver ficando sem espaço de armazenamento, você precisa limpar algo essencial para liberar espaço, porque o Apeaksoft Mac Cleaner limpa arquivos inúteis automaticamente para você. E agora você pode experimentá-lo gratuitamente.
Vamos ver como limpar mensagens no Mac usando o Apeaksoft Mac Cleaner.
Passo 1. Baixe o programa, instale e execute-o no seu Mac. Selecione o Limpar função.
Download seguro
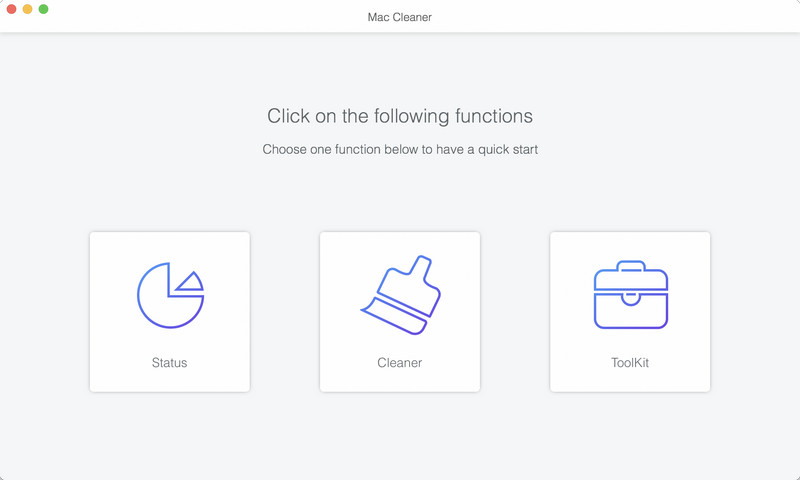
Passo 2. Clique Lixo do sistema.
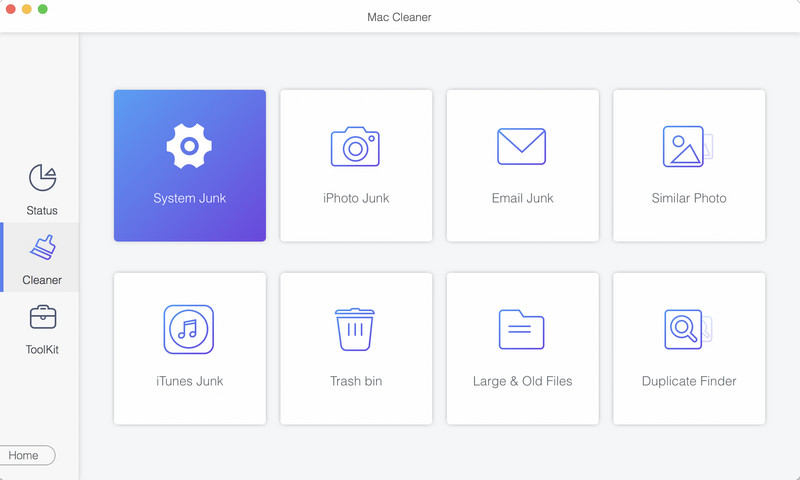
Passo 3. Na interface, clique em Escanear, e o programa começará a escanear todos os caches e arquivos inúteis gerados por programas do sistema, como Mensagens, Safari, etc. Você pode clicar Rescan após a digitalização, se você tiver alguma nova modificação no seu Mac. Quando a digitalização for concluída, clique em Ver.
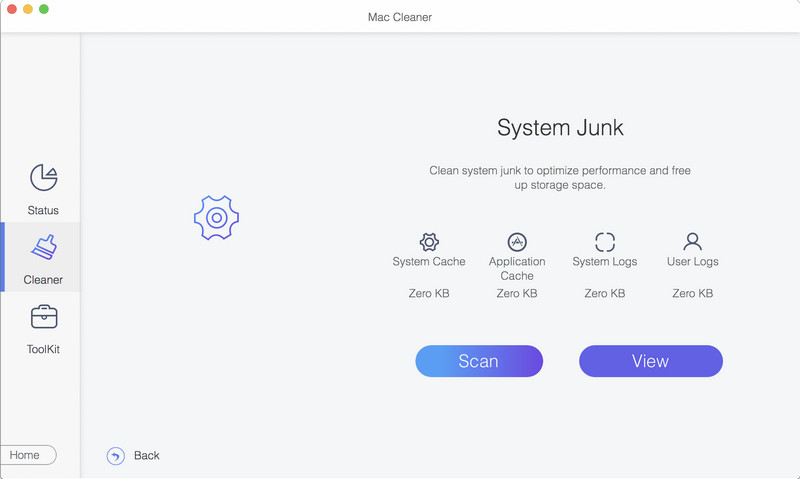
Passo 4. Geralmente, todos os arquivos na seção de lixo do sistema são inúteis. Você pode clicar peixe de água doce para excluí-los com segurança.
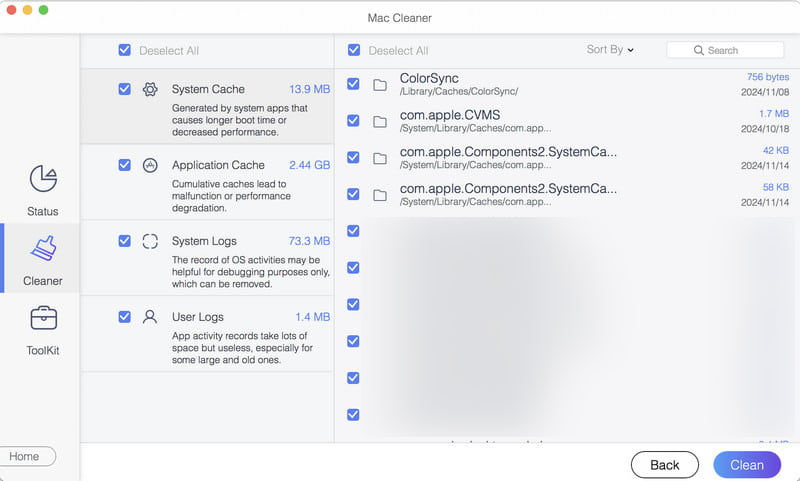
Agora, todos os arquivos inúteis do seu Mac foram apagados. Para verificar o armazenamento do disco, clique em Status em vez de Limpar na Etapa 1. Você pode ver o status do uso da CPU, uso da memória e uso do disco aqui, e verificar o que está ocupando espaço no seu Mac.

Método 4. Excluir todos os anexos de mensagens no Mac
Com o tempo, anexos de mensagens podem se acumular e ocupar um espaço de armazenamento significativo. Embora o programa Message em si não forneça uma opção de um clique para remover todos os anexos, você pode localizar e excluir esses arquivos manualmente usando o Finder. O procedimento envolve acessar o local de armazenamento do Messages e identificar os anexos, ajudando você a manter seu sistema organizado e otimizar o espaço de armazenamento.
Passo 1. Abra o em destaque programa no seu Mac e pressione Command + Shift + G invocar Acesse.
Passo 2. Na janela, insira ~/Biblioteca/Mensagens/Anexos e imprensa Entrar.
Passo 3. Exclua todos os arquivos do Anexos - HCS pasta.
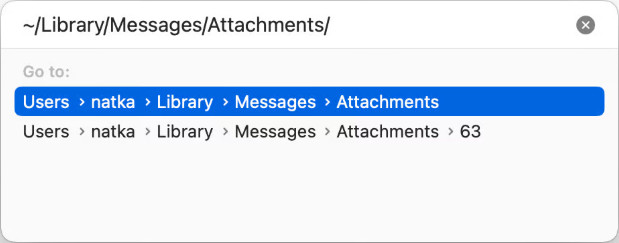
Conclusão
Como limpar mensagens no Mac? Você pode excluir mensagens individualmente ou multiplicá-las no aplicativo Mensagens facilmente. Para excluir todas as mensagens no Mac, você deve usar o Finder e limpar os arquivos do banco de dados manualmente. Também apresentamos um programa para limpar o cache de mensagens e arquivos inúteis para liberar armazenamento do Mac. Você pode experimentá-lo gratuitamente usando o link de download específico.
Dica bônus: limpe o cache de mensagens e libere espaço de armazenamento
- Limpe automaticamente o cache gerado pelo Message no seu Mac.
- Automaticamente limpar o cache no Mac: navegador, e-mail e outros programas do sistema.
- Veja o status saudável e a situação do uso da memória.
- Suporta muitas versões do MacOS.
Download seguro

Artigos Relacionados
Confira este artigo e encontre guias passo a passo para excluir mensagens do iPhone individualmente e em massa. Também fornecemos um método de exclusão permanente.
A sincronização do seu iMessage pausa de repente um dia, e você não sabe como consertar? Não se preocupe. Este artigo oferece quatro maneiras de consertar esse problema.
Se você deseja acessar ou recuperar mensagens excluídas recentemente do seu iPhone, este artigo fornece um guia passo a passo.
Desvende os segredos do guia de comunicação do iMessage sobre como enviar locais reais e falsos sem esforço. Aprimore sua experiência de mensagens e controle de privacidade.

