Como excluir fotos do iPad, iPad Pro ou iPad mini
Salvar uma grande coleção de fotos em um iPad pode ser complicado, principalmente quando você tenta liberar espaço. Apagando todas as fotos de um iPad Pode ser uma tarefa assustadora, mas é mais fácil do que você imagina se aprender o método certo. Este artigo explica os detalhes de como apagar fotos do seu dispositivo em diversas situações, incluindo a exclusão de uma foto, de várias fotos, de um álbum inteiro ou de todas elas.
CONTEÚDO DA PÁGINA:
Parte 1: Como excluir fotos do iPad
Todas as fotos tiradas no seu iPad são salvas no aplicativo Fotos integrado. É claro que você pode gerenciar e remover fotos do seu iPad em um único aplicativo. Veja os passos para fazer isso.
Passo 1. Execute o aplicativo Fotos na tela inicial.
Passo 2. Se você quiser apagar uma foto, vá para Biblioteca aba, localize e toque nela. Em seguida, pressione o Lixo botão no lado superior direito.
Se você quiser excluir várias fotos, toque em Selecionar na Biblioteca tela. Toque em todas as fotos indesejadas, pressione o Lixo botão e toque em Excluir [número] fotos para confirmar.
Se você pretende excluir um álbum, vá para álbuns guia, pressione longamente o álbum indesejado e toque Excluir álbum.

Passo 3. As fotos apagadas irão para o Recentemente excluído álbum e são armazenados aqui por 30 dias. Você precisa apagá-los manualmente. Vá para o Recentemente excluído álbum sob o Utilities encabeçando.

Passo 4. Torneira Selecionar, pressione todas as fotos uma por uma, clique em Mais botão e escolha Apagar para remover permanentemente fotos do seu iPad.
Parte 2: Como excluir fotos do iPad do iCloud
Ao excluir fotos no seu iPad, você pode perceber que algumas fotos não podem ser apagadas. Isso pode ocorrer porque elas estão sincronizadas com a sua conta do iCloud. Essas fotos são apenas miniaturas no seu dispositivo iOS. Se você quiser se livrar delas, precisará fazer isso no iCloud.
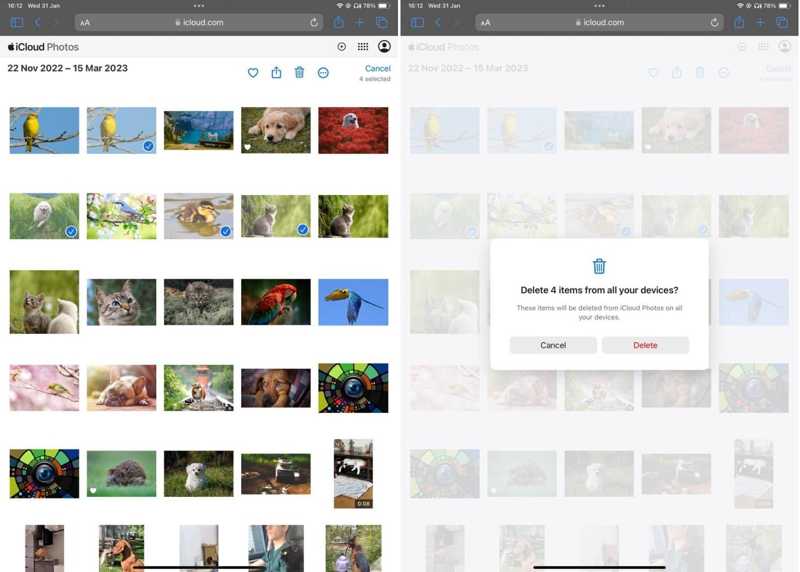
Passo 1. Acesse www.icloud.com no seu navegador e faça login no iCloud com seu ID Apple e senha. Se a autenticação em dois fatores estiver ativada, você precisará inserir o código de verificação que aparece na tela.
Passo 2. Você não precisa excluir backup do iCloud. Basta escolher Fotos na página inicial para ver todas as fotos sincronizadas com o iCloud.
Passo 3. Selecione as fotos que deseja excluir e clique ou toque em Apagar botão com um ícone de lixeira. Quando solicitado, escolha Apagar para confirmar a ação.
Parte 3: Como excluir fotos do iPad sem recuperação
A maneira comum de apagar todas as fotos no iPad é um pouco complicada. Além disso, as fotos apagadas podem ser recuperadas com uma ferramenta poderosa de recuperação de dados. Para proteger sua privacidade, você precisa de um excelente limpador para iPad, como Apksoft iPhone Eraser. Ele permite que você remova fotos permanentemente do seu iPad.
A melhor maneira de apagar fotos do iPad facilmente
- Limpe todas as fotos do seu iPad com um clique.
- Visualize fotos do iPad antes de excluí-las.
- Faça backup das fotos antes de excluí-las para evitar perda de dados.
- Classifique as fotos do iPad por data.
- Suporta uma ampla variedade de modelos de iPad.
Download seguro
Download seguro

Como excluir todas as fotos do iPad
Passo 1. Conecte-se ao seu iPad
Inicie o melhor software de limpeza de fotos para iPad após instalá-lo no seu computador. Ele é compatível com Windows 11/10/8/7/Vista/XP e Mac OS X 10.7 ou superior. Em seguida, conecte seu iPad ao computador com um cabo Lightning. Seu dispositivo será reconhecido imediatamente.

Passo 2. Selecionar todas as fotos
Clique e expanda o Libere espaço indo na barra lateral esquerda e escolha Limpar fotos. Em seguida, o software começará a escanear todas as fotos no seu iPad. Pode demorar um pouco se você tiver muitas fotos grandes no seu dispositivo. Quando terminar, clique no botão Exportar e Excluir botão para visualizar todas as fotos no seu iPad.

Passo 3. Excluir todas as fotos do iPad
Em seguida, marque a caixa de seleção ao lado de cada foto que deseja remover do seu iPad. Você pode localizar fotos específicas por data. Para excluir todas as fotos do iPad, marque Selecionar tudo na parte superior da tela. Antes de excluí-los, clique no Exportar botão, selecione uma pasta de saída e faça backup deles em seu disco rígido. Por fim, clique no Apagar botão. Se você não puder apagar iPhone, basta recorrer a este programa.

Nota: Durante o processo, mantenha seu iPad conectado ao computador.
Conclusão
Este guia demonstrou três maneiras de exclua todas as fotos do seu iPad Modelos Pro/mini ou outros. Você pode gerenciar e remover suas fotos diretamente do app Fotos. Lembre-se de excluí-las novamente do álbum "Recentemente Excluídos". Além disso, você pode excluir fotos do iPad do iCloud. O Apeaksoft iPhone Eraser, por outro lado, consegue apagar as fotos do seu iPad com um único clique. Se tiver outras dúvidas sobre este assunto, sinta-se à vontade para deixar sua mensagem abaixo desta publicação.
Artigos Relacionados
Se você esquecer a senha do seu ID Apple, siga nosso guia concreto para apagar seu iPhone sem senha e defini-lo como um novo dispositivo.
Se você vir uma notificação do iCloud dizendo Este iPhone foi perdido e apagado, não se preocupe. Você pode resolver esse problema rapidamente com esta solução de problemas.
Por que o iPhone está travado em apagar todo o conteúdo e configurações? Como se livrar do logotipo da Apple preso depois de apagar o iPhone? Aprenda 3 maneiras de corrigir o problema de travamento do iPhone.
Como apagar todos os dados pessoais do dispositivo iOS perdido/roubado via Find My iPhone? Esta postagem mostra etapas detalhadas para apagar o iPhone do aplicativo Find My iPhone.

