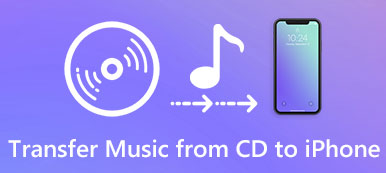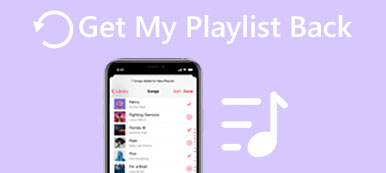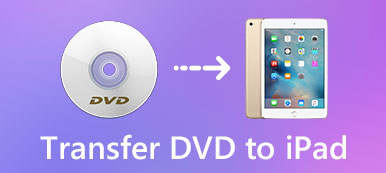Gravar CDs é o iTuneso recurso extensivo de; no entanto, você pode nem perceber. É por isso que queremos explicar Como gravar um CD no iTunes neste post. Gostaria de armazenar suas músicas favoritas em um CD? Leia o artigo e encontre rapidamente o que você quer.
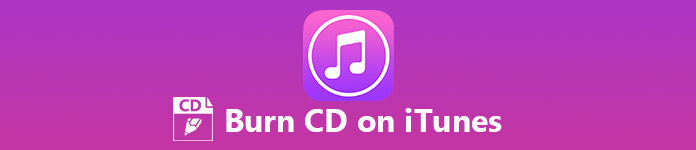
- Parte 1: Como fazer backup de fotos para o iCloud automaticamente
- Parte 2: Como fazer backup de fotos no iCloud manualmente
1 parte: Como gravar um CD no iTunes
Como mencionado anteriormente, o iTunes tem a capacidade de gravar músicas em um CD vazio, mas há algumas dicas que você deve saber antes de implementar:
- A quantidade de músicas que você pode gravar em um CD no iTunes varia dependendo da capacidade de armazenamento do seu disco. Um disco 650MB, por exemplo, pode caber cerca de 74 minutos de música. Você deve verificar seu CD antes de gravar.
- O iTunes pode gravar uma lista de reprodução em um CD, mas você precisa definir o silêncio entre as músicas manualmente.
- Lembre-se de que o iTunes executa regulamentações sérias sobre direitos autorais, portanto, se as músicas não estiverem autorizadas a serem reproduzidas no seu computador, o iTunes falhará ao gravá-las em um CD. A melhor maneira é ouvir todas as músicas antes de gravar um CD com o iTunes.
Como gravar um CD com o iTunes
- Abra o seu iTunes, vá para Ajuda > Verificar atualizações e até o iTunes até o momento. No Mac, vá para Apple menu> Preferência do sistema e obtenha a versão mais recente do iTunes.
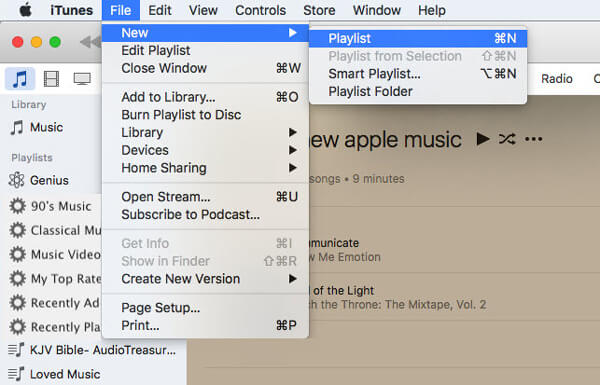
- Crie uma nova lista de reprodução após a atualização. Dirigir a Envie o > Novo > lista e nomeie a nova playlist na barra lateral esquerda. (Criar a playlist errada? Apenas remova a lista de reprodução do iTunes antes de gravar em CD.)
- Clique Editar lista de reprodução para mudar para o modo de edição e arrastar e soltar as músicas que você pretende gravar em um CD para a lista de reprodução. Quando terminar, clique em Pronto para confirmar.
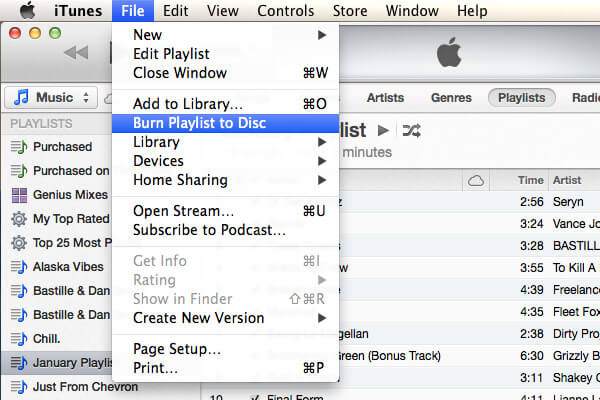
- Em seguida, coloque um CD em branco na sua unidade de disco óptico e espere o iTunes detectá-lo. Em seguida, selecione a nova lista de reprodução e clique em Envie o > Gravar lista de reprodução Grave Playlist to Disc para abrir a caixa de diálogo Burn Settings.
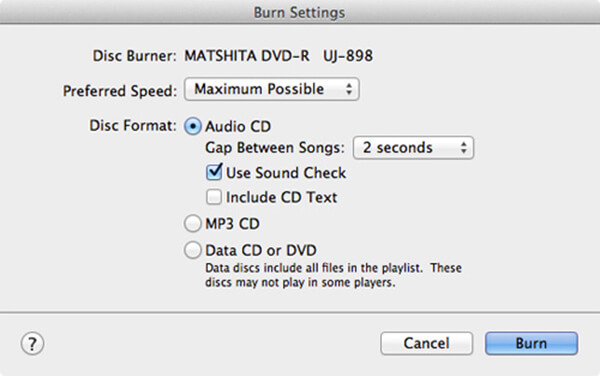
- Ajusta a Velocidade Preferida na lista suspensa. Selecione Audio CD CD de áudio ao lado do Formato do disco opção e defina o Lacuna Entre Canções, que determina quanto tempo o silêncio entre as músicas é, ou selecione nenhum para reprodução contínua. Se você marcar a caixa ao lado de Use o Sound Check, todas as músicas do CD serão reproduzidas no mesmo volume. o Incluir texto do CD opção irá determinar se exibir informações de música no seu CD player ou não.
Depois de definir, clique no botão Gravar para começar a gravar um CD do iTunes
Se o iTunes não conseguir gravar sua música no CD, escolha a velocidade de gravação mais lenta Velocidade Preferida opção e tente novamente.
2 parte: Como gravar um CD sem o iTunes
Como você pode ver, gravar um CD com o iTunes não está disponível para todas as músicas. A música protegida por direitos autorais não pode ser gravada em CDs no iTunes. A partir deste ponto, recomendamos Apeaksoft DVD Creator, que é uma solução alternativa para gravar CDs sem o iTunes.
- Importe músicas do seu disco rígido ou da biblioteca do iTunes.
- Edite as músicas com o editor de áudio integrado.
- Personalize a qualidade de áudio e outras opções como desejar.
- Grave suas músicas favoritas em um CD com um único clique.
De qualquer forma, DVD Creator é a melhor opção que você pode encontrar para gravar um CD sem o iTunes.
Como gravar um CD com o iTunes
- Obtenha o melhor aplicativo de criador de CD
O DVD Creator oferece duas versões, uma para Windows 11/10/8/7 e outra para Mac. Baixe e instale a versão certa para sua máquina. Em seguida, coloque um CD virgem na unidade de CD, inicie o aplicativo e selecione o tipo de disco na interface inicial.
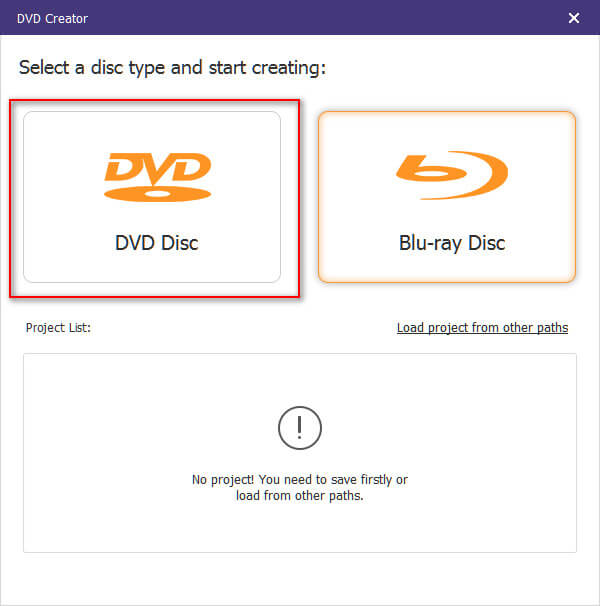
- Adicione música na alternativa ao iTunes
Clique na Adicionar arquivos de mídia botão no canto superior esquerdo para acionar a caixa de diálogo de arquivo aberto. Navegue até os arquivos de música, selecione todos eles e clique em Abra botão para adicioná-los ao DVD Creator. Se você quiser editar algumas músicas, selecione-as e clique em Edição de áudio para abri-los na janela do editor de áudio. Além disso, você pode encontrar outras ferramentas avançadas no painel direito.
Vá para a área inferior, selecione o seu tipo de CD no Tipo de disco menu suspenso, escolha a qualidade adequada e clique em Próximo botão.

- Grave um CD sem o iTunes em um clique
Quando você é apresentado o banco de dados de Modelo de menu, selecione o seu favorito e clique no Queimar botão. Em seguida, marque a caixa ao lado de Gravar em disco e selecione seu CD na lista suspensa. Se você deseja reproduzir todas as músicas, marque a caixa de seleção Loop joga todos os títulos. Finalmente, clique no Início botão para iniciar a gravação de um CD sem o iTunes. De acordo com nosso teste, leva apenas alguns minutos para criar um CD de áudio.

Ao contrário do iTunes, o DVD Creator oferece suporte a quase todos os formatos de áudio e também a qualquer música obtida no YouTube ou em outros sites. Além disso, ele utiliza aceleração de hardware e tecnologia multi-core para melhorar o desempenho, por isso é muito mais rápido que o iTunes. Além disso, descobrimos que a taxa de sucesso de fazer um CD de áudio é maior do que no iTunes.
Conclusão
Este artigo tem palestras sobre como gravar um CD com o iTunes. Em primeiro lugar, você deve ler nossas dicas sobre a funcionalidade de gravação de CD do iTunes. Se você entender os requisitos e ainda quiser, siga nosso guia para gravar suas músicas favoritas em um CD em branco usando a versão mais recente do iTunes. Por outro lado, você deve entender que o iTunes não é a única opção para fazer CDs de áudio. O Apeaksoft DVD Creator, por exemplo, é uma maneira profissional de criar CDs de áudio. O maior benefício está disponível para qualquer música. Se você tiver alguma dúvida relacionada ao assunto, por favor, deixe nossa mensagem abaixo.



 iPhone Data Recovery
iPhone Data Recovery Recuperação do Sistema iOS
Recuperação do Sistema iOS Backup e restauração de dados do iOS
Backup e restauração de dados do iOS gravador de tela iOS
gravador de tela iOS MobieTrans
MobieTrans transferência do iPhone
transferência do iPhone Borracha do iPhone
Borracha do iPhone Transferência do WhatsApp
Transferência do WhatsApp Desbloqueador iOS
Desbloqueador iOS Conversor HEIC gratuito
Conversor HEIC gratuito Trocador de localização do iPhone
Trocador de localização do iPhone Data Recovery Android
Data Recovery Android Extração de dados quebrados do Android
Extração de dados quebrados do Android Backup e restauração de dados do Android
Backup e restauração de dados do Android Transferência telefônica
Transferência telefônica Recuperação de dados
Recuperação de dados Blu-ray
Blu-ray Mac limpador
Mac limpador Criador de DVD
Criador de DVD PDF Converter Ultimate
PDF Converter Ultimate Windows Password Reset
Windows Password Reset Espelho do telefone
Espelho do telefone Video Converter Ultimate
Video Converter Ultimate editor de vídeo
editor de vídeo Screen Recorder
Screen Recorder PPT to Video Converter
PPT to Video Converter Slideshow Maker
Slideshow Maker Free Video Converter
Free Video Converter Gravador de tela grátis
Gravador de tela grátis Conversor HEIC gratuito
Conversor HEIC gratuito Compressor de vídeo grátis
Compressor de vídeo grátis Compressor de PDF grátis
Compressor de PDF grátis Free Audio Converter
Free Audio Converter Gravador de Áudio Gratuito
Gravador de Áudio Gratuito Free Video Joiner
Free Video Joiner Compressor de imagem grátis
Compressor de imagem grátis Apagador de fundo grátis
Apagador de fundo grátis Upscaler de imagem gratuito
Upscaler de imagem gratuito Removedor de marca d'água grátis
Removedor de marca d'água grátis Bloqueio de tela do iPhone
Bloqueio de tela do iPhone Puzzle Game Cube
Puzzle Game Cube