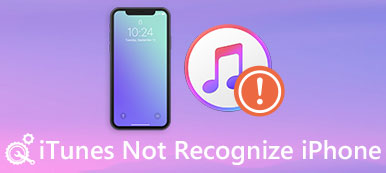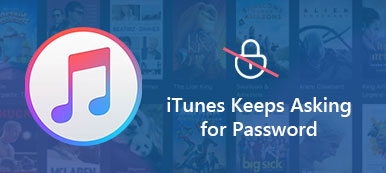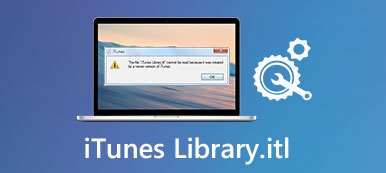Mais e mais pessoas são atraídas por produtos da Apple, como iPhone, iPad e outras séries relacionadas. Como resultado, o grupo de usuários do iTunes também aumenta rapidamente. É muito comum atualizar para a última versão do iOS ou sincronizar arquivos usando o iTunes. No entanto, muitas pessoas relatam que têm o erro 17 do iTunes e não concluem o processo de atualização ou restauração.
Se você encontrar um erro 17 do iTunes sem saber por quê, leia este artigo e siga as etapas abaixo para corrigir o erro 17 sozinho. Não importa que você não saiba a causa real do erro do iPhone 17. Basta seguir e verificar o seu dispositivo iOS com as seguintes operações passo a passo.

- O que é o erro do iTunes 17
- Erro do iTunes Solução 17 1: Verifique sua rede
- Erro do iTunes Solução 17 2: Desativar Firewall / Software antivírus
- Erro do iTunes 17 Solution 3: Atualizar para a versão mais recente do iTunes
- Erro do iTunes Solução 17 4: Reinicie o computador / dispositivo iOS
- Erro do iTunes Solução 17 5: Verifique o arquivo do host
- Erro do iTunes Solução 17 6: Restaurar o iPhone com o Extrator de Dados do iTunes
O que é o erro do iTunes 17
O erro 17 do iTunes ocorre quando você atualiza ou restaura um dispositivo iOS com o iTunes. você receberá uma mensagem com "Não foi possível restaurar o iPhone [nome do dispositivo]. Ocorreu um erro desconhecido (17)". Você pode ver a mensagem semelhante de Erro do iTunes 3194 e outros códigos de erro semelhantes do iTunes. De acordo com a Apple, o erro 17 do iTunes é causado principalmente por problemas de conectividade, que fazem com que o iTunes não se comunique com o servidor de atualização de software da Apple e outros problemas. Felizmente, você pode obter soluções fáceis aqui para corrigir o erro 17 do iTunes.
Erro iTunes 17 Solution 1: Verifique sua rede
A baixa conectividade com a Internet pode desabilitar o iTunes para se conectar ao servidor da Apple e, em seguida, causar o erro 17 do iTunes. Portanto, você precisa se certificar de que o Wi-Fi que você usa é estável e rápido. Você pode tocar no roteador Wi-Fi para fazer uma verificação. Resfrie-o e reinicie-o mais tarde se estiver muito quente.

Erro iTunes 17 Solution 2: Desativar software de firewall / antivírus
É verdade que o software antivírus pré-instalado e o firewall podem bloquear a conexão do iTunes ao servidor da Apple. Portanto, você pode desativar o firewall ou desinstalar o software de segurança para descobrir o verdadeiro motivo. Bem, não se esqueça de habilitar o firewall e reinstalar o software antivírus novamente após atualizar ou restaurar com o iTunes. Caso contrário, você pode ter um novo problema.

Erro iTunes 17 Solution 3: Atualização para a versão mais recente do iTunes
Imagem que você executa a versão mais recente do iOS no seu iPhone ou iPad, mas você ainda usa a versão desatualizada do iTunes. Isso pode causar conflitos, incluindo o erro do iTunes 17. Portanto, você deve manter seu iTunes atualizado o tempo todo. Na verdade, o iTunes solicitará automaticamente quando houver uma versão disponível. E você pode verificar se há uma nova versão manualmente também.

Erro iTunes 17 Solution 4: Reiniciar o computador / dispositivo iOS
Talvez o erro do iTunes 17 seja causado por pequenas falhas e outros objetos menos importantes. Durante esse tempo, a execução de uma reinicialização por força pode resolver esses erros automaticamente. Assim, você pode desconectar o iPhone ou o iPad do computador e, em seguida, reiniciar o computador e o dispositivo iOS para corrigir o erro do iTunes 17. Depois disso, reconecte um dispositivo iOS ao seu computador e execute o iTunes para atualizar ou sincronizar com ele.

Erro iTunes 17 Solution 5: Verificar arquivo host
Às vezes, um arquivo host impróprio pode levar a um erro ocorrido 17 problema no iTunes também. Portanto, você precisa verificar e redefinir o arquivo host para garantir que o iTunes possa se comunicar com o servidor da Apple novamente.
Passo 1. Verifique seu arquivo host
Para usuários do Windows 11/10/8/7/Vista/XP: C: /Windows/System32/drivers/etc/hosts
Para usuários do Mac OS X / 11: Finder / vá para o arquivo host / etc / hosts
Passo 2. Redefinir arquivo host
Digite e confirme "74.208.105.171 gs.apple.com" na parte inferior do arquivo host no Windows.

Para usuários de Mac, você pode digitar "# 17.151.36.30 gs.apple.com".

Em seguida, use um cabo USB para conectar o iPhone ao seu computador Windows ou Mac e execute o iTunes novamente.
Erro iTunes 17 Solution 6: Restaurar o iPhone com o extrator de dados do iTunes
Embora o iTunes seja a escolha padrão para muitas pessoas fazerem backup e restaurar o iPhone, o iPad ou o iPod, você ainda pode ter muitas desvantagens. Por exemplo, você não pode restaurar seletivamente os dados do iOS do backup do iTunes. E o iTunes não permite que você visualize um arquivo de backup do iTunes durante a recuperação. Para ignorar o erro do iTunes 17 e o erro do iTunes 3194 Windows 10 e outros, você pode Apeaksoft Backup e restauração de dados do iOS em vez de. É uma boa alternativa ao iTunes que permite fazer backup e restaurar dados do iOS com facilidade e segurança.
- Um clique para fazer backup de dados do seu iPhone, iPad ou iPod para o Windows.
- Visualize os dados após o backup ou antes da recuperação em detalhes.
- Restaure todos os dados do seu arquivo de backup anterior sem perda de dados.
- Crie um backup criptografado para proteger arquivos importantes semelhantes ao iTunes.
Passo 1. Inicie o extrator de dados do iTunes
Baixe e instale o software iOS Data Backup & Restore gratuitamente. Abra este programa para ver duas seções exibidas na interface principal. Em seguida, use um cabo USB relâmpago para conectar o iPhone ou iPad ao computador.

Passo 2. Dados de backup do seu dispositivo iOS
Clique em "iOS Data Backup" e selecione o tipo de dados que deseja fazer backup. Em seguida, escolha "Avançar" para iniciar o backup dos dados do iPhone ou iPad para o PC. Não importa se você tem o erro 17 do iTunes ou outros problemas relacionados ao iTunes.

Passo 3. Visualizar o arquivo de backup
Quando o processo de backup do iPhone terminar, você pode clicar em "Restaurar dados do iOS" para visualizar as informações detalhadas. Escolha esse arquivo de backup e clique na opção "Exibir agora" na parte inferior.

Passo 4. Selecione e restaure dados do iOS
Você pode ver todos os tipos de arquivo disponíveis no painel esquerdo em categorias. Clique em um determinado tipo de arquivo e verifique as informações detalhadas. Haverá uma janela de visualização que você pode usar. Marque todos os itens que você deseja produzir. Escolha "Restaurar para o dispositivo" para restaurar os dados para o seu iPhone ou iPad sem substituir diretamente. Caso contrário, você pode clicar em "Restaurar para PC" para restaurar os dados do iOS para o seu desktop também.

Você também pode querer saber como corrigir o erro do iTunes 14.
Conclusão
No momento, você pode restaurar contatos e notas apenas para o seu iPhone, iPad ou iPod, enquanto outra opção permite restaurar quaisquer dados para o PC gratuitamente. Para ser honesto, se você quiser evitar o irritante erro 17 do iTunes e obter um processo de backup e restauração personalizável, você não deve perder o melhor programa alternativo do iTunes.



 iPhone Data Recovery
iPhone Data Recovery Recuperação do Sistema iOS
Recuperação do Sistema iOS Backup e restauração de dados do iOS
Backup e restauração de dados do iOS gravador de tela iOS
gravador de tela iOS MobieTrans
MobieTrans transferência do iPhone
transferência do iPhone Borracha do iPhone
Borracha do iPhone Transferência do WhatsApp
Transferência do WhatsApp Desbloqueador iOS
Desbloqueador iOS Conversor HEIC gratuito
Conversor HEIC gratuito Trocador de localização do iPhone
Trocador de localização do iPhone Data Recovery Android
Data Recovery Android Extração de dados quebrados do Android
Extração de dados quebrados do Android Backup e restauração de dados do Android
Backup e restauração de dados do Android Transferência telefônica
Transferência telefônica Recuperação de dados
Recuperação de dados Blu-ray
Blu-ray Mac limpador
Mac limpador Criador de DVD
Criador de DVD PDF Converter Ultimate
PDF Converter Ultimate Windows Password Reset
Windows Password Reset Espelho do telefone
Espelho do telefone Video Converter Ultimate
Video Converter Ultimate editor de vídeo
editor de vídeo Screen Recorder
Screen Recorder PPT to Video Converter
PPT to Video Converter Slideshow Maker
Slideshow Maker Free Video Converter
Free Video Converter Gravador de tela grátis
Gravador de tela grátis Conversor HEIC gratuito
Conversor HEIC gratuito Compressor de vídeo grátis
Compressor de vídeo grátis Compressor de PDF grátis
Compressor de PDF grátis Free Audio Converter
Free Audio Converter Gravador de Áudio Gratuito
Gravador de Áudio Gratuito Free Video Joiner
Free Video Joiner Compressor de imagem grátis
Compressor de imagem grátis Apagador de fundo grátis
Apagador de fundo grátis Upscaler de imagem gratuito
Upscaler de imagem gratuito Removedor de marca d'água grátis
Removedor de marca d'água grátis Bloqueio de tela do iPhone
Bloqueio de tela do iPhone Puzzle Game Cube
Puzzle Game Cube