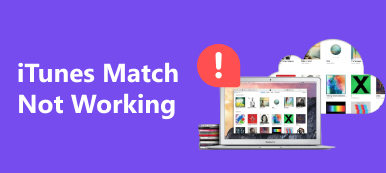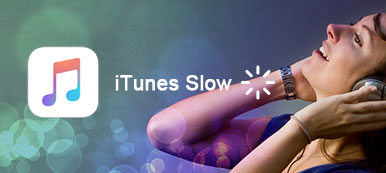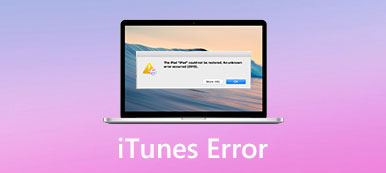É sabido que o iPhone e o iPad não possuem sistemas de arquivos que você possa acessar. Felizmente, Compartilhamento de arquivos do iTunes recurso permite que você copie arquivos para e de seus aplicativos. Embora muitos usuários do iOS dependam do iTunes para fazer backup e gerenciar seus dados, apenas alguns entendem como usar os recursos de compartilhamento de arquivos do iTunes. Portanto, compartilhamos este tutorial.
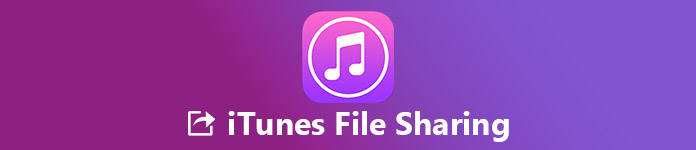
- Parte 1: O que é o compartilhamento de arquivos do iTunes?
- Parte 2: Como usar o compartilhamento de arquivos do iTunes
- Parte 3: Melhor alternativa ao compartilhamento de arquivos do iTunes
Parte 1: O que é o compartilhamento de arquivos do iTunes
Como mencionado anteriormente, o Compartilhamento de arquivos do iTunes é um recurso para transferir arquivos para ou do dispositivo iOS. No entanto, nem todos os aplicativos estão disponíveis para esse recurso. Você pode obtê-lo depois de conectar o iPhone ao seu computador.
Parte 2: Como usar o compartilhamento de arquivos do iTunes
Para usar o Compartilhamento de Arquivos do iTunes, você precisa de alguns requisitos básicos:
- 1. A última versão do iTunes.
- 2. A versão mais recente do Mac OS ou do Windows 7 e posterior.
- 3. Até o iOS até a data no seu iPhone, iPad ou iPod Touch.
- 4. Os aplicativos que funcionam com o compartilhamento de arquivos do iTunes.
Após a atualização, siga as etapas abaixo para transferir arquivos usando o compartilhamento de arquivos do iTunes
Como ver quais aplicativos suportados pelo compartilhamento de arquivos do iTunes
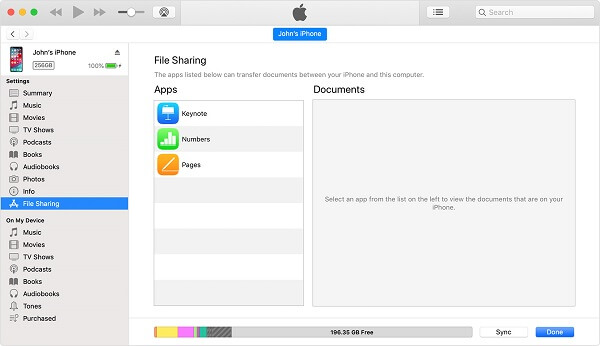
Passo 1. Abra o iTunes e conecte seu dispositivo iOS ao computador com um cabo Lightning.
Passo 2. Clique no dispositivo botão e vá para o Compartilhamento de arquivos guia da barra lateral esquerda.
Passo 3. Todos os aplicativos iOS listados à direita podem funcionar com o recurso Compartilhamento de arquivos do iTunes.
Observação: Ambos os aplicativos nativos e parte de aplicativos de terceiros estão disponíveis para o recurso Compartilhamento de Arquivos do iTunes.
Como transferir arquivos do PC para o iOS via iTunes File Sharing
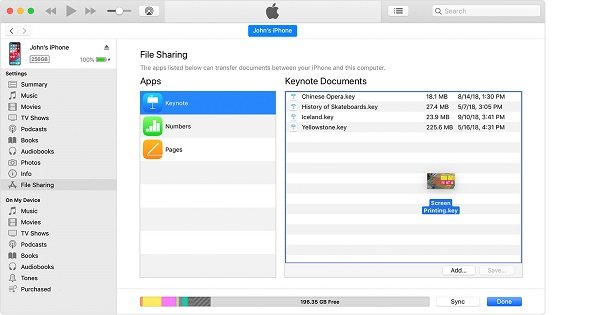
Passo 1. Ligue o seu iPhone ao seu computador com um cabo USB e abra o iTunes.
Passo 2. Clique no dispositivo botão, vá para o Compartilhamento de arquivos guia e selecione o aplicativo de destino.
Passo 3. Abra um Windows Explorer, localize e selecione o documento que você deseja transferir para o aplicativo e arraste-o e solte-o no Documentos do Keynote área.
Observação: Lembre-se de que apenas os arquivos que funcionam com o aplicativo podem ser transferidos via iTunes File Sharing. Se você não tiver certeza, verifique o guia do usuário do aplicativo para obter os tipos de arquivo suportados.
Como transferir arquivos de aplicativos iOS com compartilhamento de arquivos do iTunes
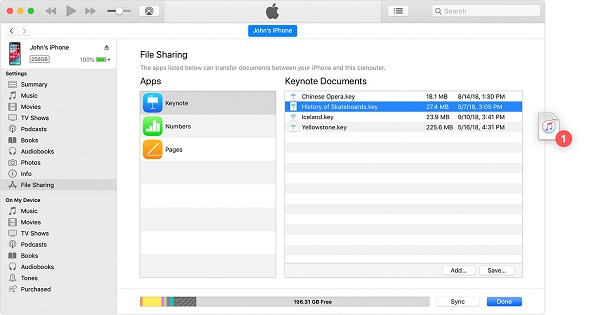
Passo 1. Localize o aplicativo na seção Compartilhamento de arquivos do iTunes após conectar seu iPhone.
Passo 2. Navegue pela biblioteca de arquivos no Documentos do Keynote painel e, e arraste e solte o arquivo em sua área de trabalho. Você também pode selecionar os arquivos e clicar em Salvar botão para transferi-los para o seu disco rígido.
Como excluir um arquivo compartilhado do iPhone
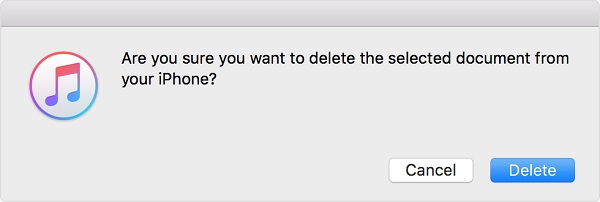
Passo 1. Ligue o seu dispositivo iOS ao seu PC através de um cabo USB, abra o iTunes e clique no dispositivo botão.
Passo 2. Dirigir a Compartilhamento de arquivos, selecione o aplicativo e escolha os arquivos que você deseja excluir.
Passo 3. aperte o Apagar tecla no teclado e clique no Apagar botão quando solicitado.
Como ativar o compartilhamento de arquivos sem fio do iTunes
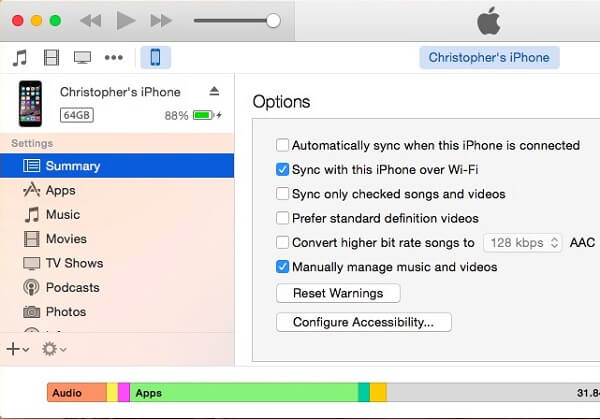
Passo 1. Para configurar a conexão sem fio, você também precisa conectar seu iPhone ao computador com um cabo USB. Em seguida, abra o seu iTunes.
Passo 2. Depois que o seu iPhone for detectado, clique no botão Dispositivo e vá para o Resumo aba.
Passo 3. Localize o Opções área e marque a caixa ao lado de Sincronizar com este iPhone através de Wi-Fi E desmarque Sincronizar automaticamente quando este iPhone está conectado.
Passo 4. Saia do iTunes e desligue o seu iPhone. Da próxima vez que você quiser usar o Compartilhamento de arquivos do iTunes, conecte o iPhone e o computador à mesma rede Wi-Fi.
Mais detalhes podem ser encontrados aqui sobre sincronização de Wi-Fi do iTunes.
Parte 3: Melhor alternativa ao compartilhamento de arquivos do iTunes
Não se pode negar que o Compartilhamento de Arquivos do iTunes é uma maneira conveniente de transferir arquivos entre o computador e o dispositivo iOS. No entanto, a Apple introduziu muitos recursos no iTunes. Isso faz com que o iTunes seja gordo. Então, nós recomendamos Apeaksoft MobieTrans, a melhor alternativa ao Compartilhamento de Arquivos do iTunes.
- Transfira arquivos entre iPhone e PC, Android ou outro iPhone.
- Suporta quase todos os tipos de dados e aplicativos em dispositivos iOS.
- Mantenha a condição original de seus arquivos durante a transferência.
- Disponível para iPhone 15/14/13/12/11/XS/XR/8/7 ou anterior, iPad e iPod Touch.
Em uma palavra, MobieTrans é a melhor opção para transferir dados de e para o seu dispositivo iOS.
Como usar a melhor alternativa para o compartilhamento de arquivos do iTunes
Passo 1. Instale o MobieTrans no seu PC
Conecte seu iPhone ao seu computador com o cabo Lightning fornecido com o seu dispositivo. Abra a melhor alternativa ao iTunes File Sharing depois de instalá-lo no seu PC.
Depois que seu dispositivo for reconhecido, você será direcionado para a janela de tipo de dados.

Passo 2. Adicionar arquivos do PC ao iPhone
Vá para o tipo de dados desejado, como Fotos, clique no MAIS botão na faixa superior para acionar a caixa de diálogo de abertura de arquivo. Encontre as fotos que deseja adicionar ao iPhone e transfira-as para o seu iPhone. O programa é capaz de codificar os arquivos para iOS automaticamente.

Passo 3. Backup de arquivos do iPhone para o PC
Para transferir suas fotos para o disco rígido do iPhone, por exemplo, vá para o Fotos guia para navegar pelas fotos do iOS. Verifique as fotos desejadas e clique no PC botão na parte superior da janela. Depois de selecionar o seu PC, as fotos selecionadas irão para o seu disco rígido.
Aguarde o processo terminar e, em seguida, desconecte seu iPhone.
Observação: O MobieTrans depende da conexão física e da aceleração de hardware para melhorar o desempenho. Além disso, tem a capacidade de sincronizar arquivos entre o iPhone e o Android diretamente.

Conclusão
Agora, você deve entender o que é o Compartilhamento de Arquivos do iTunes, o que ele pode fazer e como usá-lo para transferir arquivos de ou para o aplicativo iOS. Compartilhamento de arquivos é outro recurso útil na versão mais recente do iTunes. Ele permite que você transfira arquivos entre computadores e parte de aplicativos iOS. Se você não gosta do iTunes, tente o Apeaksoft MobieTrans. Oferece mais benefícios e vantagens que o iTunes. Se você tiver problemas ou dúvidas, por favor deixe uma mensagem abaixo deste post.



 iPhone Data Recovery
iPhone Data Recovery Recuperação do Sistema iOS
Recuperação do Sistema iOS Backup e restauração de dados do iOS
Backup e restauração de dados do iOS gravador de tela iOS
gravador de tela iOS MobieTrans
MobieTrans transferência do iPhone
transferência do iPhone Borracha do iPhone
Borracha do iPhone Transferência do WhatsApp
Transferência do WhatsApp Desbloqueador iOS
Desbloqueador iOS Conversor HEIC gratuito
Conversor HEIC gratuito Trocador de localização do iPhone
Trocador de localização do iPhone Data Recovery Android
Data Recovery Android Extração de dados quebrados do Android
Extração de dados quebrados do Android Backup e restauração de dados do Android
Backup e restauração de dados do Android Transferência telefônica
Transferência telefônica Recuperação de dados
Recuperação de dados Blu-ray
Blu-ray Mac limpador
Mac limpador Criador de DVD
Criador de DVD PDF Converter Ultimate
PDF Converter Ultimate Windows Password Reset
Windows Password Reset Espelho do telefone
Espelho do telefone Video Converter Ultimate
Video Converter Ultimate editor de vídeo
editor de vídeo Screen Recorder
Screen Recorder PPT to Video Converter
PPT to Video Converter Slideshow Maker
Slideshow Maker Free Video Converter
Free Video Converter Gravador de tela grátis
Gravador de tela grátis Conversor HEIC gratuito
Conversor HEIC gratuito Compressor de vídeo grátis
Compressor de vídeo grátis Compressor de PDF grátis
Compressor de PDF grátis Free Audio Converter
Free Audio Converter Gravador de Áudio Gratuito
Gravador de Áudio Gratuito Free Video Joiner
Free Video Joiner Compressor de imagem grátis
Compressor de imagem grátis Apagador de fundo grátis
Apagador de fundo grátis Upscaler de imagem gratuito
Upscaler de imagem gratuito Removedor de marca d'água grátis
Removedor de marca d'água grátis Bloqueio de tela do iPhone
Bloqueio de tela do iPhone Puzzle Game Cube
Puzzle Game Cube