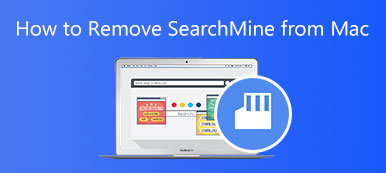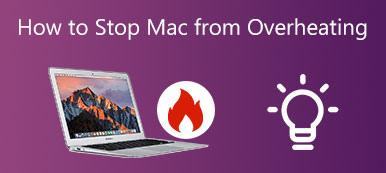“Tenho muitos downloads no meu MacBook e gostaria de movê-los para a lixeira. Como excluir vários downloads de uma vez?”
É impossível usar o seu Mac sem baixar nada. A maioria dos arquivos e instaladores baixados são usados uma vez, mas ocupam espaço e afetam o desempenho do computador. Portanto, é melhor você excluir downloads no Mac seguindo nosso guia.
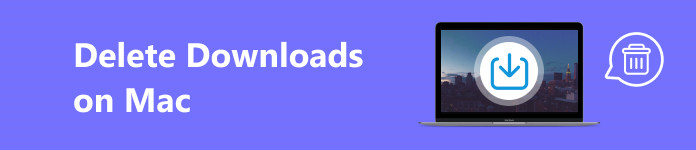
- Parte 1: Como excluir downloads no Mac permanentemente
- Parte 2: Como limpar downloads no Mac no Finder
- Parte 3: Como excluir o histórico de downloads do Mac em seu navegador
- Parte 4: Perguntas frequentes sobre exclusão de downloads no Mac
Parte 1: Como excluir downloads no Mac permanentemente
Como gerenciador de arquivos, Apeaksoft Mac Cleaner é a maneira mais fácil de localizar e limpar downloads no Mac. Mais importante ainda, ele sobrescreve o disco rígido e os downloads são removidos permanentemente. A interface concisa facilita o uso para iniciantes.

4,000,000+ Transferências
Exclua todos os downloads no Mac sem conhecimentos técnicos.
Encontre arquivos grandes, duplicados e inúteis rapidamente.
Limpe os navegadores da web, incluindo downloads.
Ofereça recursos de bônus, como localizador de fotos duplicadas e remoção.
Compatível com uma ampla variedade de MacBooks e iMacs.
Aqui estão as etapas para excluir downloads no Mac permanentemente:
1º Passo Encontre downloads no seu MacInstale o melhor limpador de downloads no seu Mac e execute-o. Clique no Kit de ferramentas botão na interface inicial e escolha Privacidade. Acerte o Escanear botão para começar a encontrar downloads em seu Mac.
 2º PassoExcluir downloads
2º PassoExcluir downloadsQuando a digitalização for concluída, clique no Ver botão para seguir em frente. Selecione um navegador e marque as caixas ao lado de Arquivos baixados e Histórico de downloads, e clique no botão peixe de água doce botão.
Em seguida, faça o mesmo com outros navegadores para excluir permanentemente os downloads do seu Mac.
Se você deseja desinstalar downloads no Mac, escolha Desinstalar na Kit de ferramentas tela, selecione um aplicativo indesejado e clique no botão peixe de água doce botão.

Note: Se você deseja excluir outros arquivos indesejados do seu Mac, clique em Cleaner na interface inicial, selecione o tipo de arquivo, como fotos duplicadas, arquivos grandes e muito mais, e siga as instruções para digitalizá-los e removê-los.
Parte 2: Como limpar downloads no Mac no Finder
Quase todos os arquivos que você baixa para o seu Mac acabam na pasta Downloads. Você pode excluir todos os downloads no Mac limpando a pasta. Você pode concluir o trabalho em seu aplicativo Finder sem software extra.
1º Passo Execute o aplicativo Finder no dock.
2º Passo Vá para o Go menu na faixa superior e escolha Downloads. Ou pressione o outro + Command + L teclas do teclado para abrir a pasta Downloads diretamente.
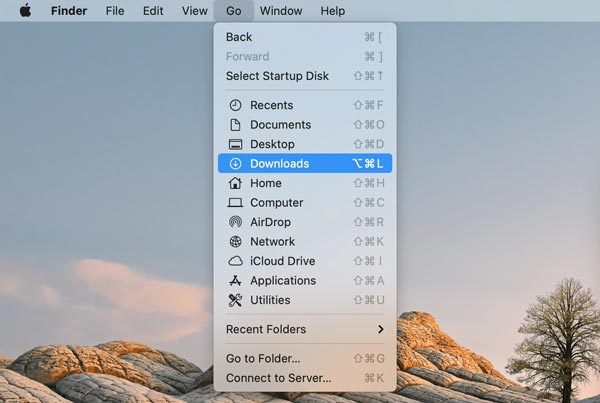
3º Passo Pressione o botão Command + A teclas para selecionar todos os arquivos, clique com o botão direito em um arquivo e escolha Mover para o Lixo. Ou vá para o Envie o menu e escolha Mover para o Lixo.
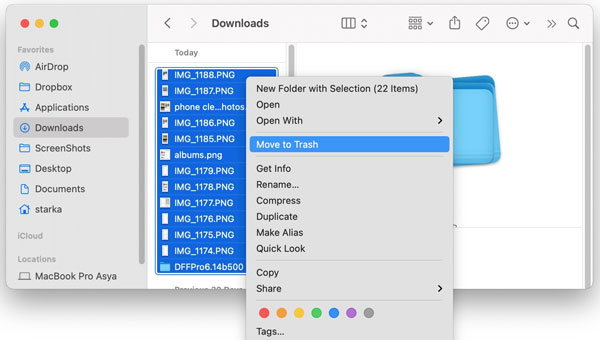
Dica: Se você deseja apenas excluir downloads recentes em seu Mac, clique com o botão direito na barra superior da pasta Downloads e selecione Data adicionada no menu de contexto. Em seguida, você pode selecionar os itens desejados e movê-los para a lixeira.
4º Passo Agora, você ainda pode recuperar downloads no Mac da pasta lixeira. Para excluir downloads permanentemente, vá para o em destaque menu em seu aplicativo Finder e escolha Esvaziar Lixo. Ou clique com o botão direito no Lixeirae escolha Esvaziar Lixo.
Note: alguns aplicativos podem criar uma pasta de download no seu Mac para armazenar os arquivos baixados. O método acima não pode limpar esses arquivos; você deve localizá-los e removê-los manualmente do disco rígido.
Parte 3: Como excluir o histórico de downloads do Mac em seu navegador
Na maioria dos casos, você baixa arquivos e aplicativos de um navegador da web. Por padrão, esses downloads são salvos nas pastas Download. Se você alterou o local, localize e exclua manualmente os downloads no Mac.
1º Passo Abra seu navegador, como Safari.
2º Passo Vou ao Ver menu na barra de menu superior e escolha Mostrar downloads. Isso abre a pasta que armazena os downloads recentes.
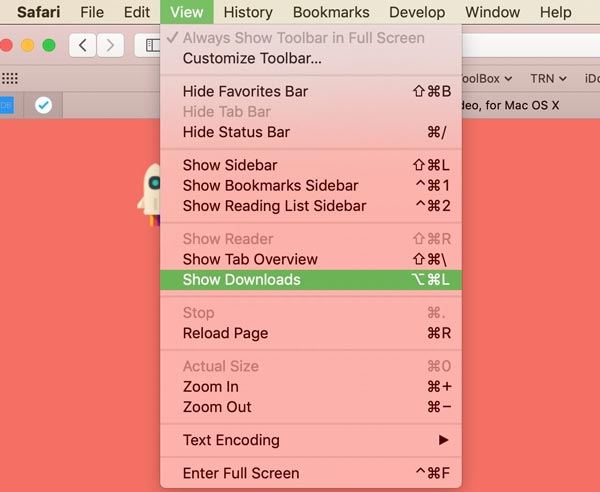
Dica: para encontrar downloads do Chrome no Mac, vá para o Chrome menu, escolha Configurações, vá para o Downloads guia e verifique o Localização.
Para o Firefox, clique no Opções botão no canto superior direito, escolha Configurações, Vá para o Geral guia e verifique a pasta sob o Downloads seção.
3º Passo Em seguida, selecione os downloads indesejados e mova-os para a pasta de lixo. Por fim, esvazie seu Lixeira.
Note: Se você ativou Peça para cada download ou opção relativa em seu navegador, os arquivos baixados podem ser salvos em pastas diferentes. Você deve localizar e excluir esses downloads um por um.
Você também pode ter interesse em:Parte 4: Perguntas frequentes sobre exclusão de downloads no Mac
Por que não consigo excluir meus downloads no Mac?
Certifique-se de que os downloads estejam armazenados em seu disco rígido. Se eles forem carregados em um serviço de nuvem, você não poderá excluí-los. Além disso, feche todos os aplicativos que possam usar os arquivos baixados. Se um aplicativo estiver abrindo ou lendo um arquivo baixado, ele não poderá ser excluído. Quando um download está bloqueado, você também não poderá fazer alterações.
Você pode excluir os arquivos de instalação baixados do seu Mac?
Sim. Depois de instalar o macOS ou um aplicativo mais recente em seu computador, você pode excluir o arquivo de instalação para liberar espaço. Tenha em mente que alguns arquivos de instalação contêm os componentes de desinstalação. Isso significa que você terá que baixar o arquivo de instalação novamente quando desejar desinstalar o aplicativo.
Excluir downloads acelera o Mac?
Sim. Excluir arquivos da pasta Downloads pode fazer com que o sistema funcione mais rápido se o disco rígido estiver quase cheio. Se você baixou muitos arquivos grandes, como filmes, em seu disco, isso afetará o desempenho de sua máquina.
Conclusão
Este guia explica como exclua downloads no seu Mac. Você pode encontrar os arquivos baixados no aplicativo Finder e excluí-los. O navegador da web pode ter uma pasta separada para salvar seus downloads, como Safari, Chrome e Firefox. Você pode seguir nosso guia para concluir o trabalho rapidamente. Apeaksoft Mac Cleaner é uma opção fácil para iniciantes e pessoas comuns. Se você tiver outras dúvidas, escreva-as abaixo desta postagem.