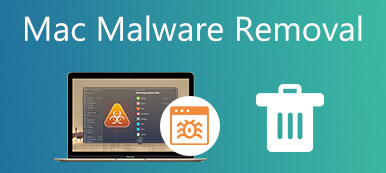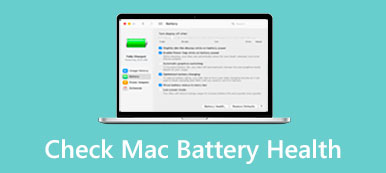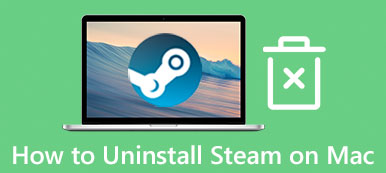Com o tempo, seu Mac provavelmente fica cada vez mais lento devido a muita confusão, como lixo do sistema, caches de aplicativos, aplicativos e arquivos antigos, fotos duplicadas etc. limpar o armazenamento do Mac. De acordo com pesquisas recentes, a maioria dos usuários de Mac não entende como liberar espaço de armazenamento. Portanto, este guia o ajudará a resolver esse problema completamente.
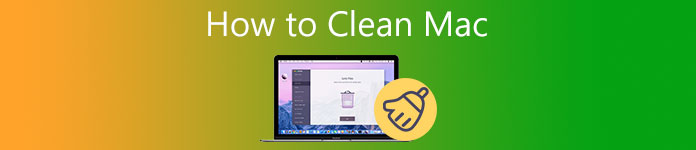
- Parte 1: Solução completa para limpar o Mac para iniciantes
- Parte 2: Como limpar o Mac manualmente
- Parte 3: Perguntas frequentes sobre como limpar o Mac
Parte 1: Solução completa para limpar o Mac para iniciantes
A Apple não introduziu o acesso independente para limpar o disco rígido do Mac. Em vez disso, os usuários precisam excluir cada item com diferentes utilitários. Alguns usuários que realmente desejam limpar o armazenamento do Mac podem querer conferir uma ferramenta completa, como Apeaksoft Mac Cleaner. Ele oferece uma maneira simples e clara de verificar tudo em seu disco rígido.

4,000,000+ Transferências
Verifique o status do armazenamento do Mac facilmente.
Exclua uma ampla variedade de tipos de dados com um clique.
Encontre arquivos duplicados, arquivos grandes e antigos rapidamente.
Desinstale vários aplicativos e arquivos associados em lote.
Como limpar o disco rígido do Mac rapidamente
1º PassoVerifique o armazenamento do MacExecute o melhor aplicativo para limpar o Mac depois de instalá-lo em sua máquina. Você verá três botões na interface inicial, Status, Cleaner e Kit de ferramentas. Antes de limpar o disco rígido do Mac, é melhor você saber o status do seu computador. Clique no Status botão, e você receberá as informações em tempo real.
 2º PassoLimpe o disco rígido do Mac
2º PassoLimpe o disco rígido do MacEm seguida, vá para o Cleaner guia, e você será apresentado com os tipos de dados que você pode excluir, incluindo Lixo do sistema, Foto semelhante, Email Junk, Arquivos grandes e antigos, Localizador Duplicado, e mais. Para limpar o disco de inicialização no Mac, por exemplo, escolha Lixo do sistema, e clique no botão Escanear botão para começar a procurar arquivos inúteis. Quando terminar, aperte o Ver botão. Em seguida, selecione os arquivos indesejados e clique no botão peixe de água doce botão.
 3º PassoDesinstalar aplicativos
3º PassoDesinstalar aplicativosSe você tiver muitos aplicativos antigos instalados no seu Mac, vá para o Kit de ferramentas guia e escolha Desinstalar. aperte o Escanear botão para extrair todos os aplicativos e, em seguida, clique no botão Ver botão para exibi-los. Selecione os aplicativos inúteis na lista e todos os arquivos relativos e pressione o botão peixe de água doce botão.
 4º PassoExcluir histórico
4º PassoExcluir históricoQuando seu navegador ficar mais lento, escolha Privacidade na Kit de ferramentas janela. Além disso, acerte o Escanear botão para verificar seu histórico de navegação, cookies e downloads de seus navegadores. Em seguida, pressione o botão Exibir para entrar na próxima janela. Escolha um navegador, selecione os itens indesejados e pressione o botão peixe de água doce botão.

Leitura adicional:
2 maneiras viáveis de excluir o Roblox no Mac
5 dicas eficazes para liberar espaço em disco no seu Mac
Parte 2: Como limpar o Mac manualmente
Assim como os PCs, seu MacBook pode ficar muito confuso sem manutenção de rotina. Se você não gosta de limpadores de Mac de terceiros, mostramos como limpar o disco rígido do Mac passo a passo abaixo.
1º PassoArrume a inicializaçãoUma parte dos aplicativos faz login quando você inicia o Mac, mas nem todos são necessários. Isso diminui a velocidade do seu Mac, por isso é o primeiro passo para limpar o Mac.
Vou ao Apple menu, escolha PreferenciasE, em seguida, selecione Usuários e grupos. Destaque sua conta no painel esquerdo, selecione um item de login desnecessário e clique no botão –. Em seguida, selecione outro item e exclua-o da lista.
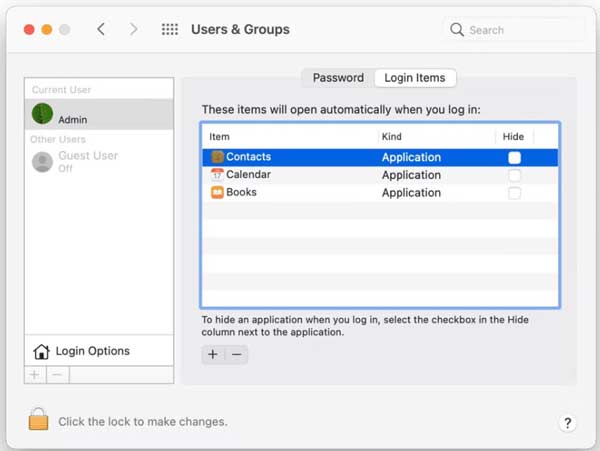 2º PassoLimpar Cache
2º PassoLimpar CacheA maneira mais fácil de limpar o cache do sistema do Mac é reiniciando o Mac. No entanto, isso não removerá o cache do aplicativo. Além disso, o Mac não oferece um utilitário para fazer o trabalho, mas você pode obter todos os arquivos de cache em uma única pasta.
Abra seu aplicativo Finder, vá para o Go menu e escolha Ir para pasta. Entrar ~ / Library / Caches na caixa e clique no Go botão para acessar a pasta de cache. É melhor fazer backup de todos os arquivos de cache em uma unidade flash e excluí-los. Em seguida, reinicie o seu Mac.
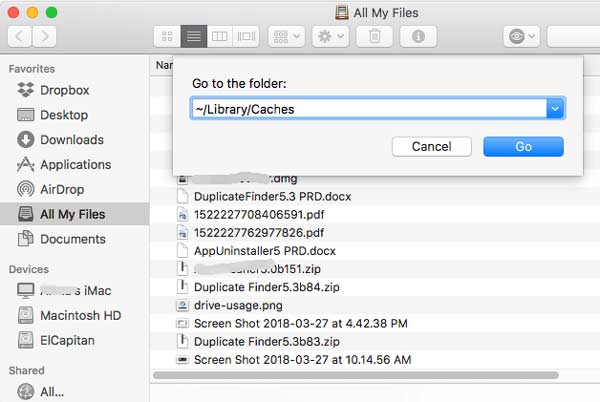 3º PassoLiberar armazenamento
3º PassoLiberar armazenamentoO passo mais importante para limpar o disco rígido do Mac é otimizar seu armazenamento. Felizmente, você pode fazer isso usando o aplicativo Storage Manager integrado no Mac.
Vou ao Apple menu, escolha o Sobre este Mac opção, vá para o Armazenamento guia, e clique no Gerencie botão. o Storage Manager janela irá aparecer.
Introduzir o Recomendações guia do lado esquerdo. Em primeiro lugar, faça upload de fotos e documentos para o iCloud. Em seguida, clique no Otimizar botão ao lado de Otimizar o armazenamento para liberar espaço. Você também pode reduzir a desordem e outros conteúdos aqui.
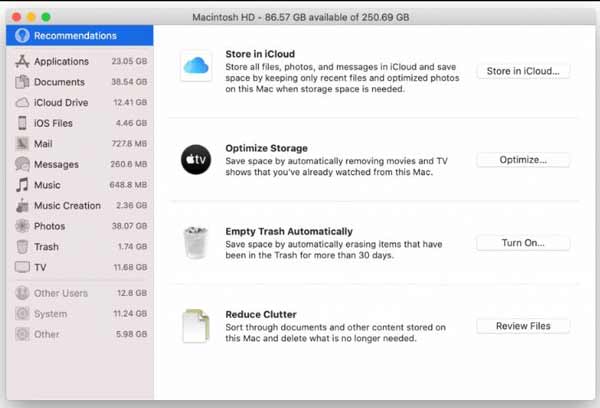 4º PassoDesinstalar apps
4º PassoDesinstalar appsA desinstalação do aplicativo é outra etapa para limpar o disco rígido do Mac e liberar espaço. Alguns aplicativos não apenas exigem muitos recursos, mas também ocupam muito espaço.
Abra o aplicativo Finder, vá para o Aplicações pasta e execute o monitor de atividade do Utilities. Vá para o Memória guia e verifique os aplicativos com fome de recursos.
Volte para a Aplicações pasta, role para baixo para encontrar um dos aplicativos grandes ou inúteis e mova o aplicativo para o Lixeira pasta na barra Dock.
Em seguida, você também exclui os arquivos do aplicativo nas pastas abaixo:
/ Aplicações /
~ / Library / Application Support
~ / Library / Caches
~ / Biblioteca /
~ / Library / Preferences /
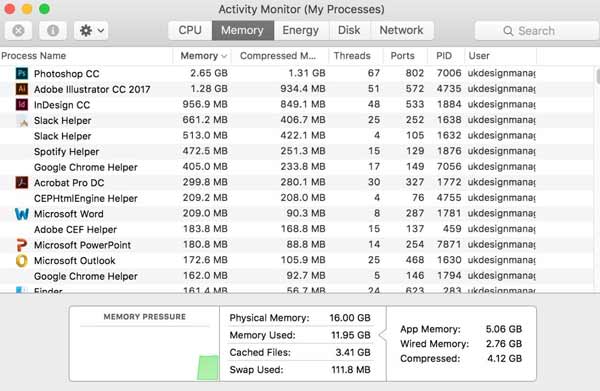 5º PassoExcluir histórico do navegador
5º PassoExcluir histórico do navegadorOs navegadores da Web mantêm um registro de suas filmagens e comportamentos na Web. Isso pode otimizar sua experiência na Internet, mas ocupa algum espaço ao mesmo tempo. Portanto, excluir o histórico faz parte da limpeza do Mac.
Abra seu aplicativo Safari na barra Dock, vá para o Safári menu e escolha Limpar Histórico. Abra a lista suspensa, escolha uma opção de tempo e pressione o botão Limpar Histórico botão na caixa de diálogo pop-up.
Se você deseja excluir o histórico automaticamente, selecione Preferencias no Safári menu e defina uma hora a partir do Remover itens do histórico opção.
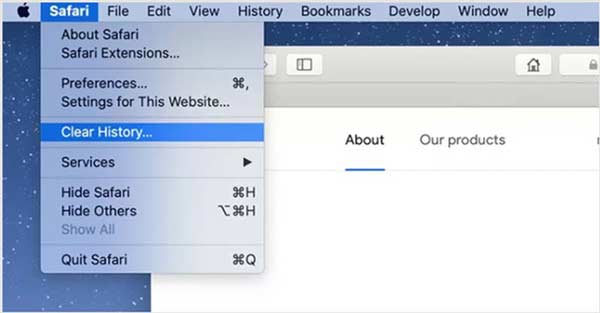 6º PassoEsvaziar Lixo
6º PassoEsvaziar LixoO último, mas não menos importante, passo para limpar o Mac é esvaziar sua pasta de lixo. Mesmo se você tiver excluído arquivos e aplicativos da pasta Lixeira, eles ainda ocuparão o espaço de armazenamento até que você esvazie a pasta Lixeira. Existem duas maneiras de fazer o trabalho:
Clique Lixeira na barra Dock e escolha Esvaziar Lixo no menu de contexto. Ou abra o aplicativo Finder, vá para o em destaque menu e escolha Esvaziar Lixo.
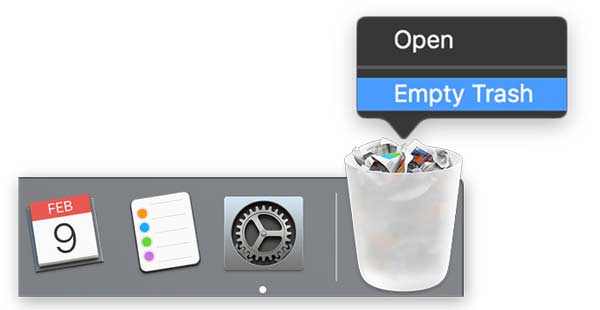
Parte 3: Perguntas frequentes sobre como limpar o Mac
Eu realmente preciso de um limpador de Mac?
A resposta é determinada pela sua situação. Se você é experiente em tecnologia, pode limpar o armazenamento do Mac manualmente sem um aplicativo de terceiros. Para pessoas comuns, um limpador de Mac é uma opção amigável para liberar espaço.
É seguro limpar o armazenamento do Mac?
Ao limpar o armazenamento do Mac manualmente, você deve ser cauteloso. Por exemplo, limpar o cache pode excluir arquivos importantes do aplicativo e causar falhas no aplicativo.
Quanto custa limpar o seu Mac?
Se você decidir limpar seu Mac manualmente, os recursos e utilitários integrados são totalmente gratuitos.
Conclusão
Este guia falou sobre como limpar o armazenamento e o disco rígido do Mac. Isso pode liberar espaço para salvar mais arquivos e otimizar o desempenho do sistema. Apeaksoft Mac Cleaner é a escolha mais fácil para iniciantes e pessoas comuns. Se você tiver outras dúvidas sobre este tópico, deixe uma mensagem abaixo.