Estivador é uma plataforma aberta popular para desenvolvimento, envio e execução de aplicativos. Ele permite que você separe e entregue aplicativos em computadores Mac, Windows PC e Linux. No entanto, muitos usuários reclamaram sobre o problema do Docker ficar lento no Mac.
Este post compartilha 3 métodos diferentes para desinstale o Docker no Mac. Se você não conseguir iniciar o Docker Desktop para Mac, ou se ele estiver muito lento, você pode usá-los para remover completamente o Docker do seu Mac.
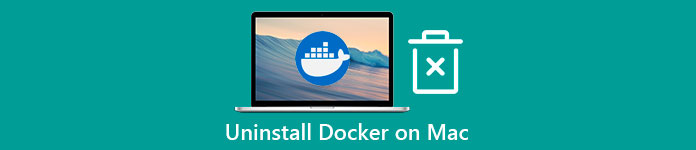
- Parte 1. Desinstale o Docker no Mac
- Parte 2. Desinstale o Docker Desktop para Mac
- Parte 3. Maneira fácil de remover completamente o Docker do Mac
- Parte 4. Perguntas frequentes sobre como desinstalar o Docker no Mac
Parte 1. Maneira comum de desinstalar manualmente o Docker Desktop para Mac
O Mac oferece uma maneira simples de desinstalar aplicativos. Quando você deseja desinstalar o Docker do seu Mac, pode optar por movê-lo para a Lixeira.
1º Passo Primeiro, você deve encerrar todos os programas relacionados ao Docker. Depois disso, vá para em destaque e depois escolha o Aplicações pasta.
2º Passo Role para baixo para encontrar o aplicativo Docker na pasta Aplicativos. Clique com o botão direito nele e escolha o Mover para o Lixo opção. Aqui você também pode arrastar diretamente o aplicativo Docker para Lixo para desinstalação. Você precisa esvaziar a Lixeira para confirmar isso.
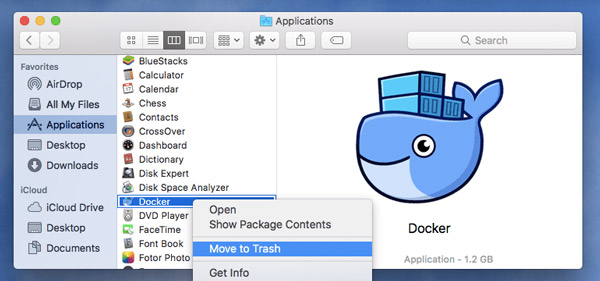
3º Passo Abra o Finder, clique no topo Go menu e selecione o Ir para a Pasta opção em seu menu suspenso.
4º Passo Agora você precisa remover as sobras do Docker do Mac. Você pode digitar ~ / Library na caixa de pesquisa e clique no botão Go botão para seguir em frente. Você precisa excluir manualmente esses arquivos restantes do Docker da pasta Applications Scripts, pasta Caches, pasta Containers e outros.
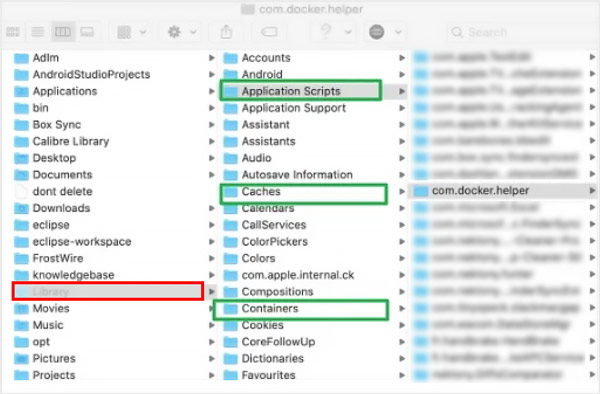
Parte 2. Maneira fácil de remover o aplicativo Docker e os jogos Docker do Mac
Quando o Docker estiver lento em seu Mac ou não funcionar normalmente, você pode usar seu Resolução de problemas recurso para desinstalar o aplicativo Docker Desktop para Mac.
1º Passo Abra o Docker Desktop para Mac e clique nele na barra de menu. Escolha o Resolução de problemas opção em sua lista suspensa. Em seguida, você será levado para uma janela de solução de problemas.
2º Passo Localize a opção Desinstalar e clique em seu Desinstalar botão. Você pode seguir as instruções na tela para remover o Docker do seu Mac. Depois disso, você precisa remover as sobras do aplicativo Docker e, em seguida, lixo vazio.
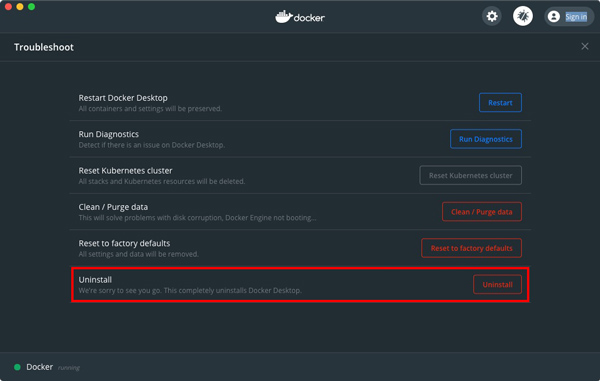
Parte 3. Maneira fácil de remover completamente o Docker do Mac
Se você preferir uma maneira mais fácil de remover completamente o Docker do Mac, pode contar com o poderoso Mac limpador. Ele oferece uma maneira simples de desinstalar vários aplicativos no seu Mac e excluir os arquivos associados.

4,000,000+ Transferências
Desinstale o aplicativo Docker e remova todos os dados restantes do Docker no Mac.
Gerencie todos os tipos de arquivos no Mac e libere espaço de armazenamento no Mac.
Exclua lixo do sistema, duplicatas, dados grandes/antigos e outros para obter mais espaço no Mac.
Monitore o status do Mac, melhore o desempenho do Mac e proteja o Mac contra vírus.
1º PassoFaça o download gratuito e inicie esta ferramenta de desinstalação do Docker no seu Mac. Antes de remover o Docker do Mac, você pode primeiro usar Status para verificar os status do seu Mac, como CPU, Memória e Disco.

2º PassoPara desinstalar o aplicativo Docker Desktop para Mac, você pode ir para Conjunto de ferramentas, e depois selecione o Desinstalar ferramenta.

3º Passo Você pode clicar no Escanear botão para verificar rapidamente todos os aplicativos instalados no Mac. Após a digitalização, você pode encontrar o Estivador aplicativo, escolha-o e clique no peixe de água doce botão para desinstalá-lo com facilidade. Você também pode usar esta forma de desinstale o Steam do Mac.

4º Passo Com este Mac Cleaner, você também pode usar seu Cleaner recurso para excluir várias sobras de aplicativos, arquivos inúteis, duplicatas e outros dados inúteis.

Parte 4. Perguntas frequentes sobre como desinstalar o Docker no Mac
Pergunta 1. Onde instalar o Docker?
Quando você deseja baixar e instalar o aplicativo Docker, pode acessar o site oficial do Docker. Ao chegar lá, escolha a opção Baixar e instalar para entrar em uma página Get Docker. Aqui você pode selecionar a versão de download correta com base no seu sistema e, em seguida, instalá-la gratuitamente no seu computador.
Pergunta 2. Como posso atualizar o Docker Desktop no meu Mac?
Depois de iniciar o Docker Desktop em seu Mac, clique em Docker na barra de menu e escolha a opção Verificar atualizações no menu suspenso.
Pergunta 3. Você pode fazer o downgrade do Docker Desktop para Mac?
Você precisa baixar a versão desejada do Docker nas Notas de versão oficiais. Depois disso, você pode arrastá-lo para Aplicativos e usá-lo para substituir a instalação existente. Ao fazer isso, você pode fazer o downgrade da versão do Docker Desktop.
Conclusão
Quando você não precisar mais do Docker Desktop para Mac ou quiser solucionar alguns problemas de aplicativos, poderá optar por desinstale o Docker no Mac. Você pode escolher seu método preferido acima para remover completamente o Docker do seu Mac.




