Como sincronizar o iPhone usando o iTunes no computador
Embora a Apple tenha parado o iTunes nas versões mais recentes do macOS, ele ainda é um gerenciador de dispositivos poderoso em PCs e macOS Mojave ou mais antigo. Além do backup, o iTunes é capaz de sincronizar seu iPhone ou iPad com seu PC ou Mac e vice-versa. Este guia explica como sincronizar o iTunes com o iPhone ou sincronize o iPhone com o iTunes por meio de um cabo USB ou uma rede Wi-Fi.
CONTEÚDO DA PÁGINA:
Parte 1: Como sincronizar o iPhone com o iTunes por meio de um cabo
Ao contrário dos backups, o iTunes sincroniza apenas tipos de dados específicos no seu iPhone, incluindo álbuns, músicas, playlists, filmes, programas de TV, podcasts, audiolivros, fotos, vídeos, contatos e calendários. Com um cabo Lightning, você pode sincronizar com o iTunes sem uma rede.
Passo 1. Abra a versão mais recente do iTunes e conecte seu dispositivo iOS ao computador com um cabo compatível.
Passo 2. Clique na Telefone botão no canto superior esquerdo depois que o iTunes detectar seu dispositivo.
Passo 3. Vou ao Resumo aba na barra lateral esquerda e localize o Opções seção. Marque a caixa ao lado Sincronizar automaticamente quando este iPhone está conectado ao desmarcar Sincronizar com este iPhone através de Wi-Fi.
Dicas: Se você deseja sincronizar seu iPhone com o iTunes manualmente, desmarque ambas as opções enquanto marca Gerenciar manualmente músicas e vídeos.
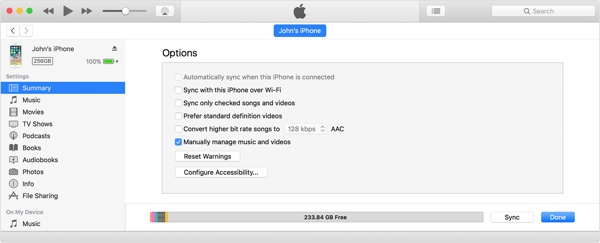
Passo 4. Em seguida, você deve definir a sincronização do iTunes no computador para cada tipo de dados, como: Para sincronizar a biblioteca de música do iTunes, por exemplo, vá para Música guia sob Configuraçõese marque a caixa de seleção Sincronizar música. Se você quiser sincronizar toda a biblioteca de músicas, selecione Biblioteca de músicas completa. Para sincronizar álbuns específicos, selecione Selecionado playlists, artistas, álbuns e gênerose escolha as músicas ou playlists desejadas.
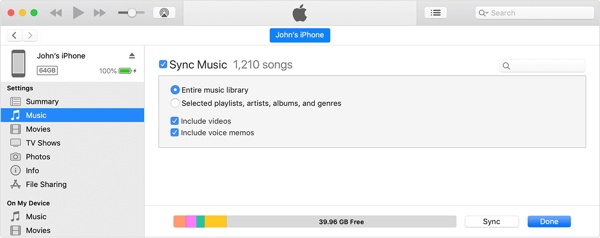
Se você pretende sincronizar filmes com o iTunes, escolha Filmes para Configurações, e verificar Sincronizar filmes. Em seguida, você pode selecionar manualmente os filmes ou listas de reprodução desejados para sincronizar listas de reprodução do iPhone para o iTunes. Ou verifique Incluir automaticamente e selecione uma opção apropriada na lista suspensa para sincronizar filmes automaticamente.
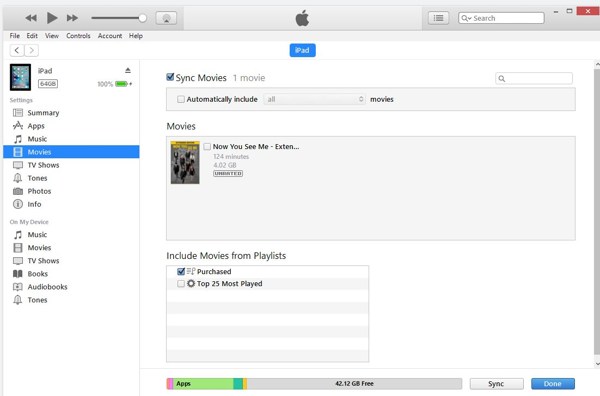
Para sincronizar fotos com o iTunes, vá para Fotos guia sob Configurações, Verifica sincronizar fotos, e selecione o álbum desejado no Copie fotos de opção. Além disso, você pode decidir sincronizar Todas as pastas or Pastas selecionadas.
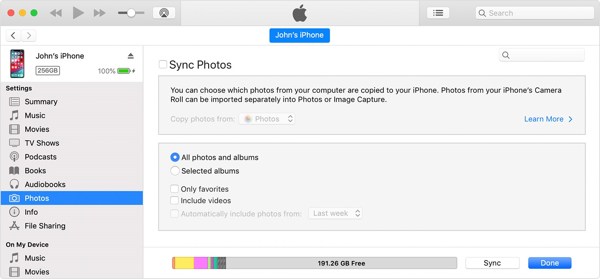
Se você deseja sincronizar os contatos do iPhone com o Mac com o iTunes, vá para Info guia sob Configurações, e verificar Sincronizar contatos. Se você selecionar Todos os contatos, o iTunes sincroniza todos os contatos do seu iPhone com o seu computador. Se você selecionar Grupos selecionados, você pode selecionar grupos de contatos específicos na lista.
Passo 5. Por fim, clique no sincronização or Aplicar botão na parte inferior para iniciar a sincronização do iTunes.
Parte 2: Como sincronizar o iPhone com o iTunes sem fio
Atualmente, o iTunes permite que você sincronize seu iPhone com um computador com uma rede Wi-Fi. No entanto, você precisa configurá-lo por meio de uma conexão com fio. Aqui estão os passos para sincronizar com o iTunes via Wi-Fi.
Passo 1. Conecte seu iPhone ou iPad ao computador com um cabo compatível.
Passo 2. Abra o iTunes e certifique-se de atualizá-lo para a versão mais recente. Clique no Telefone botão, vá para o Resumo aba e vá para a Opções seção.

Passo 3. Marque a caixa ao lado de Sincronizar com este iPhone através de Wi-Fi, e clique no botão Aplicar botão.
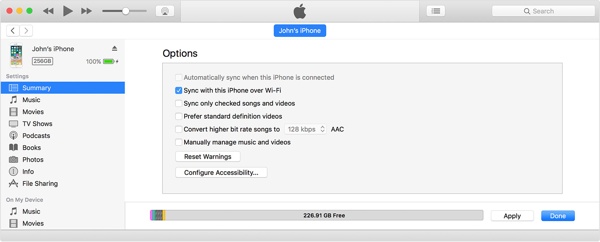
Passo 4. Agora, desconecte seu iPhone. Quando desejar sincronizar o iTunes com Wi-Fi, conecte seu iPhone e seu computador à mesma rede.
Parte 3: Melhor maneira alternativa de sincronizar entre iPhone e iTunes
Se o iTunes travar na preparação para sincronização ou o iPhone não estiver sincronizando com o iTunes, é melhor procurar uma solução alternativa. Transferência iPhone Apeaksoft, por exemplo, permite que você transfira dados entre um dispositivo iOS e um computador ou outro dispositivo iOS sem habilidades técnicas.
Melhor ferramenta de sincronização iOS
- Transfira dados entre o iPhone ou iPad e o computador.
- Sincronize arquivos entre dois dispositivos iOS diretamente.
- Suporta uma ampla variedade de tipos de dados, como contatos, músicas, SMS, etc.
- Ofereça recursos de bônus, como conversor de imagens HEIC.
- Compatível com os modelos mais recentes de iPhones e iPad.
Download seguro
Download seguro

Como sincronizar o iPhone sem o iTunes
Passo 1. Conecte-se ao seu iPhone
Inicie o melhor software de sincronização do iOS após instalá-lo no seu computador. Conecte seu iPhone ao computador com um cabo Lightning.

Passo 2. Dados de visualização
Após seu dispositivo ser reconhecido, você verá a janela principal. Aqui você pode visualizar todos os dados em seu dispositivo iOS por tipo.

Passo 3. Sincronizar iPhone
Selecione os arquivos e dados que você deseja sincronizar do iPhone para o computador. Clique no PC botão, escolha Exportar para PC, e selecione um diretório. Se você deseja sincronizar seu iPhone com a biblioteca do iTunes, escolha Exportar para o iTunes.

Conclusão
Agora, você deve entender como sincronizar o iPhone com o iTunes por meio de um cabo ou sem fio. Seguindo nossa configuração, você pode sincronizar dados do seu dispositivo iOS para um computador ou vice-versa. Além disso, o iTunes permite que você faça o trabalho usando um cabo USB ou uma rede Wi-Fi. O Apeaksoft iPhone Transfer é a melhor maneira alternativa de sincronizar um iPhone com o computador. Se você tiver outras perguntas sobre este tópico, escreva-as abaixo.
Artigos Relacionados
Quer fazer backup do iPhone sem o iTunes? Existe alguma alternativa ao iTunes? Este post mostra 2 maneiras simples de fazer backup de vários dados do iPhone sem o iTunes.
Quando você apaga arquivos do iPhone por acidente, você deve conhecer diferentes métodos sobre como recuperar dados com o iTunes do artigo.
O iTunes funciona muito devagar? Obtenha as 10 soluções fáceis para tornar o download/abertura do iTunes mais rápido no Windows 11/10/8/7 e Mac (compatível com iTunes 12.12/12.11) agora mesmo.
Esqueceu as senhas dos dispositivos iOS? Sem acesso ao iTunes? Não se preocupe! Leia este guia detalhado e pratique quatro métodos para desbloquear seus iDevices sem o iTunes.

