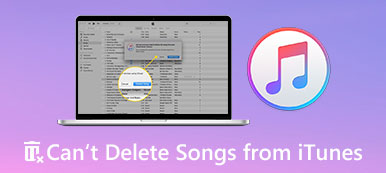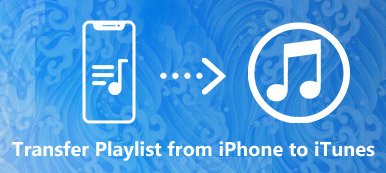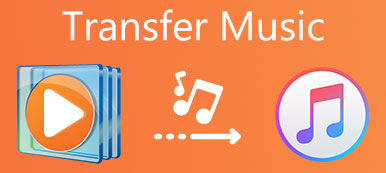Por muito tempo, o iTunes para Windows é uma ferramenta popular para ajudar os usuários do iOS a fazer backup de dados ou arquivos do iPhone. No entanto, alguns usuários de iOS ainda têm muitas dúvidas sobre como usar o iTunes para Windows. Neste artigo, apresentamos o significado do iTunes para Windows e como baixar, instalar, atualizar, desinstalar e até fazer backup individualmente. Tudo o que você precisa saber sobre o iTunes para Windows pode ser encontrado aqui. Venha ler e explorar mais agora.
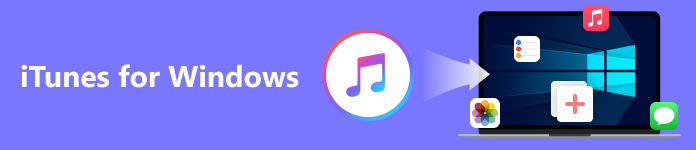
- Parte 1. O que é o iTunes para Windows
- Parte 2. Como baixar, instalar e atualizar o iTunes para Windows
- Parte 3. Como desinstalar o iTunes para Windows
- Parte 4. Como fazer backup do iPhone para o PC via iTunes para Windows
- Parte 5. Melhor alternativa ao iTunes para Windows no PC
- Parte 6. Perguntas frequentes sobre o iTunes para Windows
Parte 1. O que é o iTunes para Windows
O iTunes para Windows é um poderoso software de desktop que permite que você desfrute de muito entretenimento. Com o iTunes para Windows, você pode reproduzir e gerenciar uma variedade de filmes, podcasts gratuitos, audiolivros e programas de TV em seu computador. Você também pode baixar, comprar ou alugar músicas e muito mais. O iTunes para Windows também é um ponto de encontro para pessoas que adoram tocar música no PC. Você pode ouvir várias músicas e ver toda a sua biblioteca de músicas aqui. Se você está animado, pode fazer o download e experimentá-lo gratuitamente.
Parte 2. Como baixar, instalar e atualizar o iTunes para Windows
Para alguns novos usuários, há algo que você deve saber com antecedência. Leia o seguinte para saber mais sobre o iTunes para Windows.
Baixe e instale o iTunes para Windows
iTunes para Windows requer Windows 11/10/8/7. Você pode baixar gratuitamente a versão mais recente do iTunes no site da Apple ou na Microsoft Store. Após baixar, clique Execute, Próximo, Instalar, Sim e Acabamento por ordem. Agora você instalou o iTunes para Windows no seu computador.
Atualize o iTunes para Windows
Se você baixou o iTunes para Windows por algum tempo e encontrou uma atualização para o iTunes. Você pode seguir as etapas para atualizar para a versão mais recente do iTunes para Windows no seu PC.
Passo 1Abra o iTunes para Windows no seu PC.
Passo 2Escolha Ajuda na barra de ferramentas superior da janela do iTunes e clique em Verificar atualizações.
Passo 3Agora, você pode seguir as instruções na janela para instalar a versão mais recente.
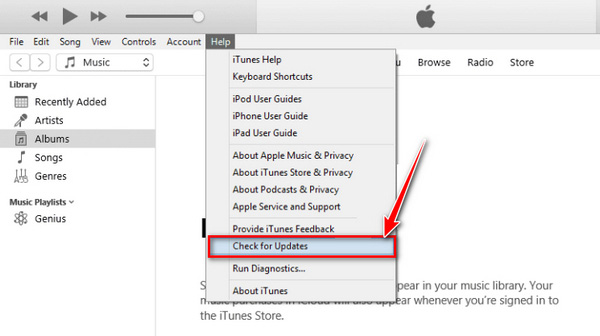
If Verificar atualizações não está no Ajuda menu, o que significa que você pode baixar o iTunes para Windows da Microsoft Store. Assim, você pode verificar se há atualizações na Microsoft Store.
Parte 3. Como desinstalar o iTunes para Windows
Se quiser liberar mais espaço de armazenamento excluindo o iTunes para Windows da área de trabalho, siga as etapas abaixo.
Passo 1Abra o seu Windows Configurações no Início menu.
Passo 2Encontre o Apps opção e clique nela. Em seguida, uma lista de todos os programas instalados será carregada na tela da janela.
Passo 3Encontre e selecione o software iTunes. Clique no Desinstalar opção e aguarde um momento. Agora, você desinstalou o iTunes para Windows no seu PC.
Para instalá-lo e usá-lo novamente, se necessário, é melhor desinstalar alguns programas relacionados na ordem:
1. Tempo rápido
2. Atualização de software Apple
3. Suporte para dispositivos móveis da Apple (iTunes 9 ou posterior)
4. Olá
5. Suporte a aplicativos da Apple (64 bits/32 bits)
Observe que uma ordem de desinstalação diferente pode levar a componentes residuais, fazendo com que a próxima instalação do iTunes não funcione corretamente.
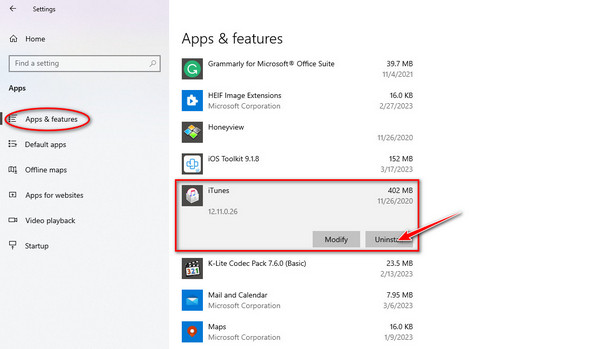
As etapas acima são aplicáveis ao Windows 8 ou posterior.
No entanto, para o Windows 7 ou anterior, a etapa 2 é diferente. Você precisa encontrar o Painel de controle, clique em Programas e Recursos, e localizou o iTunes na lista. Para obter detalhes sobre a desinstalação do iTunes, você pode verificá-los aqui.
Parte 4. Como fazer backup do iPhone para o PC via iTunes para Windows
Passo 1Abra o iTunes para Windows no seu computador. Você precisa conectar seu iPhone ao computador usando USB ou Wi-Fi. (A sincronização por cabo é mais rápida do que a sincronização por Wi-Fi.)
Você será solicitado a tocar Confiança e digite a senha do seu iPhone para confirmar suas configurações, e o computador detectará os dados.
Passo 2Clique na dispositivo button in the top left corner of the interface iTunes of Windows. Then, select the Resumo guia no painel esquerdo.
Passo 3Agora, você verá as informações do dispositivo. Clique no Fazer backup agora opção no painel direito. Aguarde alguns minutos para concluir o processo de backup.
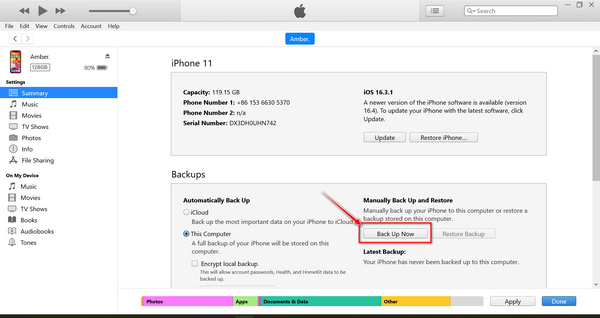
O backup dos dados do iPhone com o iTunes do Windows suporta apenas a exibição da hora e data exatas em que foi sincronizado, mas você não pode verificar os detalhes do arquivo de backup. Portanto, pode substituir seus arquivos de backup locais no seu iPhone.
Parte 5. Melhor alternativa ao iTunes para Windows no PC
Se você deseja salvar arquivos com segurança e visualizar todos os dados de backup em detalhes, o iTunes do Windows não é uma ótima maneira. Uma ferramenta profissional é a maneira mais adequada para você, como Apeaksoft iOS Data Backup & Restore. Esta ferramenta de backup de dados suporta o backup de arquivos com um modo padrão ou criptografado. Ele permite que você sincronize rapidamente o conteúdo do iPhone com um clique para o computador. Depois de fazer o backup, você pode visualizar os detalhes de cada backup, como nome, versão do iOS, tamanho, data e até mesmo o conteúdo do arquivo e selecionar um backup para restaurar.
 Recomendação
Recomendação- Suporte para backup de dados do iPhone, como arquivos de mídia, em poucos minutos.
- Visualize e selecione os dados de backup para restaurar sem sobrescrever os arquivos locais.
- Faça backup de seus arquivos importantes para computador ou celular com uma senha com segurança.
Passo 1Baixe e instale a alternativa do iTunes no Windows. Clique no Backup e restauração de dados do iOS guia para entrar na interface do programa.
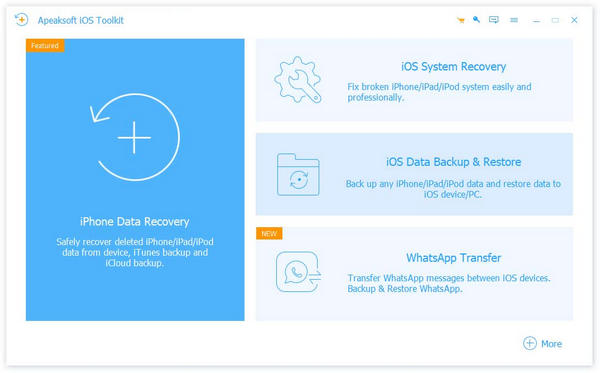
Passo 2Conecte seu iPhone ao computador com um cabo USB. Selecione os Backup de dados do iOS opção do painel esquerdo.

Passo 3Agora, seu iPhone está conectado. Siga as instruções para entrar no próximo processo. você pode selecionar Backup padrão para copiar arquivos como mensagens de texto, contatos, fotos, notas, etc. Clique em Início para entrar na próxima janela.
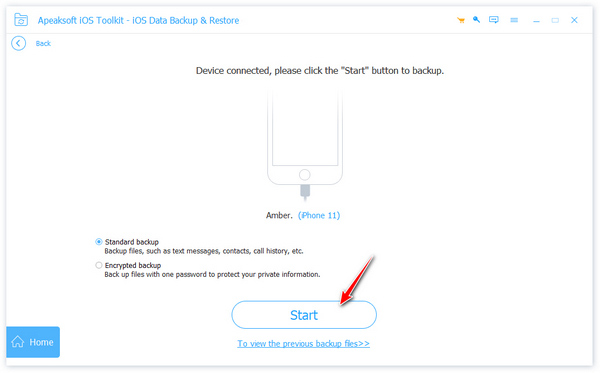
Para proteger a privacidade do seu arquivo, você pode selecionar Backup criptografado para fazer backup dos arquivos com uma senha primeiro. Após a configuração, você pode escolher os arquivos para backup como o Backup padrão modo.
Passo 4Após escolher os arquivos sincronizados, clique em Próximo e selecione a pasta do arquivo.
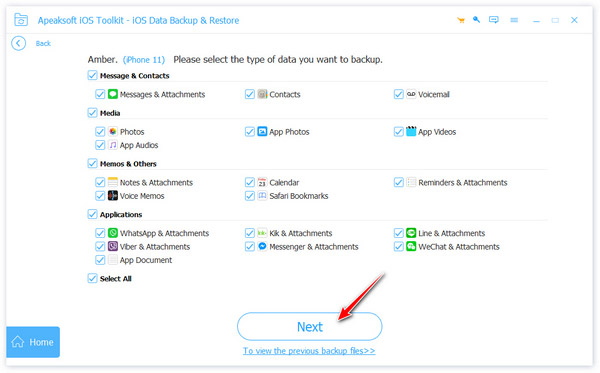
Passo 5Em seguida, clique no botão backup botão para salvar seu backup. Depois disso, o programa solicitará que você digite a senha do iPhone para confiar no computador. Você pode visualizar os arquivos de backup até que o Parabéns aparece na janela.

Se você fez backup várias vezes, é conveniente restaurar os dados de backup para o iPhone ou computador novamente. Escolha um arquivo de backup seletivamente que você sincronizou antes. Além disso, você pode ler este artigo sobre como restaurar o iPhone sem o iTunes.
Parte 6. Perguntas frequentes sobre o iTunes para Windows
Pergunta 1. Por que o iTunes para Windows não está funcionando no Windows 11/10?
Quando o Windows 11/10 é atualizado, ele altera as permissões padrão de alguns arquivos ou pastas do iTunes. Isso pode impedi-lo de acessar determinadas áreas do computador e de abri-las ao iniciar o iTunes do Windows.
Pergunta 2. O que está substituindo o iTunes para Windows?
Música da Apple. Mais e mais pessoas gostam de usar este aplicativo para tocar música e ouvir podcasts. Todos os assinantes têm acesso a um serviço de qualidade no Apple Music.
Pergunta 3. O iTunes para Windows é gratuito com o iPhone?
Sim. O iTunes para Windows é um aplicativo gratuito e fácil de usar. Você pode baixar o iTunes para Windows e usá-lo gratuitamente no iPhone, iPad ou computador.
Conclusão
Neste artigo, você conheceu algumas informações importantes sobre iTunes para Windows. Enquanto isso, você obtém a melhor alternativa ao iTunes do Windows. Ele pode atender às suas necessidades, desde backup de dados do iPhone até restauração de arquivos, a partir da ferramenta iOS. Se você tiver dúvidas sobre como usar o iTunes, como iTunes não faz backup do iPhone, deixe seus comentários aqui.