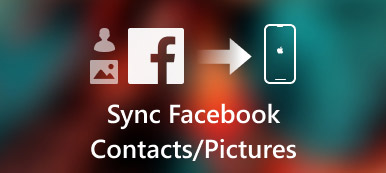O iTunes é uma faca de dois gumes entre as ferramentas de transferência do iOS. Sincronizar o iPhone com o iTunes sempre traz efeitos colaterais. Felizmente, a Apple descontinuou o iTunes da última atualização do macOS Big Sur / Catalina. O iTunes foi substituído por novas músicas, podcasts e Apple TV. Algumas funções antigas do iTunes foram integradas ao novo aplicativo Finder. Assim, você pode abra o iPhone no Finder no Mac sem o iTunes com segurança.

Parte 1: Como usar o Mac Finder
Nesta seção, você pode obter as etapas detalhadas para usar o Finder no macOS Big Sur / Catalina. Antes de acessar o iPhone do Mac Finder, aqui estão os três fatores importantes que você precisa saber.
- é necessário o macOS Catalina 10.15
- A versão mais recente do iOS
- Um aplicativo iOS compatível com o compartilhamento de arquivos do Finder
Vamos ver como sincronizar o iPhone com o Finder no macOS Big Sur / Catalina.
Como fazer o iPhone aparecer no Mac
Passo 1 Abra o Finder em seu computador Mac executando macOS Big Sur / Catalina.
Passo 2 Conecte o iPhone ao computador com um cabo USB.
Passo 3 Toque em "Confiar" no seu iPhone. Assim, o computador Mac pode reconhecer o iPhone com sucesso.
Passo 4 Na seção "Arquivos", você pode ver todos os aplicativos disponíveis que podem compartilhar arquivos com o Finder.
Passo 5 Clique no pequeno botão triangular próximo a um aplicativo iOS para abrir o iPhone no Finder no Mac.

Como compartilhar arquivos do iPhone para o Mac Finder
Passo 1 Obtenha o iPhone no Mac Finder. Escolha o arquivo que você deseja mover para o Mac.
Passo 2 Arraste-o para uma pasta no Mac. Ou você pode arrastar o arquivo do iPhone para a área de trabalho diretamente.
Passo 3 O Finder copiará o arquivo para o Mac. Você pode copiar fotos do iPhone para o Mac usando o Finder por esse método.
Como compartilhar arquivos do Mac para o iPhone usando o Finder
Passo 1 Use o Finder no Mac para acessar o iPhone. Selecione o arquivo que você deseja transferir para o iPhone. Apenas os arquivos que funcionam com o aplicativo específico são suportados.
Passo 2 Arraste os arquivos selecionados para uma pasta do iPhone.
Passo 3 As cópias do Finder serão salvas no seu iPhone imediatamente. Você pode usar o Mac Finder para transferir arquivos para o iPhone aqui. (Veja como compartilhar fotos no iCloud)
Como excluir os arquivos compartilhados do iPhone no Mac Finder
Passo 1 Veja o iPhone no Finder no Mac.
Passo 2 Escolha um aplicativo na lista "Arquivos" na interface principal.
Passo 3 Selecione o arquivo que você deseja excluir.
Passo 4 Pressione “Delete” no teclado.
Passo 5 Clique em "Excluir" para confirmar. Agora, os arquivos compartilhados no iPhone são excluídos usando o Mac Finder.
Como usar o Finder no Mac para fazer backup de arquivos do iPhone
Passo 1 Abra o iPhone no Finder no Mac.
Passo 2 Na seção "Geral", navegue até a parte "Backups".
Passo 3 Marque antes de "Fazer backup de todos os dados do seu iPhone para este Mac". (Todas as configurações, arquivos, dados de aplicativos e outras informações do seu iPhone serão sincronizados com o Mac Finder.)
Passo 4 Clique em “Criptografar backup local” seguido de “Definir senha” para criptografar seu backup.
Passo 5 Clique em "Fazer backup agora" para iPhone de backup no macOS Big Sur / Catalina usando o Finder.

Como restaurar o iPhone de um backup usando o Mac Finder
Passo 1 Use o Mac Finder para acessar o iPhone. Você estará na seção padrão "Geral".
Passo 2 Clique em "Restaurar backup" em "Backups".
Passo 3 Espere até o restauração do iPhone processo termina. O tempo de restauração depende principalmente do tamanho do arquivo de backup.

Parte 2: Alternativa fácil ao aplicativo Mac Finder
Se não quiser atualizar o Mac ou iPhone, você pode usar Transferência iPhone Apeaksoft para Mac para obter todos os recursos do Mac Finder. Não há necessidade de verificar se os arquivos do aplicativo funcionam com o Compartilhamento de Arquivos ou não. Você pode transferir todos os arquivos armazenados e baixados entre iPhone / iPad / iPod touch e Mac de maneira flexível. Em comparação com o app macOS Big Sur / Catalina Finder, você pode obter mais recursos aqui, como gerenciador de fotos, assistente de contato, criador de toques e muito mais. Aqui estão os principais recursos que você pode obter.
Transferência iPhone Apeaksoft para Mac
- Transfira arquivos do iPhone para iPhone / Mac / iTunes sem perda de dados.
- Transfira de forma flexível fotos, vídeos, contatos, mensagens, registros de chamadas, toques, listas de reprodução e outros dados de aplicativos do iPhone para backup e restauração.
- Gerencie e edite arquivos do iPhone com o poderoso servidor de mídia.
- Visualize todos os arquivos de mídia antes de transferir.

Se você estiver executando o macOS Catalina 10.15 ou versões posteriores, poderá obter sincronização, backup e restauração de mídia no novo aplicativo Mac Finder. Esteja ciente de que você também precisa atualizar o seu iPhone ou iPad para a versão mais recente. No momento, você pode abrir o iPhone no Finder no Mac para sincronizar músicas, filmes, programas de TV, podcasts, audiolivros, livros, fotos, etc.
Quanto aos tipos de arquivo não suportados, você pode executar o Apeaksoft iPhone Transfer for Mac. Seu telefone embutido para telefone, dispositivo para PC e outras funções de um clique também são boas de usar. Você pode baixar gratuitamente o programa para descobrir mais recursos.



 iPhone Data Recovery
iPhone Data Recovery Recuperação do Sistema iOS
Recuperação do Sistema iOS Backup e restauração de dados do iOS
Backup e restauração de dados do iOS gravador de tela iOS
gravador de tela iOS MobieTrans
MobieTrans transferência do iPhone
transferência do iPhone Borracha do iPhone
Borracha do iPhone Transferência do WhatsApp
Transferência do WhatsApp Desbloqueador iOS
Desbloqueador iOS Conversor HEIC gratuito
Conversor HEIC gratuito Trocador de localização do iPhone
Trocador de localização do iPhone Data Recovery Android
Data Recovery Android Extração de dados quebrados do Android
Extração de dados quebrados do Android Backup e restauração de dados do Android
Backup e restauração de dados do Android Transferência telefônica
Transferência telefônica Recuperação de dados
Recuperação de dados Blu-ray
Blu-ray Mac limpador
Mac limpador Criador de DVD
Criador de DVD PDF Converter Ultimate
PDF Converter Ultimate Windows Password Reset
Windows Password Reset Espelho do telefone
Espelho do telefone Video Converter Ultimate
Video Converter Ultimate editor de vídeo
editor de vídeo Screen Recorder
Screen Recorder PPT to Video Converter
PPT to Video Converter Slideshow Maker
Slideshow Maker Free Video Converter
Free Video Converter Gravador de tela grátis
Gravador de tela grátis Conversor HEIC gratuito
Conversor HEIC gratuito Compressor de vídeo grátis
Compressor de vídeo grátis Compressor de PDF grátis
Compressor de PDF grátis Free Audio Converter
Free Audio Converter Gravador de Áudio Gratuito
Gravador de Áudio Gratuito Free Video Joiner
Free Video Joiner Compressor de imagem grátis
Compressor de imagem grátis Apagador de fundo grátis
Apagador de fundo grátis Upscaler de imagem gratuito
Upscaler de imagem gratuito Removedor de marca d'água grátis
Removedor de marca d'água grátis Bloqueio de tela do iPhone
Bloqueio de tela do iPhone Puzzle Game Cube
Puzzle Game Cube