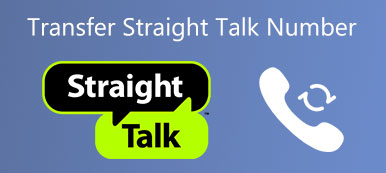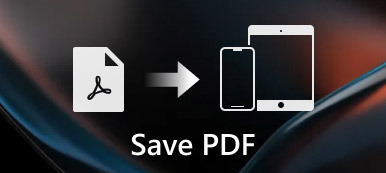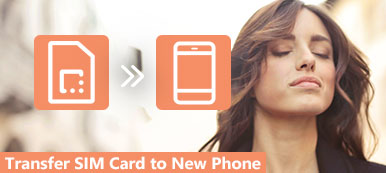Se você gosta de usar alguns aplicativos para ajudá-lo a gerenciar sua vida e seu tempo, você deve conhecer o iCal.

O iCal, também conhecido como iCalendar, é um aplicativo que permite aos usuários criar e compartilhar calendários eletrônicos entre o PC e dispositivos móveis. Quando quiser acompanhar seus compromissos, reuniões, agendas e outros eventos importantes com mais inteligência, você poderá sincronizar o iCal com o iPhone para compartilhar as alterações em tempo real para evitar a falta de informações.
Se não, não se preocupe. Você pode simplesmente seguir este artigo para obter esses métodos úteis para sincronizar o iCal com o iPhone.
- Parte 1: Sincronizar o iCal com o iPhone via iTunes
- Parte 2: Sincronize o iCal com o iPhone com o iCloud
- Parte 3: Sincronizar o iCal com o iPhone através do Calendário Google
- Parte 4: Como configurar a sincronização de calendário do iOS
Parte 1. Sincronize o iCal com o iPhone via iTunes
Como você sabe, o iTunes é uma das ferramentas assistidas mais poderosas, o que pode ajudá-lo muito. Quando você deseja sincronizar alguns dados ou arquivos, pode confiar no iTunes.
Como você sabe, o iTunes é uma das ferramentas assistidas mais poderosas, o que pode ajudá-lo muito. Quando você deseja sincronizar alguns dados ou arquivos, pode confiar no iTunes.
Para saber como sincronizar o iCal com o iPhone, basta seguir os passos abaixo.
Passo 1: Conecte o iPhone ao computador
Para começar, pegue o cabo USB do seu iPhone e conecte o seu iPhone ao seu computador. Se o seu iTunes detectou o seu dispositivo, ele será aberto automaticamente. Caso contrário, você deve iniciar o iTunes no seu computador manualmente.

Passo 2: Escolha a guia Dispositivo
Neste ponto, você deve ver o nome do seu iPhone na guia Dispositivos do menu. Basta clicar no ícone do iPhone para ir para a próxima etapa.

Passo 3: Sincronize o iCal com o iPhone
Agora você precisa escolher a opção Info na lista à esquerda. Quando vir a nova janela, marque a caixa de sincronização do Calendário com. Aqui você pode optar por sincronizar todos os seus calendários ou sincronizar apenas um calendário específico, por exemplo, o iCal. Por fim, clique no botão Sincronizar. (iTunes não sincroniza?)

Depois de terminar o processo de sincronização do iCal com o iPhone, você pode ver as informações detalhadas do iCal no seu iPhone imediatamente.
Parte 2. Sincronize o iCal com o iPhone com o iCloud
Além de sincronizar o iCal com o iPhone, você também pode concluir o processo de sincronização do iPhone com o iCal com a ajuda do iCloud. Quando você compartilha a mesma conta do iCloud em vários dispositivos da Apple, é possível sincronizar o iCal com o iPhone imediatamente. No guia a seguir, ensinaremos como sincronizar o iCal com o iPhone com base em um Mac e um serviço do iCloud.
Atenção: Para sincronizar o iCal com o iPhone via iCloud com sucesso, você deve se certificar de que o iCloud está configurado tanto no seu iPhone quanto no Mac.
No seu Mac:
Passo 1: Inicie o aplicativo Calendário no seu Mac. Em seguida, clique em Calendário, que está na barra de ferramentas superior. Depois de ver a lista suspensa, escolha a segunda opção, Preferências.

Passo 2: Neste ponto, a janela Preferências será mostrada para você. Você precisa clicar em Anúncio da conta para escolher o iCloud como o tipo de conta neste painel de configurações. Depois de se certificar de suas configurações, clique em Continuar.

Passo 3: Agora você pode ver uma janela pop-up solicitando que você insira sua ID Apple e senha. Quando você digitar, clique em Fazer login.

Passo 4Depois disso, os eventos do seu calendário do iCloud podem ser vistos no seu iCal. Basta clicar em Visualizar, que é a quinta opção na barra superior, e escolher Atualizar calendários.

No seu iPhone:
Passo 1: Abra seu iPhone e visite o aplicativo Ajustes. Aqui você precisa escolher seu nome e escolher iCloud. Se você não assinar o seu ID Apple antes, role para baixo para escolher iCloud.
Passo 2: Para quem ainda não fez login no Apple ID neste iPhone, é necessário inserir seu Apple ID e senha para fazer o login. (Apple ID esqueceu? Redefinir o ID da Apple agora)
Passo 3Agora você pode ver uma lista de todos os tipos de aplicativos. Encontre e selecione Calendário e escolha Mesclar. Apenas espere por um momento, seus eventos do calendário do iCal podem ser visualizados no seu iPhone quando você usa a mesma conta do iCloud.

Parte 3. Sincronize o iCal com o iPhone no Google Agenda
A terceira maneira de sincronizar o iPhone com o iCal que apresentamos a você é usar o Google Agenda. Também é uma maneira útil que pode atender às suas necessidades. Este método também é introduzido em duas partes. Você pode escolher um deles com base em suas necessidades.
No seu iPhone:
Passo 1: Visite o seu aplicativo Configurações e role para baixo para encontrar e-mail, contatos, calendários. Toque nessa opção para inseri-lo.
Passo 2: Na seção Conta, você pode ver Adicionar conta. Escolha-o e selecione Google como nova conta. Verifique se a conta do Google que você digitou está correta.
Passo 3: Na página do Gmail, toque em Calendário para LIGADO e, em seguida, escolha o botão Salvar para salvar as configurações. Apenas espere e você verá as informações detalhadas do seu iCal sincronizadas no seu iPhone.

No seu Mac:
Passo 1: Assim como da segunda maneira, você precisa abrir o Calendário em seu Mac e escolher Calendário> Preferências. Em seguida, você precisa escolher contas e selecionar Google como o tipo de conta. Em seguida, clique em Continuar.
Passo 2: Neste ponto, faça login com sua conta do Google. Clique em Next.
Passo 3: Aguarde um momento, clique na opção View da barra de ferramentas superior. Em seguida, escolha Atualizar calendário e, em seguida, os detalhes do iCal serão exibidos no calendário do Google.

Parte 4. Como configurar a sincronização de calendário do iOS
Você tem permissão para usar o iCloud para configurar a sincronização de calendários do iOS.
Com o iOS 5 e superior, você pode usar o serviço iCloud para sincronizar agendas. A maneira de configurar a sincronização de calendários do iOS com o iCloud é realmente fácil de seguir.
Basta visitar a aplicação Definições no seu iPhone e, em seguida, tocar no seu nome se iniciar sessão no iCloud antes.
Em seguida, escolha iCloud e Calendário ativo. Se você não logou seu ID Apple antes, você precisa rolar para baixo para escolher iCloud. Em seguida, entre com seu ID Apple e senha para realizar as próximas etapas.

Conclusão
Para ensinar como sincronizar o iCal com o iPhone, listamos três maneiras diferentes para você neste artigo. Se você deseja sincronizar o iCal com o iTunes, o iCloud ou o Google Agenda, você pode encontrar os tutoriais detalhados neste artigo.
Além do mais, você também pode descobrir como configurar a sincronização de calendário do iOS neste artigo. Espero que você possa ganhar algo que deseja a partir daqui.