Резервное копирование заметок iPhone: как это сделать с/без облачного сервиса
Notes for iPhone — это удобный встроенный инструмент, который является простым и эффективным способом записывать идеи, создавать списки и многое другое. Он делает содержимое ваших записей более организованным и легким, поскольку все находится в устройстве у вас в руках. С помощью iCloud вы также можете обновлять заметки на всех своих устройствах, что упрощает просмотр важной информации. Помимо облачных сервисов, есть ли другие способы резервное копирование заметок на iPhone? Ответ положительный.
СОДЕРЖАНИЕ СТРАНИЦЫ:
- Часть 1. Лучший инструмент для резервного копирования заметок iPhone без потери данных
- Часть 2. Как сделать резервную копию заметок с iPhone на Mac с помощью Airdrop
- Часть 3. Как сделать резервную копию заметок на iPhone через облачные сервисы
- Часть 4. Простое резервное копирование заметок iPhone в Gmail
Часть 1. Лучший инструмент для резервного копирования заметок iPhone без потери данных
Вместо того, чтобы восстанавливать заметки iPhone после их случайной потери, лучше сделать их резервную копию заранее. Многие люди могут считать, что регулярное резервное копирование данных слишком хлопотно, или они не доверяют этим инструментам резервного копирования и всегда беспокоятся о потере данных. Чтобы развеять все ваши опасения, вот рекомендация по лучшему инструменту резервного копирования заметок iPhone - Резервное копирование и восстановление данных Apeaksoft iOS. Он также поможет вам восстановить все ваши резервные копии или все удаленные файлы без резервной копии.
Лучший способ сделать резервную копию заметок на iPhone
- Совместимо со всеми устройствами iOS, включая последнюю версию.
- Разрешите предварительный просмотр перед восстановлением всех данных резервной копии.
- Операция резервного копирования проста и требует всего нескольких щелчков мыши.
- Установите пароль для своих данных, чтобы гарантировать конфиденциальность пользователей.
- Поддержка различных типов данных iOS, таких как фотографии, контакты, сообщения и т. д.

Шаг 1. Бесплатно загрузите Apeaksoft iOS Data Backup & Restore по защищенной ссылке выше и дождитесь установки на ваш компьютер. Дважды щелкните, чтобы открыть его, и выберите Резервное копирование и восстановление данных iOS с домашней страницы.
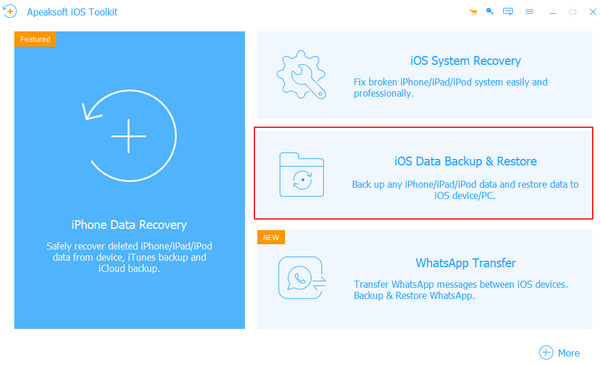
Шаг 2. Перейдите на Резервное копирование данных iOS раздел и подключите iPhone к компьютеру с помощью кабеля Lightning USB.
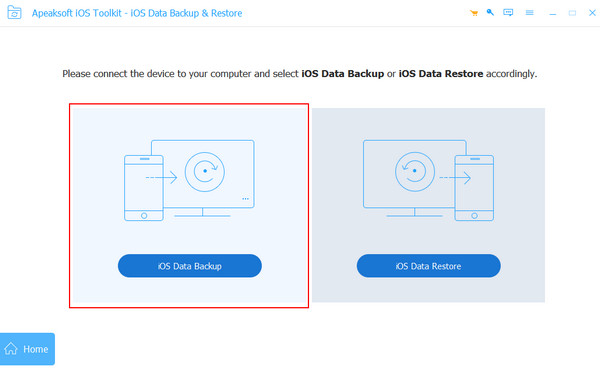
Шаг 3. Терпеливо ждите, пока ваши два устройства успешно соединятся. Этот процесс не займет много времени. Затем вы можете выбрать Стандартное резервное копирование or Зашифрованная резервная копия. Последний может установить пароль для строгой защиты ваших файлов.
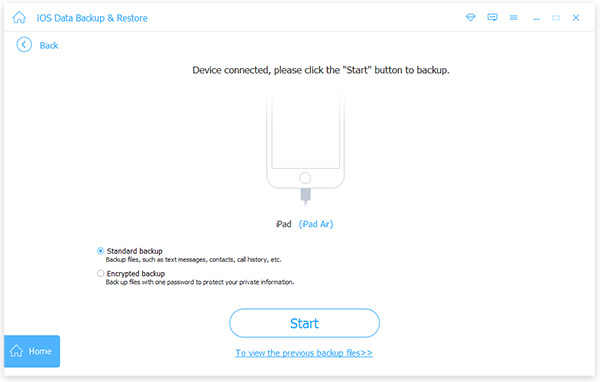
Шаг 4. Затем отобразится список всех типов данных, которые можно скопировать; выберите Примечания и вложения и другие, резервную копию которых вам нужно сделать с вашего iPhone.
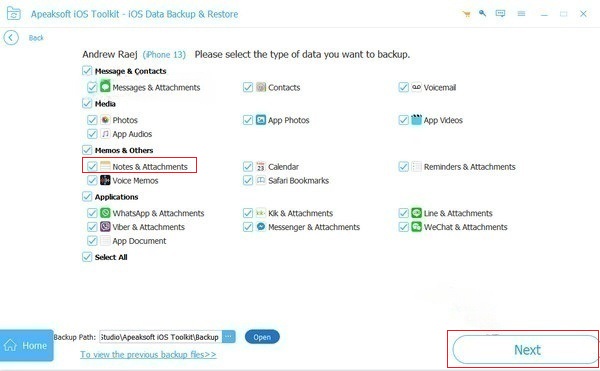
Шаг 5. Когда все будет готово, нажмите кнопку Следующая кнопку для сохранения файлов резервной копии в указанной папке. Если у вас iOS 13 или более поздняя версия, вам будет предложено ввести пароль iPhone для подтверждения и процесса резервного копирования.
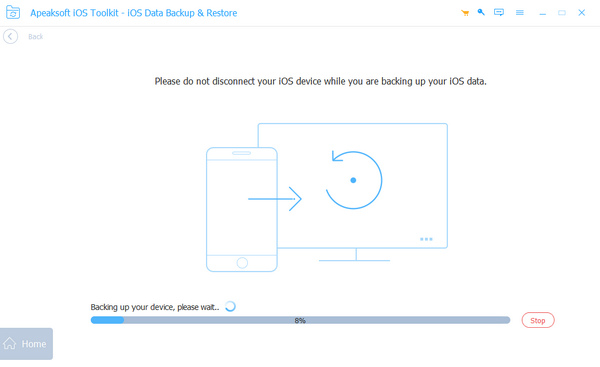
Часть 2. Как сделать резервную копию заметок с iPhone на Mac с помощью Airdrop
Если вы одновременно являетесь пользователем iPhone и Mac, поздравляем. У вас есть самый простой способ сделать резервную копию своих заметок, а именно поделиться ими напрямую с iPhone на Mac через AirDrop без синхронизации какой-либо резервной копии. Перед использованием этого метода необходимо включить Wi-Fi, Bluetooth и AirDrop на iPhone и Mac.
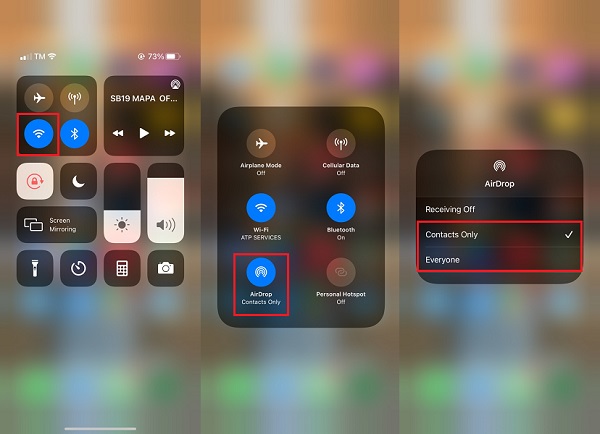
Шаг 1. Найдите Заметки приложение на вашем iPhone и выберите заметки, которые вы хотите сохранить.
Шаг 2. Нажмите Поделиться кнопку в правом верхнем углу, выберите AirDrop в способе обмена, затем найдите свой Mac и нажмите «Отправить».
Шаг 3. Затем нажмите Получаете на вашем Mac, и заметки будут автоматически перенесены. Иногда, airdrop застрянет в ожидании.
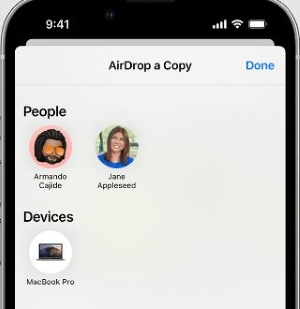
Airdrop — это действительно быстрый и простой способ резервного копирования заметок iPhone, но, как упоминалось выше, вы не сможете использовать этот метод, если на вашем компьютере установлена операционная система Windows.
Часть 3. Как сделать резервную копию заметок на iPhone через облачные сервисы
ICloud
Шаг 1. Открыто Настройки на вашем iPhone нажмите на свое имя в верхнем интерфейсе и выберите iCloud. Затем вы увидите приложения, использующие ICloud, Нажмите показать все чтобы развернуть весь список.
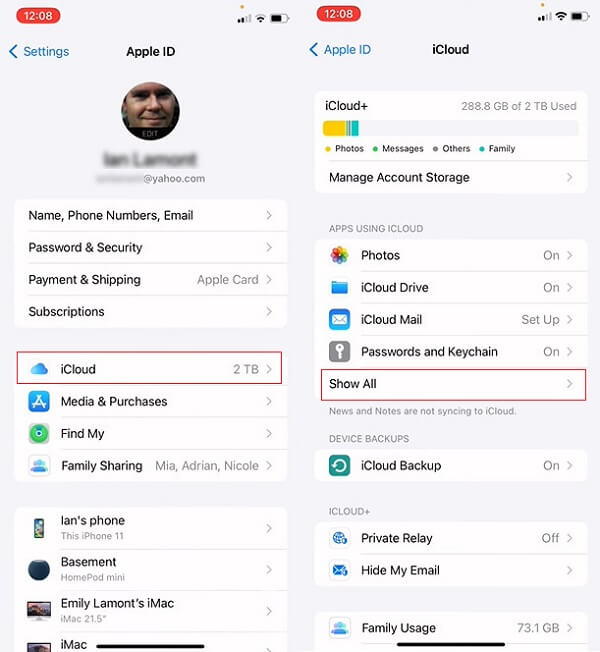
Шаг 2. Найдите «Заметки» и нажмите на них. Если там написано Выкл., просто включите переключатель Синхронизировать этот iPhone. Теперь заметки на вашем Mac или других устройствах начнут синхронизироваться с вашим iPhone и наоборот через iCloud.
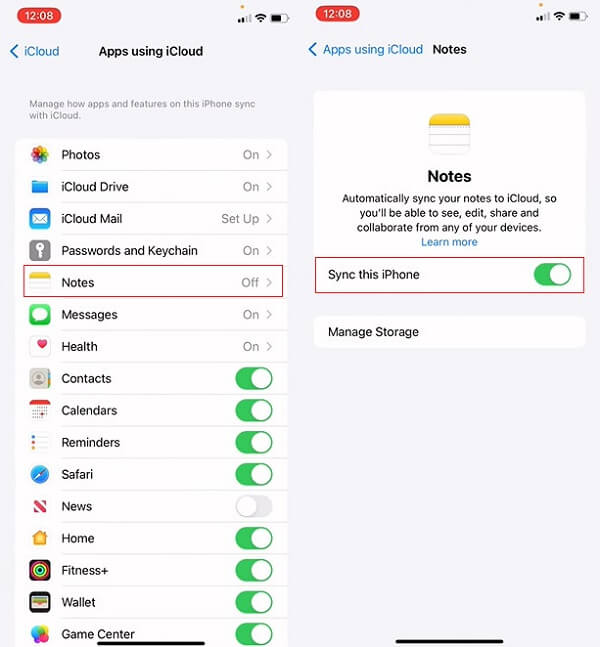
iTunes
Шаг 1. Начните с загрузки iTunes на ваш компьютер. После установки откройте его и выберите Войдите в iTunes Store. Введите свой аккаунт Apple, который должен совпадать с аккаунтом на вашем iPhone.
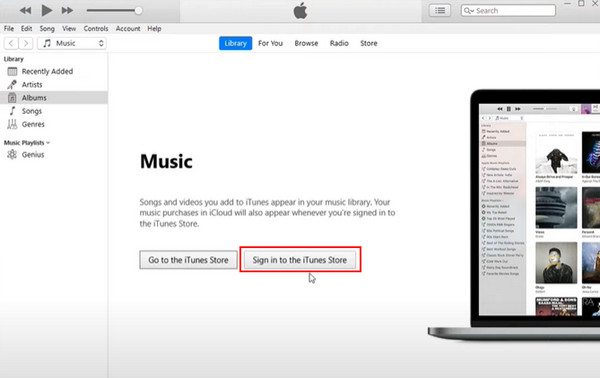
Шаг 2. Теперь подключите ваш iPhone к компьютеру через USB-кабель, нажмите Доверие и введите пароль на вашем iPhone, если будет предложено. Затем нажмите на Номер телефона вкладка в левом верхнем углу.
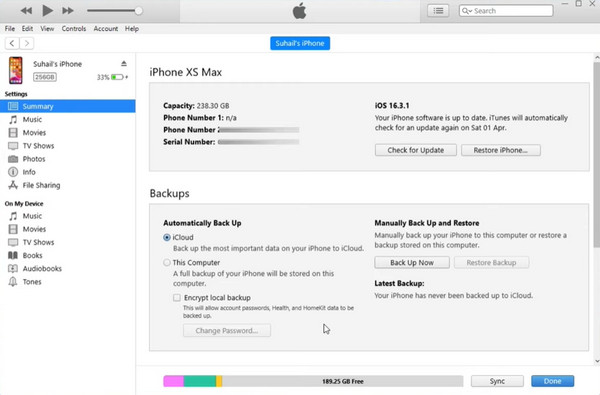
Шаг 3. Сосредоточиться на Резервные копии раздел; если вы хотите сохранить резервную копию непосредственно на компьютере, выберите Этот компьютер под Автоматическое резервное копирование настройки.
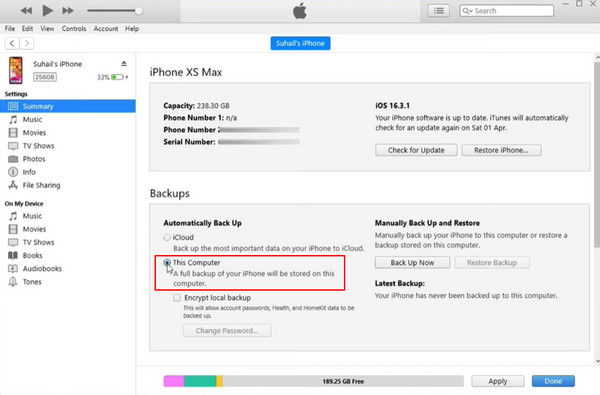
Здесь вы можете поставить галочку рядом с Шифрование локальной резервной копии— функция, позволяющая установить пароль для защиты резервной копии iPhone.
Шаг 4. Наконец, нажмите Создать копию для запуска процесса резервного копирования. Этот метод по сути резервирует все данные в iPhone. Вы не можете выбрать тип данных независимо, поэтому время резервного копирования будет немного больше.
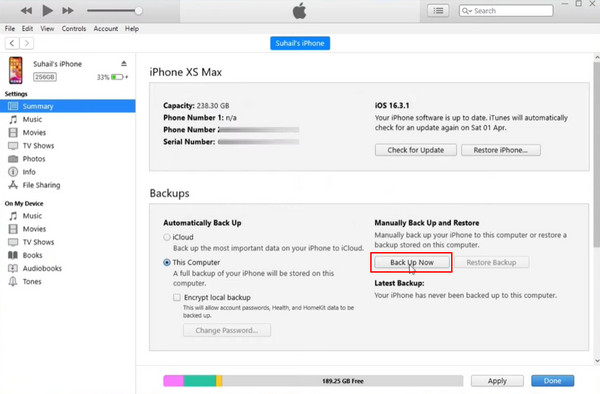
Часть 4. Простое резервное копирование заметок iPhone в Gmail
Вы можете получить доступ к заметкам на всех устройствах, пока ваши устройства Apple авторизованы с тем же Apple ID. Однако, если вы используете компьютер Windows или переходите на телефон Android, вы можете включить функцию резервного копирования заметок в своей учетной записи Google. Таким образом, ваши заметки iPhone будут автоматически резервироваться в Gmail.
Шаг 1. Откройте «Настройки» на вашем iPhone, прокрутите вниз и выберите Почта > Аккаунт.
Шаг 2. Нажмите на Добавить учетную запись и выберите Google, чтобы добавить свой адрес Gmail. К сожалению, если вы забыл свое имя пользователя Gmail, вам нужно сначала восстановить его.
Шаг 3. Убедитесь, что ваш аккаунт Gmail правильный, и дайте Заметки опция включена.
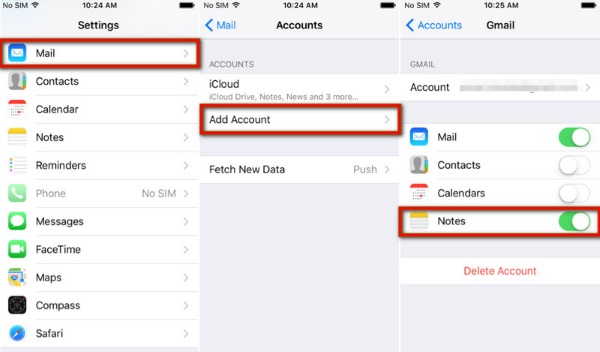
Заключение
Отлично! Вы освоили пять простых способов резервного копирования заметок iPhone, но теперь вас может беспокоить, какой из них подходит вам лучше всего. Вот последнее предложение: просто используйте Резервное копирование и восстановление данных Apeaksoft iOS потому что независимо от того, какое устройство вы используете, вы можете просто достичь своей цели. В следующий раз, если люди вокруг вас не знают, как сделать резервную копию заметок на iPhone, не забудьте поделиться с ними этим постом!
Статьи по теме
Вы можете создавать резервные копии фотографий на Mac, чтобы сохранить все ценные фотографии и воспоминания в безопасности. Вы можете узнать 3 способа резервного копирования фотографий на Mac.
Хотите знать, как сделать резервную копию WhatsApp на Google Диске? Вот конкретное руководство по сохранению сообщений и мультимедийных файлов из WhatsApp на iPhone и телефоне Android.
Как сделать резервную копию iPad на компьютере для свободного места или резервного копирования данных? Вот эффективные способы 3 для синхронизации iPad с ПК с помощью iTunes или без него простым щелчком мыши.
Хотите создать резервную копию заметок Samsung на Google Drive, Samsung, Windows PC или Mac? В этой статье рассматриваются все эти варианты.

