Как удалить историю поиска в Safari, Chrome и других браузерах
При посещении веб-сайта люди обычно ищут домен в поисковой системе, а не обращаются к IP-адресу. Чтобы помочь пользователям вернуться на веб-сайты позже, браузеры ведут учет каждого отдельного веб-сайта, который вы посещаете. Браузеры позволяют легко получить доступ к истории поиска, обычно всего в одном клике. Тем не менее, история поиска может раскрыть конфиденциальность и поведение пользователей Интернета в сети. Это руководство расскажет вам, как удалить историю поиска в Safari, Chrome, Firefox, Opera и Edge на Windows, Mac, iPhone и Android.
СОДЕРЖАНИЕ СТРАНИЦЫ:
Часть 1. Почему вам может понадобиться удалить историю поиска
Для большинства людей очистка истории поиска — это то, о чем среднестатистические интернет-пользователи не часто задумываются, особенно если они не ищут ничего необычного. Однако есть причины, по которым вам следует очистить историю поиска.
1. Защитите конфиденциальность и укрепите безопасность. История поиска не шифруется в веб-браузерах. Это означает, что каждый может просматривать ваш экран, проверять историю поиска и узнавать о ваших действиях в сети. Более того, организации и агентства могут обнаружить ваши онлайн-следы через историю поиска.
2. Предотвратите отслеживание. Маркетологи могут узнать ваши предпочтения через историю поиска в вашем браузере. Затем вам будут показаны персонализированные объявления и акции. Если вы не хотите получать эти объявления, вам лучше регулярно удалять историю поиска.
3. Улучшить производительность. Браузеры сохраняют историю поиска в виде небольших фрагментов данных. Со временем они могут стать большими и занять место. Очистка истории поиска может освободить место и улучшить скорость и производительность вашего браузера.
Часть 2. Действия для разных браузеров и устройств
Универсальное решение для удаления истории поиска на iPhone
Большинство людей используют более одного веб-браузера на своих устройствах iOS. Удалять историю поиска для каждого браузера утомительно. В качестве альтернативы, Apeaksoft iPhone Eraser может сканировать вашу память и собирать всю историю поиска на вашем iPhone. Так что вы можете удалить ее одним щелчком мыши.
Очистить историю поиска для всех мобильных браузеров на iPhone или iPad
- Легко удалите всю историю поиска на iPhone и iPad.
- Доступно для поиска истории, файлов cookie, ненужных файлов и т. д.
- Предлагайте бонусные функции, такие как удаление приложений.
- Поддержка практически всех моделей iPhone и iPad.

Вот шаги, чтобы удалить историю поиска на вашем iPhone или iPad:
Шаг 1. Подключиться к вашему iPhone
Запустите лучшее программное обеспечение для удаления истории поиска после установки на ПК. Есть еще одна версия для Mac. Затем подключите iPhone к ПК с помощью кабеля Lightning. После того, как ваше устройство будет обнаружено, выберите Свободное пространство вкладку на левой боковой панели, а затем выберите Стереть ненужные файлы двигаться дальше.
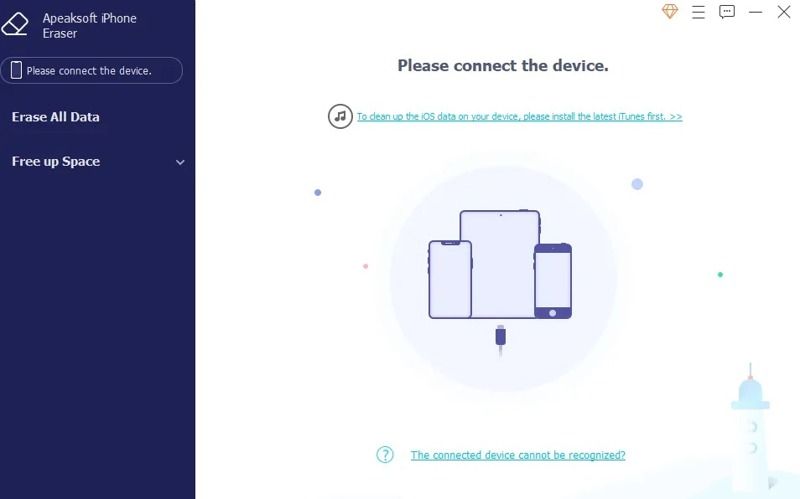
Шаг 2. Сканировать историю поиска
Нажмите Быстрое сканирование кнопку, чтобы начать сканирование истории поиска в памяти вашего iPhone. Когда сканирование будет завершено, вы увидите данные. Здесь вы можете выбрать нежелательные типы данных, такие как Кэш изображений, недействительные файлыИ многое другое.
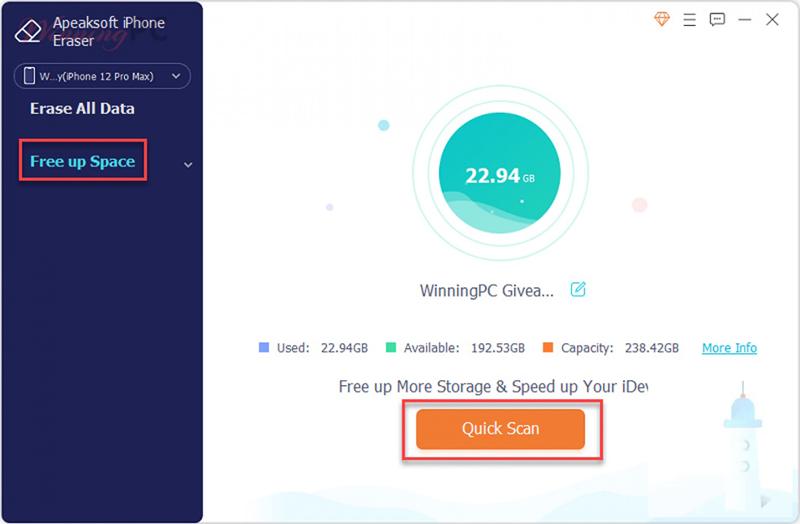
Шаг 3. Очистить историю поиска
Пока вы готовы, нажмите на Стереть кнопку в правом нижнем углу, чтобы начать немедленное удаление истории поиска на вашем iPhone. Вы также можете удалить историю инкогнито.
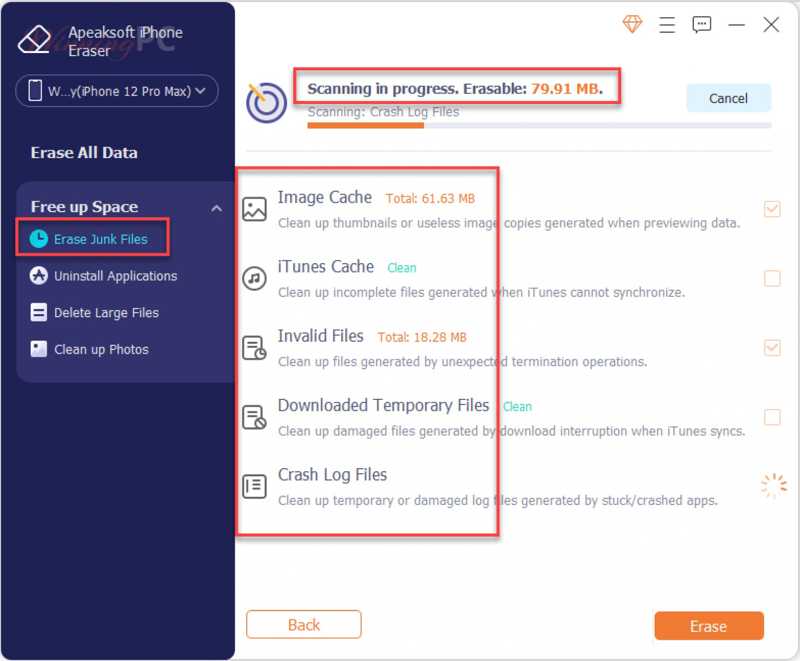
Как очистить историю поиска в Safari
Safari — это встроенный веб-браузер на продуктах Apple, таких как iPhone, iPad и MacBook. Конечно, Apple представила возможность легко очистить историю поиска на iPhone, iPad и MacBook.
На iOS
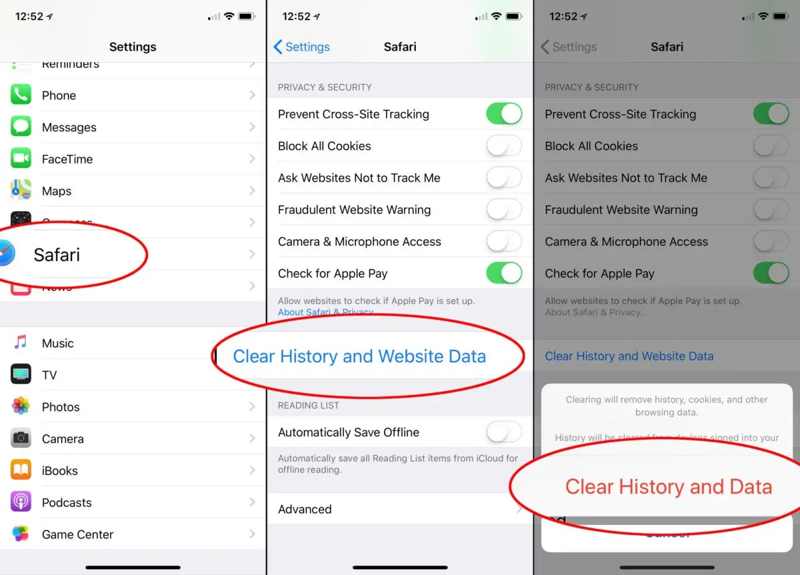
Шаг 1. Запустите Настройки приложение на вашем iPhone. Прокрутите вниз и нажмите Сафари.
Шаг 2. Найдите Приватность и Защита раздел и коснитесь Очистить историю и данные веб-сайта.
Шаг 3. Затем выберите таймфрейм, например Вся история, и нажмите Очистить историю и данные во всплывающем диалоговом окне для подтверждения.
На Mac
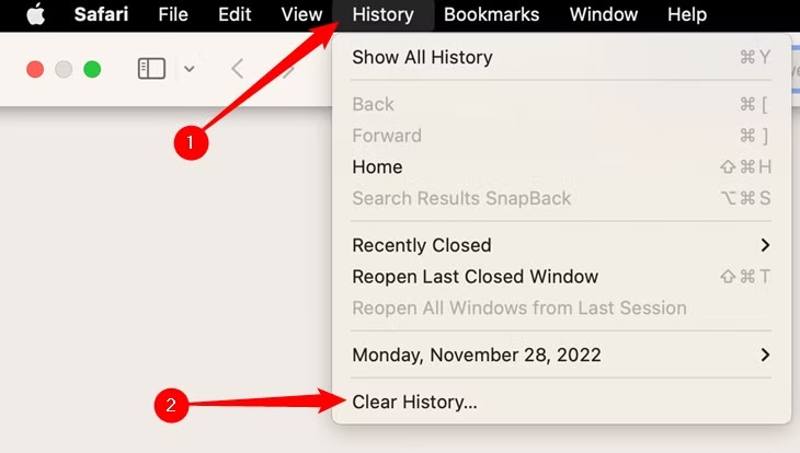
Шаг 1. Перейдите на сайт История меню в Safari для Mac.
Шаг 2. Выберите Очистить историю.
Шаг 3. Выберите подходящий таймфрейм из Сбросить и нажмите Очистить историю для подтверждения действия.
Примечание: Если вы хотите автоматически удалить историю поиска, перейдите в Сафари Меню, выберите Настройки, и установите временные рамки в Удалить элементы истории вариант. Вы также можете удалить загрузки на iPhone освободить хранилище.
Как удалить историю поиска в Google Chrome
Google Chrome — популярный веб-браузер по всему миру. По умолчанию он сохраняет историю поиска, чтобы вы могли быстро повторно заходить на веб-сайты. Вы можете удалить историю поиска в своем браузере на компьютере или мобильном устройстве.
На мобильном телефоне
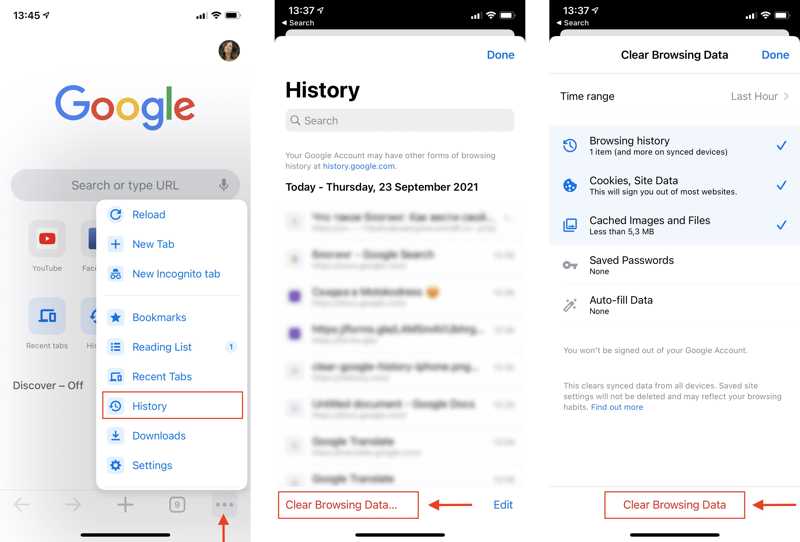
Шаг 1. Запустите браузер Google Chrome на своем мобильном телефоне.
Шаг 2. Нажмите Меню кнопку с трехточечным значком в правом нижнем углу, выберите История, и нажмите Удалить данные о просмотре веб-страниц.
Шаг 3. Press Временной диапазон, и выберите подходящий период. Выберите Журнал браузера в списке и нажмите Удалить данные о просмотре веб-страниц.
На рабочем столе
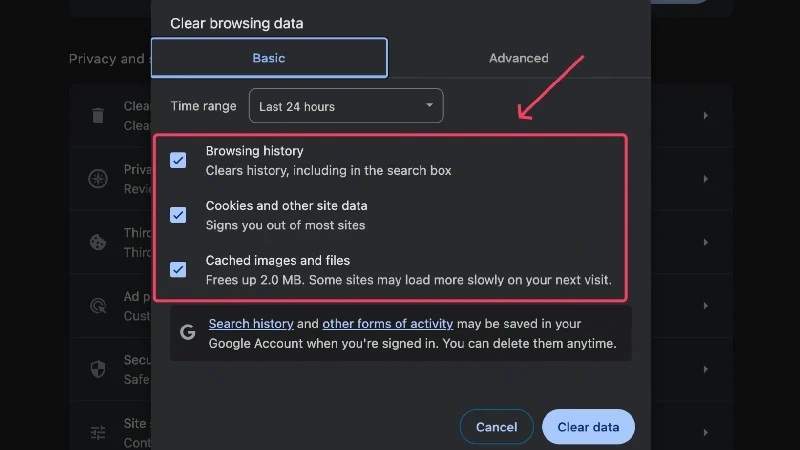
Шаг 1. Откройте браузер Chrome, скопируйте и вставьте. хром: // Настройки / clearBrowserData в адресную строку и нажмите Enter or ВОЗВРАТ клавиша на клавиатуре.
Шаг 2. Press Очистить просмотр данных для открытия Очистить данные просмотра Диалог.
Шаг 3. Установите длительность из Временной диапазон вариант, установите флажок рядом с Журнал браузера, и нажмите Удалить данные .
Как стереть историю поиска в Firefox
Firefox — это веб-браузер с открытым исходным кодом для компьютеров и мобильных устройств. Благодаря компактному дизайну он позволяет пользователям быстро посещать интернет. Он позволяет пользователям автоматически и вручную стирать историю поиска.
На мобильном телефоне
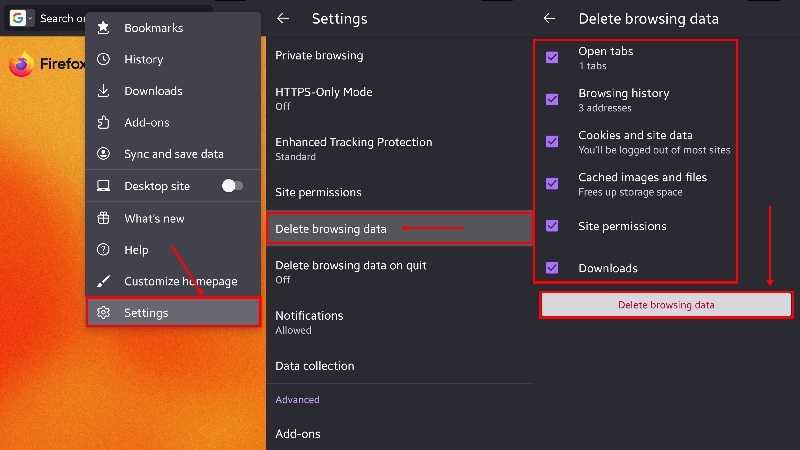
Шаг 1. Запустите приложение Firefox на своем мобильном телефоне.
Шаг 2. Нажмите Меню кнопку, выберите Настройкии выбрать Удалить данные просмотра.
Шаг 3. Установите флажок рядом с Журнал браузера, и нажмите Удалить данные просмотра еще раз, чтобы подтвердить это.
Примечание: Чтобы удалить определенную историю, выберите История в списке меню нажмите и удерживайте элемент, а затем нажмите Удалить.
На рабочем столе
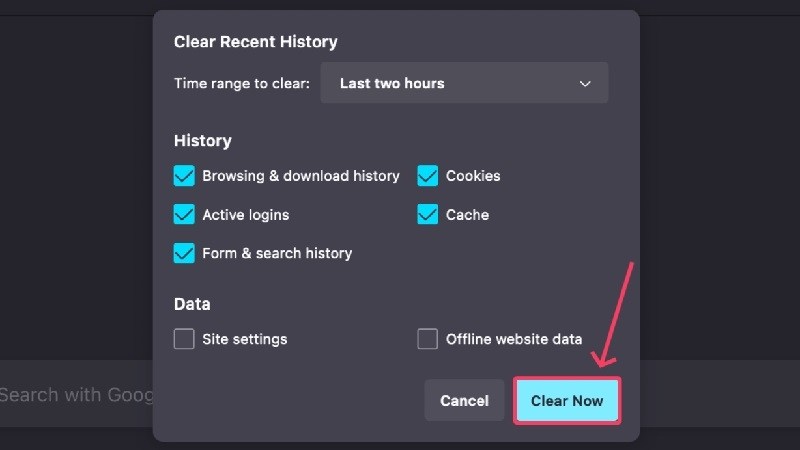
Шаг 1. Нажмите Меню кнопку в правом нижнем углу Firefox.
Шаг 2. Выберите Историяи нажмите Очисть недавнюю историю.
Шаг 3. Потяните вниз Временной диапазон для очистки списка, и выберите таймфрейм. Выберите История просмотров и загрузок и История форм и поискаи нажмите Очистить сейчас.
Примечание: Если вы хотите автоматически удалить историю поиска в Firefox, посетите о: предпочтения # конфиденциальность, и установите флажок рядом с Очистить Когда Firefox закрывается.
Как удалить историю поиска в Opera
Opera — еще один популярный веб-браузер на компьютерах и мобильных устройствах. Если в вашем браузере накопилось много элементов поиска, выполните следующие действия, чтобы удалить историю поиска в Opera.
На мобильном телефоне
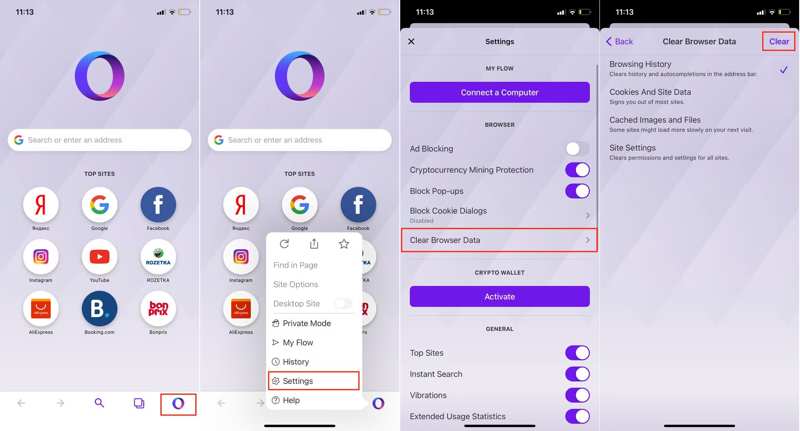
Шаг 1. Запустите приложение Opera и нажмите на логотип внизу.
Шаг 2. Выберите Настройки в списке меню и нажмите Очистить данные браузера.
Шаг 3. Выберите просмотр истории вариант и коснитесь значка Сбросить кнопка. При появлении запроса подтвердите действие.
На рабочем столе
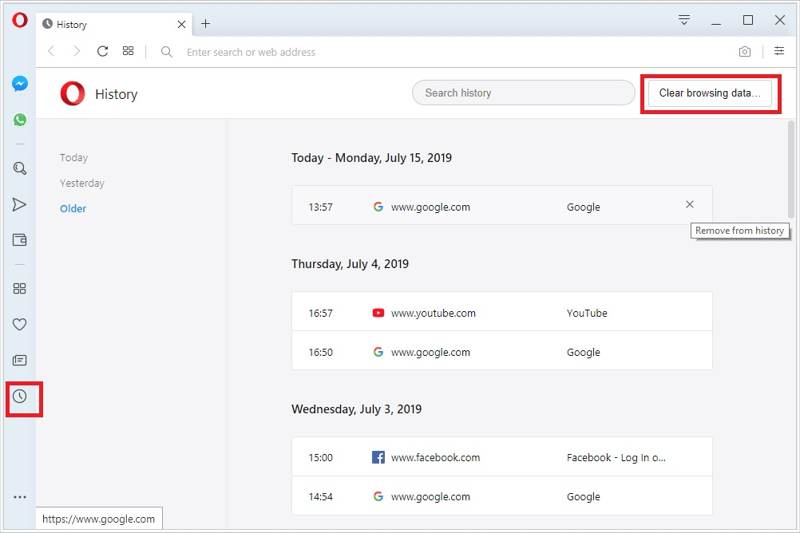
Шаг 1. Нажмите История кнопка со значком часов в левой части браузера Opera.
Шаг 2. Если вы хотите удалить определенный элемент, щелкните по нему правой кнопкой мыши и выберите отбрасывать. Чтобы удалить всю историю поиска, нажмите кнопку Удалить данные о просмотре веб-страниц .
Шаг 3. Затем установите временной диапазон во всплывающем диалоговом окне, выберите Журнал браузера, и нажмите Удалить данные .
Как очистить историю поиска в Microsoft Edge
Вы можете просматривать и очищать историю просмотров, хранящуюся в Microsoft Edge, на одном устройстве или на всех синхронизированных устройствах. Мы демонстрируем рабочие процессы на мобильном устройстве и настольном компьютере соответственно.
На мобильном телефоне
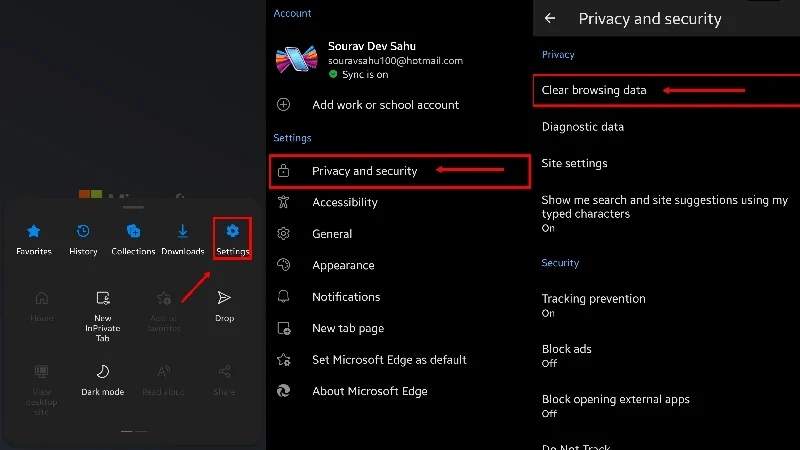
Шаг 1. Перейдите на экран меню в приложении Edge, выберите Настройкии выбрать Конфиденциальность и безопасность.
Шаг 2. Press Очистить данные просмотра войти в Очистить данные просмотра экран.
Шаг 3. Нажмите Временной диапазон и установите временные рамки. Выберите Журнал браузера вариант и нажмите Удалить данные.
На рабочем столе
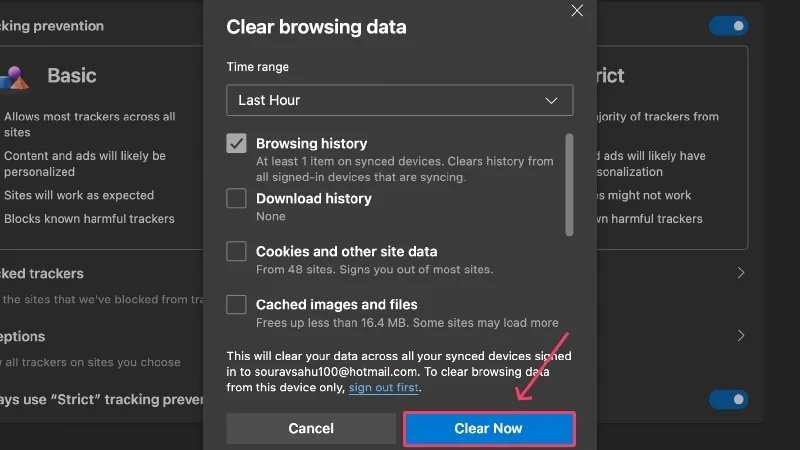
Шаг 1. Нажмите Меню кнопка с трехточечным значком в правом верхнем углу Edge.
Шаг 2. Выберите Настройкии выбрать Конфиденциальность, поиск и услуги.
Шаг 3. Нажмите Управляйте своими данными в Очистить данные просмотра раздел и выберите Журнал браузера. Установите параметр «Диапазон времени» и нажмите Очистить сейчас.
Как удалить историю поиска в Brave
Brave — еще один веб-браузер с открытым исходным кодом для компьютеров и мобильных устройств. Он популярен благодаря своей приватной конструкции. Он автоматически блокирует большинство рекламных объявлений и трекеров веб-сайтов по умолчанию. Браузер также позволяет удалять историю поиска.
На мобильном телефоне
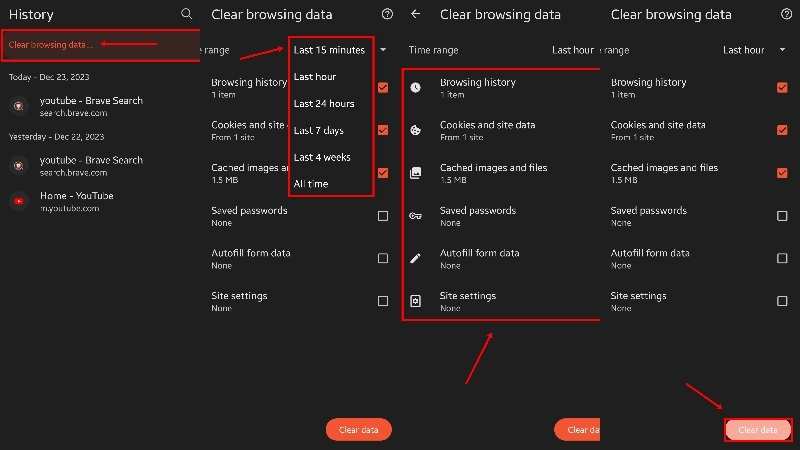
Шаг 1. Нажмите Меню и выберите История. Если вы хотите удалить определенный элемент, выберите его и нажмите кнопку Корзину кнопка. Чтобы очистить всю историю поиска, нажмите Очистить данные просмотра.
Шаг 2. Нажмите Временной диапазони установите временные рамки.
Шаг 3. Выберите Журнал браузераи нажмите Удалить данные .
На рабочем столе
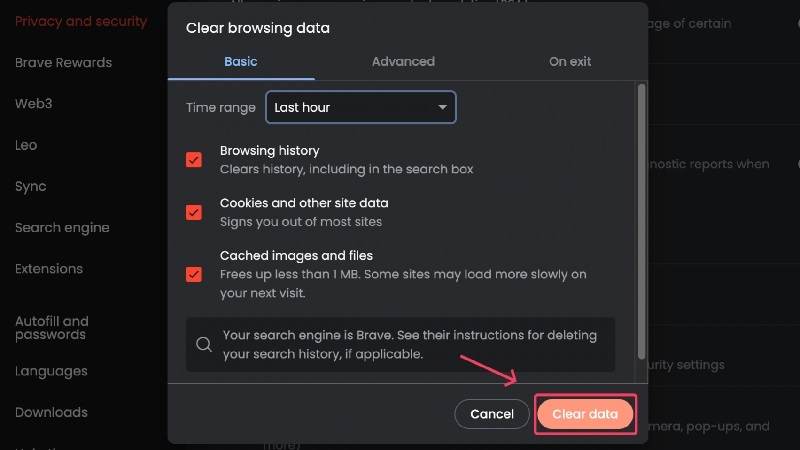
Шаг 1. Откройте браузер Brave.
Шаг 2. Перейдите на сайт Храбрый меню и выберите Очистить данные просмотра.
Шаг 3. Установить Временной диапазон на Очистить данные просмотра диалоговом окне отметьте галочкой поле рядом с Журнал браузера, и нажмите Удалить данные .
Часть 3. Последствия для конфиденциальности истории поиска
Интернет-конфиденциальность вызывает большую озабоченность у интернет-пользователей. Это касается пользовательских данных, собираемых веб-браузерами, организациями, маркетологами, брендами, агентствами и киберпреступниками. Последствия для конфиденциальности истории поиска включают:
1. Регистрация ваших индивидуальных поисковых запросов, истории просмотров, файлов cookie и IP-адресов.
2. Профиль пользователя собирался по поисковым запросам.
3. Ваши интернет-провайдеры и некоторые приложения на вашем устройстве.
4. Ваши действия в Интернете.
По истории поиска организации и агентства могут узнать ваши интересы и предпочтения. Например, это может указать ваши хобби, стремления, проблемы со здоровьем, любимую моду и многое другое на основе ваших запросов.
Сегодня все больше людей используют браузер на разных устройствах. Пока вы входите в свою учетную запись в браузере, вся ваша история поиска будет синхронизироваться между этими устройствами. Фактически, в тот момент, когда вы входите в браузер, например, Google Chrome, ваши предпочтения начинают формировать получаемый вами опыт. Алгоритмы рекомендуют персонализированную рекламу, акции и контент, которые соответствуют вашей недавней истории поиска.
Советы по защите конфиденциальности
1. Не входите в свой браузер. Если вы используете один и тот же веб-браузер на разных устройствах, вам лучше не входить в свой аккаунт. Тогда ваша история поиска и данные не будут загружены на серверы.
2. Регулярно очищайте историю поиска. Вам следует регулярно очищать историю поиска во всех ваших веб-браузерах. Некоторые браузеры могут автоматически удалять историю поиска.
3. Используйте режим инкогнито. Большинство браузеров поставляются с режимом инкогнито или приватного просмотра. Он не позволяет браузерам сохранять историю просмотров. Или вы можете использовать приватный браузер, например Brave. Он блокирует сторонние трекеры.
Заключение
Это подробное руководство расскажет вам, как Очистить историю поиска в основных веб-браузерах на компьютерах и мобильных устройствах. После входа в учетную запись ваш браузер синхронизирует историю поиска на всех ваших устройствах. Вы можете удалить историю поиска на одном устройстве. Это синхронизирует все ваши устройства. Apeaksoft iPhone Eraser — самый простой способ удалить нежелательные данные на iPhone. Если у вас есть другие вопросы по этой теме, пожалуйста, не стесняйтесь оставлять сообщение под этим постом, и мы быстро на него ответим.
Статьи по теме
Почему вы не можете удалить программу Adobe с вашего Mac? Вот причины, по которым вы должны знать, и окончательные методы удаления Adobe на Mac.
Как удалить дубликаты фотографий на Mac? В этом посте мы расскажем о 3 простых способах, которые помогут вам быстро найти дубликаты фотографий на вашем Mac и удалить их.
Вы можете в полной мере воспользоваться функцией скрытия файлов Mac, чтобы скрыть файлы на Mac здесь, есть также мощное приложение для скрытия файлов Mac, которое вы можете получить.
Как удалить сообщения Facebook, чтобы защитить конфиденциальность и избежать неловких разговоров? Наиболее полное руководство можно найти здесь.

