Как навсегда удалить фотографии с вашего iPhone
Есть несколько причин, по которым вам нужно удалить все фотографии с iPhone. Наиболее распространенной причиной является необходимость очистить хранилище и освободить место. Со временем в памяти могут накопиться сотни высококачественных фотографий. В результате у вас закончится место, и ваш iPhone начнет работать медленнее. Более того, это может защитить вашу конфиденциальность. В этом руководстве вы найдете пошаговые инструкции.
СОДЕРЖАНИЕ СТРАНИЦЫ:
Часть 1: Перед удалением фотографий с iPhone
Удаление всех фотографий с вашего iPhone означает, что вы больше не сможете получить к ним доступ. Поэтому вам лучше сделать резервную копию своих фотографий перед их удалением. Для пользователей iPhone самый простой способ сделать резервную копию фотографий — это iCloud. Кроме того, вы можете использовать сторонний сервис, например Google Photos.
Синхронизация фотографий с iPhone в iCloud
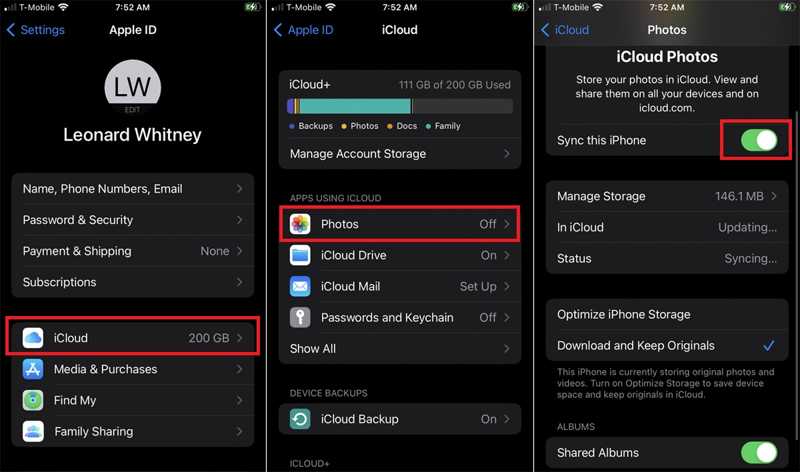
Шаг 1. Запустите Настройки приложение с вашего домашнего экрана.
Шаг 2. Нажмите на свой профиль, выберите ICloud, и нажмите Фото.
Шаг 3. Включите переключатель рядом с Синхронизировать этот iPhone. Выберите «Загрузить и сохранить оригиналы». Если ваш iPhone подключен к Интернету, фотографии будут немедленно отправлены в вашу учетную запись iCloud.
Резервное копирование фотографий с iPhone в Google Photos
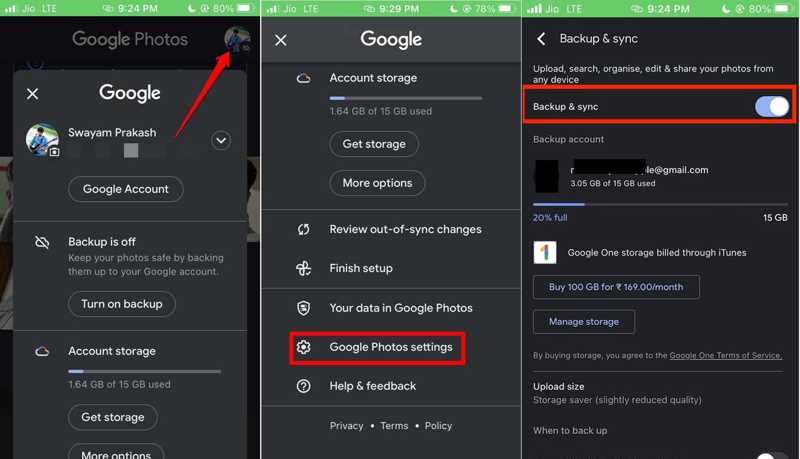
Шаг 1. Откройте приложение Google Photos на вашем iPhone. Нажмите на свой профиль, прокрутите вниз и выберите Настройки Google Фото в списке меню.
Шаг 2. Выберите Резервное копирование и синхронизация, и включите Резервное копирование и синхронизация чтобы включить его.
Шаг 3. Затем нажмите Размер загрузки, и выберите Оригинальное качество загружать высококачественные фотографии перед их удалением.
Часть 2: Как удалить фотографии на iPhone
Все фотографии и видео, которые вы сняли на свой iPhone, сохраняются в приложении «Фото». Другими словами, вы можете стереть фотографии с вашего iPhone в приложении. Здесь вы можете удалить одну фотографию, несколько фотографий или все фотографии.
Как удалить одну фотографию на iPhone

Шаг 1. Откройте встроенное приложение «Фотографии» на вашем устройстве.
Шаг 2. Перейдите на сайт Библиотека вкладку снизу или перейдите на вкладку Альбомы вкладку и выберите нужный альбом.
Шаг 3. Просмотрите и найдите изображение, которое вы хотите стереть, и нажмите на него. Затем нажмите Корзину и выберите Удалить фото.
Как удалить несколько фотографий на iPhone
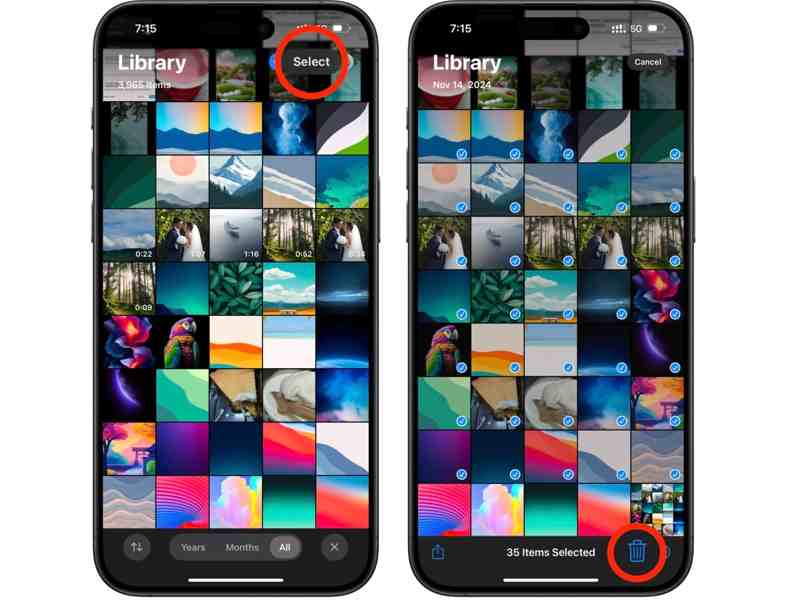
Шаг 1. Направляйтесь к Библиотека вкладку в приложении «Фотографии».
Шаг 2. Здесь вы можете просмотреть все фотографии на вашем устройстве. Нажмите на Выберите кнопку в верхней части экрана. Затем коснитесь каждой нежелательной фотографии.
Шаг 3. Затем нажмите Корзину и нажмите Удалить [число] фотографий чтобы подтвердить это.
Примечание: Вы также можете создать новый альбом, переместить в него все ненужные фотографии, сильно нажать на него и удалить альбом.
Как удалить все фотографии на iPhone
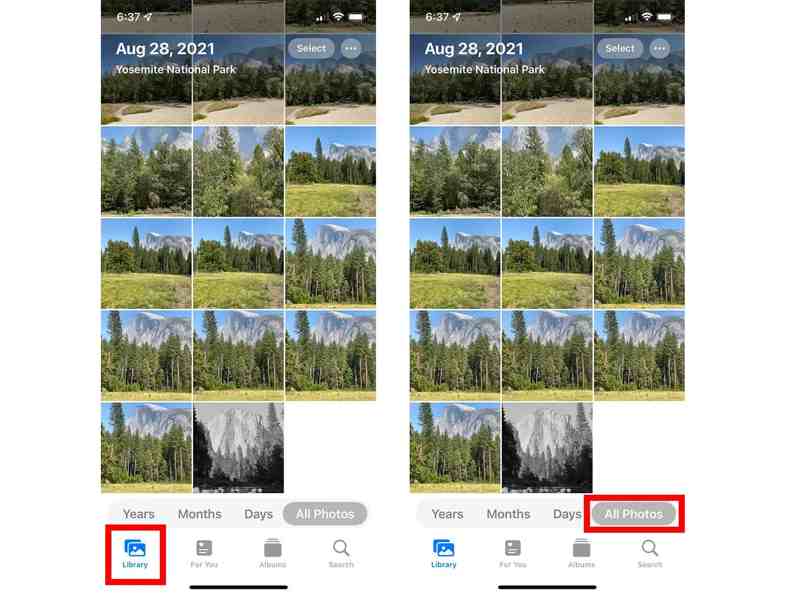
Шаг 1. Перейдите на сайт Библиотека в приложении «Фотографии».
Шаг 2. Нажмите Все фото кнопку внизу, чтобы выбрать все фотографии на вашем устройстве.
Шаг 3. Нажмите Корзину кнопку и подтвердите свое действие.
Как удалить фотографии с iPhone, но не с iCloud
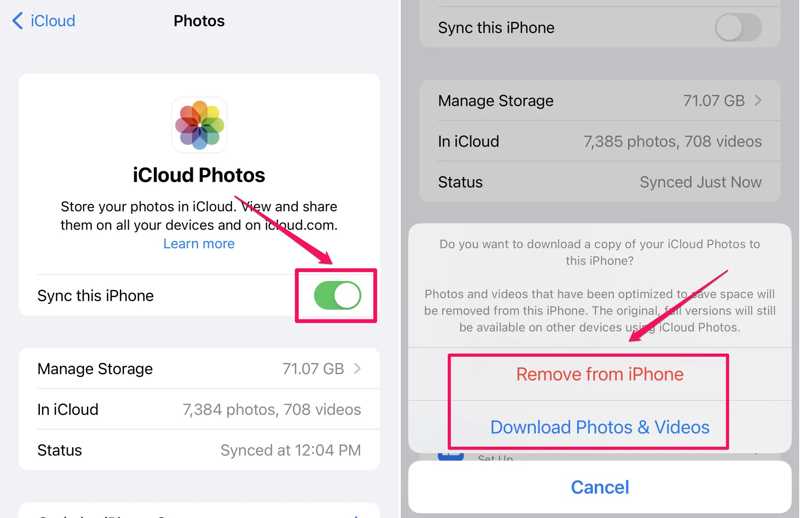
Шаг 1. Запустите Настройки приложение, нажмите на свое имя и выберите ICloud.
Шаг 2. Нажмите Фото вариант и выключите Синхронизировать этот iPhone чтобы остановить синхронизацию фотографий iCloud.
Шаг 3. Если вы выбрали Оптимизируйте iPhone Хранение, вам будет предложено сохранить копию iCloud Photos. Выберите либо Удалить с iPhone or Скачать фото и видео удалить фотографии с iPhone, но не с iCloud.
Часть 3: Как навсегда удалить фотографии с iPhone
Фотографии, стертые с вашего iPhone, будут перемещены в альбом «Недавно удаленные» и будут храниться там в течение 30 дней. В течение этого периода вы можете восстановить свои фотографии напрямую. По истечении срока эти фотографии будут удалены навсегда. Конечно, вы можете вручную удалить фотографии из альбома «Недавно удаленные».

Шаг 1. Запустите приложение «Фотографии» и перейдите в Альбомы вкладку внизу.
Шаг 2. Прокрутите вниз и выберите Недавно удалено альбом под Утилиты заголовок.
Шаг 3. Если вы хотите удалить все фотографии со своего iPhone, нажмите Удалить всеи ударил Удалить [число] элементов. Чтобы навсегда удалить несколько фотографий, нажмите Выберите, нажмите на фотографии и удалите их. Обратите внимание, что вы не можете восстановить удаленные видео и фотографии с вашего iPhone.
Часть 4: Универсальное решение для удаления фотографий на iPhone
Удаление фотографий с iPhone — не интуитивный процесс. Вам нужно удалить их из исходных альбомов, а затем стереть их из альбома «Недавно удаленные». На самом деле, мощное приложение для стирания изображений, например Apeaksoft iPhone Eraser, способен оптимизировать рабочий процесс. Что еще важнее, он использует передовую технологию, чтобы навсегда стереть ваши фотографии одним щелчком мыши.
Простой способ удалить фотографии с вашего iPhone
- Очищайте фотографии на iPhone одним щелчком мыши.
- Сортируйте и просматривайте фотографии iPhone по дате.
- Перед удалением экспортируйте фотографии с iPhone на жесткий диск.
- Навсегда удалить фотографии с iPhone без возможности восстановления.
- Поддержка последних версий iOS.

Как удалить фотографии на iPhone одним щелчком мыши
Шаг 1. Подключиться к вашему iPhone
Запустите лучший ластик изображений после установки на компьютер. Подключите iPhone к компьютеру с помощью кабеля Lightning. Затем ваше устройство будет распознано автоматически.

Шаг 2. Предварительный просмотр фотографий
Нажмите и раскройте Свободное пространство направляйтесь на левую сторону и выберите Убирать Фотографии, Затем нажмите Экспорт и удаление кнопку для просмотра всех фотографий на вашем iPhone.

Шаг 3. Удалить фотографии на iPhone
Если вы не сделали резервную копию своих фотографий, выберите нужные фотографии или отметьте галочкой Выбрать всеи нажмите Экспортировать. Затем выберите выходную папку и сохраните фотографии. Наконец, нажмите на Удалить кнопка для окончательного удаления фотографий на вашем iPhone. Эта программа также может помочь вам стереть iPhone.

Заключение
Это руководство продемонстрировало как удалить фото с айфона в различных условиях. Вы можете стереть одну фотографию, несколько фотографий или все фотографии с вашего устройства iOS. Чтобы полностью удалить фотографии iPhone, вы также удалите их из папки «Недавно удаленные». Apeaksoft iPhone Eraser — это универсальное решение для избавления от фотографий и освобождения места на iPhone. Если у вас есть другие вопросы по этой теме, пожалуйста, напишите их под этим постом.
Статьи по теме
Хотите удалить музыку с iPhone, iPad или iPod? Просто следуйте этой статье, чтобы удалить песни / альбомы / всю музыку / плейлисты с iPhone с помощью 3 простых решений.
Вы можете почувствовать, что ваш iPhone стал менее плавным после длительного использования, поскольку вся история будет сохранена. Важно очистить историю на вашем iPhone.
Этот пост посвящен тому, как удалить все электронные письма или определенную учетную запись электронной почты на вашем iPhone, iPad или iPod Touch. Продолжайте читать и узнайте, как это сделать.
Время организовать контакты! Вот шесть способов удалить контакты. Если вы хотите удалить несколько контактов одновременно на вашем iPhone, не пропустите этот пост.

