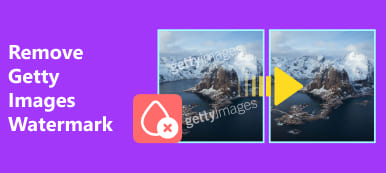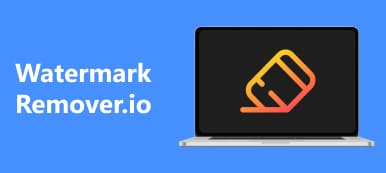Водяной знак на хорошей фотографии может быть ложкой дегтя. Когда вы наслаждаетесь красотой пейзажного изображения или хотите использовать его в качестве обоев рабочего стола, должно быть грустно видеть на нем водяной знак. Если вы не хотите сдаваться, вы можете использовать Фотошоп для удаления водяного знака. Надежная производительность Photoshop может великолепно удалить раздражающий водяной знак, если вы попытаетесь его изучить. Теперь вы можете сосредоточиться на чтении этой статьи, которая расскажет вам, как удалить водяной знак в Photoshop.
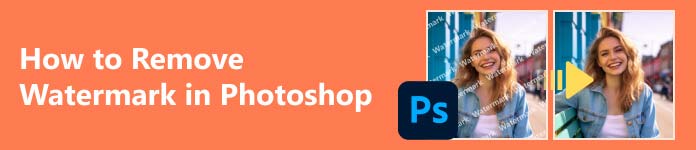
- Часть 1. Что умеет Photoshop
- Часть 2. Как удалить водяной знак с фотографии в Photoshop
- Часть 3. Лучшая бесплатная альтернатива Photoshop для удаления водяных знаков
- Часть 4. Часто задаваемые вопросы о том, как удалить водяной знак в Photoshop
Часть 1. Что умеет Photoshop
Прежде чем приступить к удалению водяного знака в Photoshop, вы можете получить полное представление о том, что может делать Photoshop. Хотя Photoshop может быть универсальным в создании фотографий, он фокусируется на редактировании фотографий.
Основное применение Photoshop — настройка размера фотографии, освещения и редактирование, такое как вырезание, цветокоррекция и т. д. Удаление объектов в Photoshop, например удаление водяных знаков, также является распространенным применением.
Advanced Photoshop можно использовать для создания изображений, диаграмм, логотипов и других цифровых графических произведений искусства. Однако многие создатели используют другие продукты Adobe, если они сосредоточены на создании, а не редактировании. В этом аспекте вам не нужно думать, что использование Photoshop для удаления водяного знака — это пустая трата таланта.

Часть 2. Как удалить водяной знак с фотографии в Photoshop
Зачем использовать Photoshop для удаления водяного знака с изображения? Это потому, что Photoshop предлагает отличную гибкость при редактировании фотографии. Если первое удаление недостаточно удовлетворительно, вы все равно можете добавить другие мелкие исправления, такие как устранение искажения. Кроме того, вы можете увеличить фотографию, чтобы придать ей больше деталей, и тогда будет легко удалить водяной знак в Photoshop.
Шаг 1 Откройте Photoshop и нажмите кнопку Открыто кнопку слева, чтобы импортировать фото. Вы также можете перетащить фото в поле в этой программе.
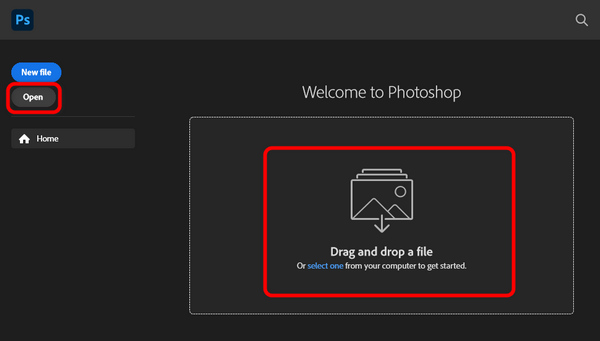
Шаг 2 Вам следует оценить, есть ли какие-либо факторы, которые мешают вам удалить водяной знак в Photoshop. Например, водяной знак на этой фотографии сливается с фоном, поэтому вы можете нажать кнопку Инструмент Zoom нажмите кнопку на левой панели инструментов, а затем перетащите фотографию правой кнопкой мыши, чтобы увеличить масштаб и выделить водяной знак.
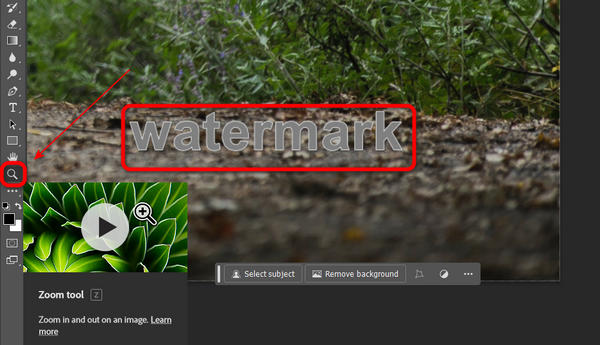
Шаг 3 Это решающий шаг. Нажмите кнопку Выберите кнопку на левой панели инструментов, а затем кнопку объект Инструмент выбора кнопка. Затем щелкните значок Добавить в выбор кнопка в верхней строке меню.
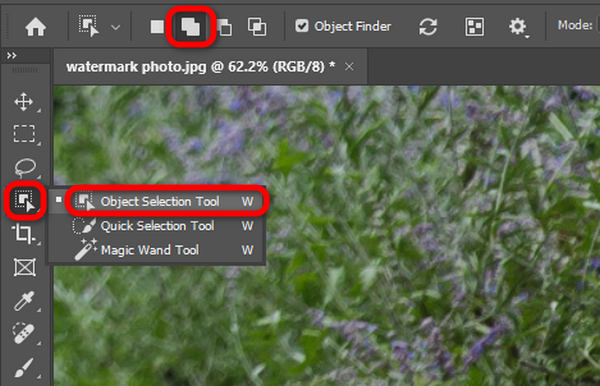
Шаг 4 Продолжая работать в верхней строке меню, нажмите кнопку режим выпадающая кнопка, а затем нажмите кнопку Лассо. Эта функция может помочь вам эффективно нацелить водяной знак, который нужно удалить в Photoshop.
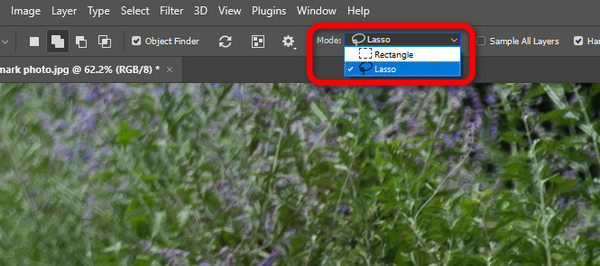
Шаг 5 Используйте инструмент лассо, чтобы нарисовать линию вокруг водяного знака на фотографии. Было бы полезно, если бы вы сделали линию близкой к водяному знаку, но не касались его края.
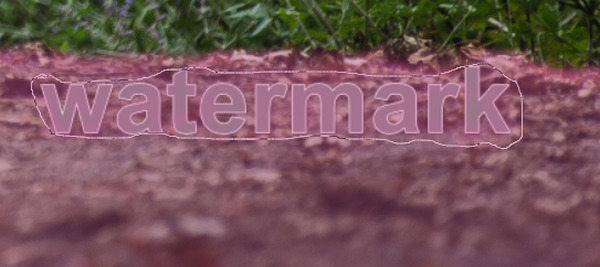
Шаг 6 Затем вы увидите, что программа нацелилась на контур водяного знака, который нужно удалить в Photoshop. Найдите едва заметный край водяного знака и снова зажмите его лассо, если Photoshop его не обнаружил.
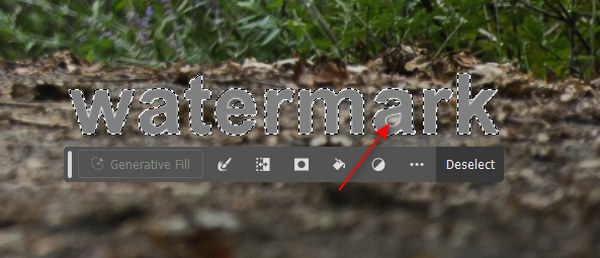
Шаг 7 Пришло время удалить водяной знак в Photoshop. Нажмите кнопку «Изменить» на верхней панели меню, а затем кнопку Заполнять .
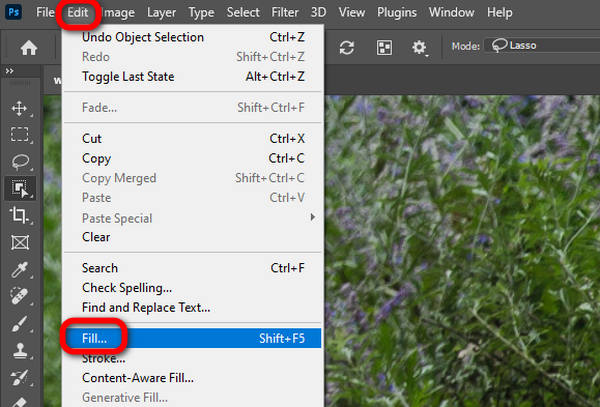
Шаг 8 Нажмите Содержание: кнопку раскрывающегося списка и нажмите кнопку Контент-Aware кнопка. Он будет использовать материалы из фотографии для ее заполнения после удаления водяного знака в Photoshop. Затем нажмите кнопку OK .
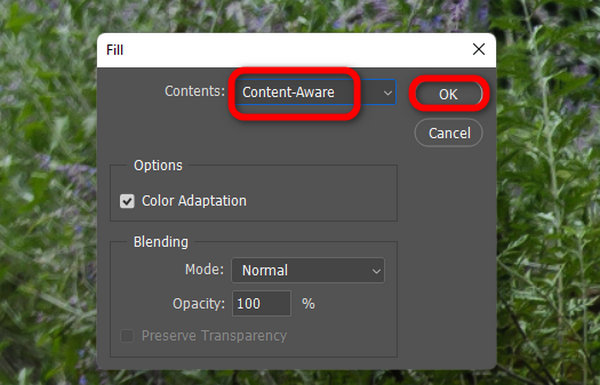
Шаг 9 Вы можете видеть, что водяной знак стерт в Photoshop. Нажмите кнопку Отменить кнопку, и контур исчезнет.
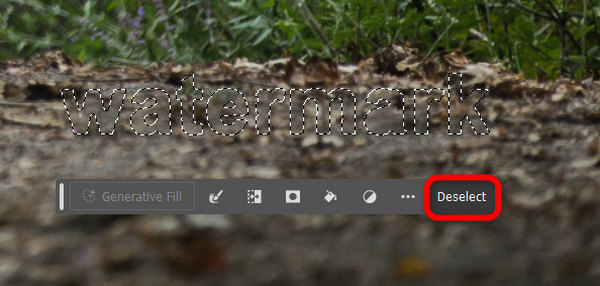
Шаг 10 Наконец, нажмите кнопку «Файл» в верхнем левом углу, а затем нажмите кнопку «Файл». Экспортировать кнопка. Вы можете напрямую сохранить фотографию в формате PNG или нажать кнопку Экспортировать как кнопку, чтобы экспортировать его в другой формат. Таким образом, вы также можете увеличить разрешение фотографии на данном этапе.
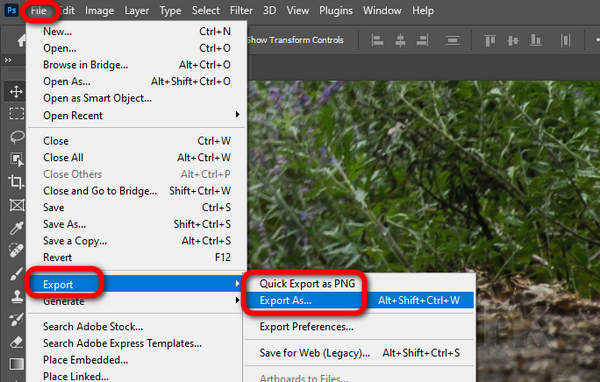
Часть 3. Лучшая бесплатная альтернатива Photoshop для удаления водяных знаков
Вам может показаться сложным использовать Photoshop для удаления водяного знака. Это правда, особенно когда у водяного знака насыщенный фон. В этом случае вы можете прибегнуть к более простому способу. Лучшая бесплатная альтернатива Photoshop, которая может удалить водяной знак, это Apeaksoft бесплатное средство для удаления водяных знаков. Он использует алгоритмы искусственного интеллекта для обнаружения водяного знака, а затем стирает его за считанные секунды.
 Рекомендация
Рекомендация - Быстро загрузите и обработайте фотографию с водяным знаком.
- Используйте кисть, лассо и многоугольник, чтобы выбрать водяной знак.
- Быстро удалите водяной знак без размытия и искажений.
- Увеличьте фотографию, чтобы точно выделить водяной знак.
Шаг 1 Перейти на официальный сайт Apeaksoft бесплатное средство для удаления водяных знаков и нажмите кнопку «Загрузить» Фото товара кнопка для добавления фотографии.
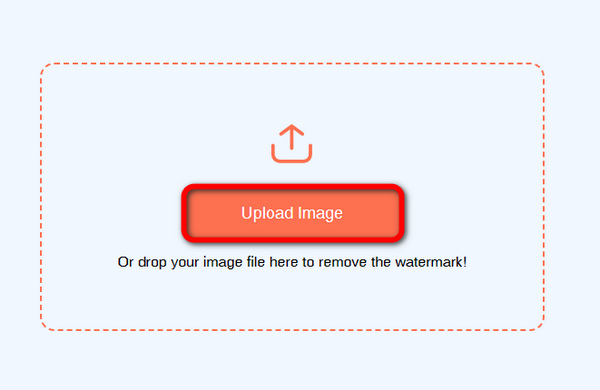
Шаг 2 Нажмите Щетка для детской посуды кнопку, а затем проведите кистью по водяному знаку, чтобы скрыть его. Функция Lasso может обвести водяной знак. И полигональный Функция позволяет вам добавлять несколько точек и соединять их, чтобы закрыть водяной знак. Затем нажмите кнопку Удалить .
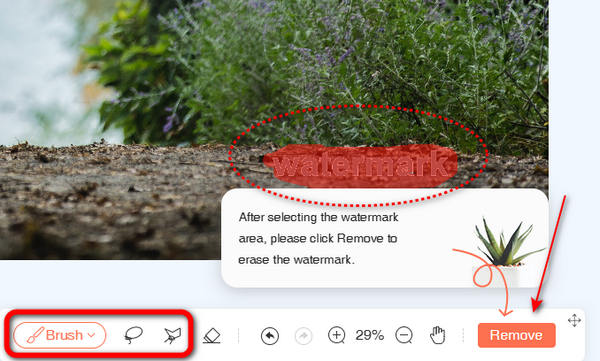
Шаг 3 Вы можете видеть, что эффективнее удалить водяной знак, чем Photoshop. На фотографии нет искажений или размытости. Затем нажмите кнопку Скачать кнопку, чтобы сохранить фото.
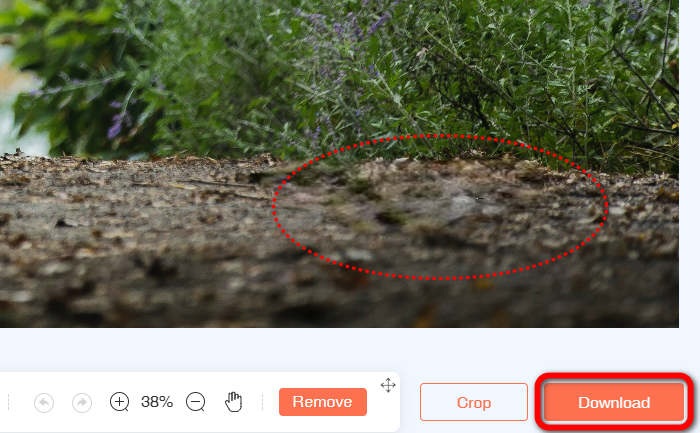
Внимание: Более того, если Photoshop внезапно завершает работу во время процесса, вам следует восстановить файлы Photoshop как можно быстрее.
Часть 4. Часто задаваемые вопросы о том, как удалить водяной знак в Photoshop
Доступен ли Photoshop бесплатно?
Это зависит от обстоятельств. Если вы хотите использовать легальный Photoshop для удаления водяного знака, купите это программное обеспечение у Adobe. Конечно, в Интернете есть взломанный Photoshop, но вы не можете получить официальную поддержку и гарантию от Adobe.
Легко ли использовать Photoshop?
Нет, это не так. Photoshop содержит широкий спектр функций редактирования фотографий, что означает, что, например, если вы хотите повысить резкость изображения в фотошопе, вам нужно использовать много функций, чтобы выполнить его. Даже если вы просто хотите удалить водяной знак в Photoshop, вы должны изучить различные шаги, чтобы найти, выбрать и удалить его.
Есть ли альтернатива фотошопу??
Да, есть. Однако это зависит от того, что вам нужно. В Photoshop есть множество функций редактирования. Если вы хотите удалить только водяной знак, вы можете использовать Apeaksoft Free Watermark Remover. Найти полноценную альтернативу Photoshop действительно непросто.
Заключение
В этой статье подробно описаны шаги, удалить водяной знак в фотошопе. Сможете ли вы справиться с этим? Если у вас нет времени разбираться с таким водяным знаком, вы также можете обратиться к лучшей альтернативе Photoshop, чтобы удалить водяной знак – Apeaksoft бесплатное средство для удаления водяных знаков. Технология AI-коррекции может быстро обнаружить и удалить водяной знак всего одним щелчком мыши. Мы надеемся, что вы сможете получить красивую фотографию без водяного знака.