Как эффективно исправить неработающий FaceTime на iPhone
FaceTime — это фирменная функция видеотелефонии, разработанная Apple. Она доступна на устройствах iOS под управлением iOS 8 или iPadOS 8 и более поздних версий, а также Mac OS X 10.9 и более поздних версий. FaceTime позволяет клиентам Apple совершать аудио- и видеозвонки с другими пользователями Apple. Начиная с iOS 15 пользователи могут совершать звонки FaceTime пользователям Android по ссылке. В этой статье объясняется, что можно сделать, если FaceTime не работает на вашем iPhone.
СОДЕРЖАНИЕ СТРАНИЦЫ:
Часть 1: Почему FaceTime на iPhone не работает
FaceTime — это встроенная видеотелефонная служба для продуктов Apple. Она работает через сеть Wi-Fi или сотовые данные. Если у вас есть совместимое устройство, вы можете совершать видео- или аудиозвонки бесплатно. Основные причины, по которым FaceTime не работает на вашем iPhone, включают:
1. FaceTime отключен.
2. У вас плохое интернет-соединение.
3. FaceTime или ваш iPhone зависают.
4. Программные сбои.
5. Получатель не поддерживается.
Часть 2: Как исправить неработающий FaceTime на iPhone
Решение 1: Проверьте совместимость
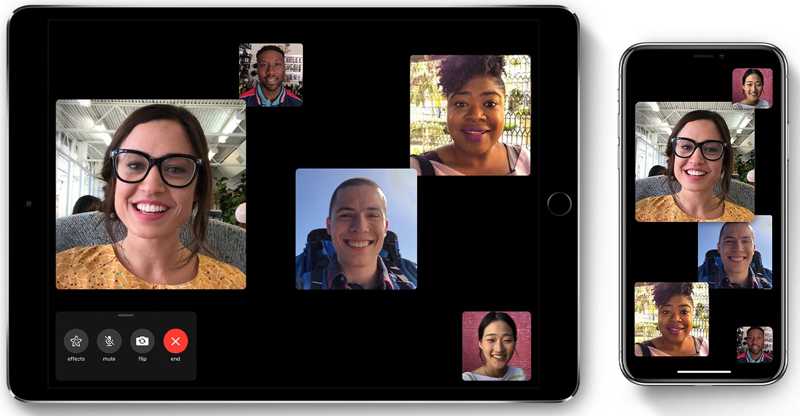
FaceTime доступен не для всех цифровых устройств. Для использования FaceTime необходимо выполнить определенные требования:
Mac OS X 10.9 или выше
iPhone 4 или более поздней версии с iOS 8 и выше
iPad Pro, iPad или более поздней версии или iPad mini с iPadOS 13 и выше
Устройства Android или Windows с Google Chrome или Microsoft Edge
Если вы хотите совершать звонки FaceTime с несколькими контактами, все участники должны использовать
macOS 10.14.3 или более поздняя версия, iOS 12.1.4 или более поздняя версия или iPadOS.
Решение 2: Настройте FaceTime
Хотя FaceTime предустановлен на продуктах Apple, пользователи должны активировать и настроить его вручную. В противном случае iPhone не сможет принимать FaceTime. При настройке вам необходимо войти в систему, используя учетные данные Apple ID.
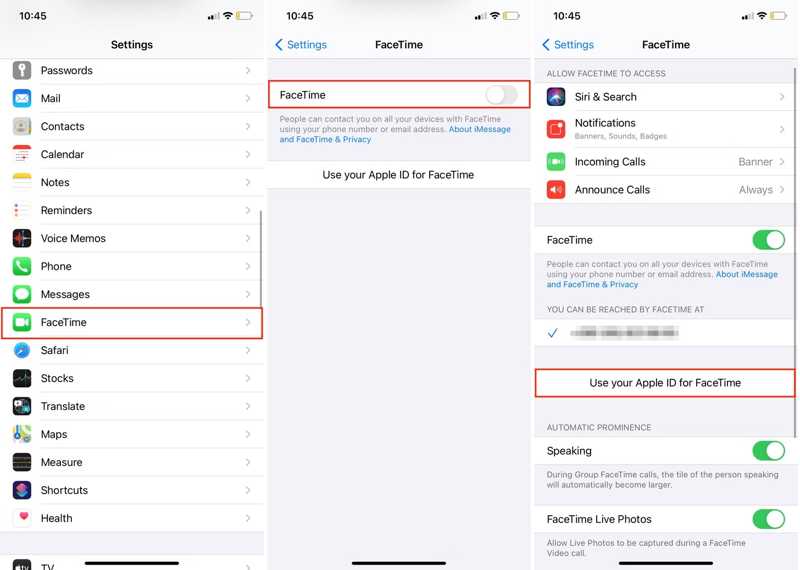
Шаг 1. Убедитесь, что на вашем iPhone выполнен вход в учетную запись Apple ID.
Шаг 2. Откройте приложение Настройки приложение на вашем iPhone.
Шаг 3. Прокрутите вниз и выберите FaceTime.
Шаг 4. Включить FaceTime.
Шаг 5. Нажмите Используйте свой Apple ID для FaceTime и войдите в систему, используя свой Apple ID и пароль.
Примечание: Другие клиенты Apple могут связаться с вами по вашему номеру телефона и связанному с ним адресу электронной почты.
Решение 3: повторно включите FaceTime
Если вы изменили пароль Apple ID или соответствующую информацию, вам следует обновить его для FaceTime. Возможно, именно поэтому вы не можете использовать FaceTime на своем iPhone. Вот шаги, чтобы исправить это.
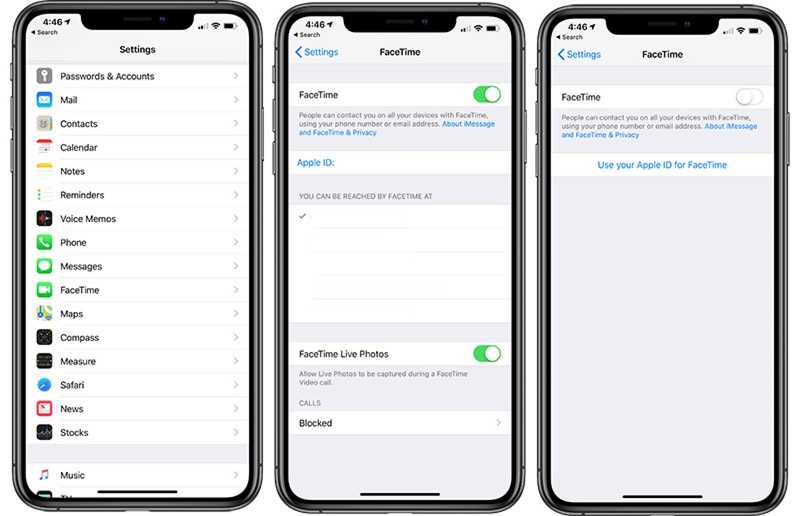
Шаг 1. Запустите свой Настройки приложение
Шаг 2. Перейдите на FaceTime и выключить FaceTime.
Шаг 3. Нажмите Боковую or Power до тех пор, пока не появится экран выключения питания.
Шаг 4. Переместите ползунок, чтобы выключить iPhone.
Шаг 5. Затем снова включите устройство, нажав Боковую or Power.
Шаг 6. Перейдите на Настройки, выберите FaceTime, и включите FaceTime.
Шаг 7. Чтобы включить FaceTime, следуйте инструкциям на экране.
Решение 4. Проверьте подключение к Интернету
В отличие от обычных телефонных звонков, FaceTime работает с подключением к Интернету. Если вы используете плохую сеть, FaceTime не работает на вашем iPhone. Вы можете переключаться между Wi-Fi и сотовыми данными, чтобы использовать лучшее соединение.
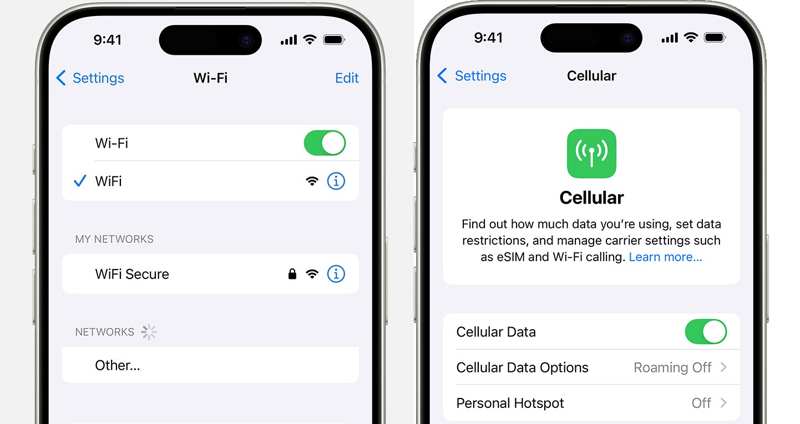
Откройте приложение Настройки приложение с домашнего экрана. Если вы подключаетесь к сети Wi-Fi, выберите Сотовый и включите Сотовые данные. Прокрутите вниз и включите FaceTime под Сотовые данные .
Если вы подключаете сотовые данные, перейдите по ссылке Wi-Fi и включите Wi-Fi.
Решение 5. Правильная дата и время
Неправильная дата и время — еще одна причина, по которой FaceTime не работает на iPhone. Небольшое несоответствие между временем, установленным на вашем устройстве, и временем на серверах Apple не совпадает, поэтому FaceTime не будет работать.
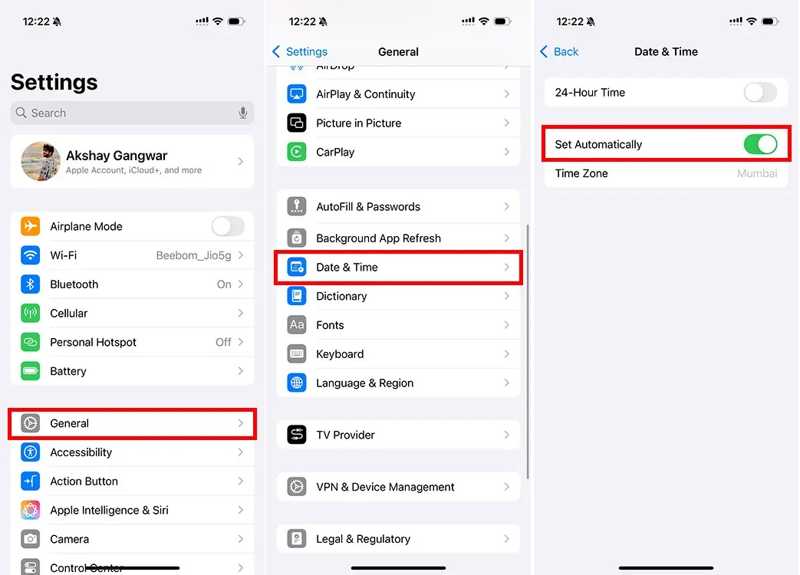
Шаг 1. Запустите свой Настройки приложение
Шаг 2. Перейдите на Общие , а затем выбрать Дата и время.
Шаг 3. Включить Устанавливать автоматически.
Решение 6: Проверьте наличие серверов Apple
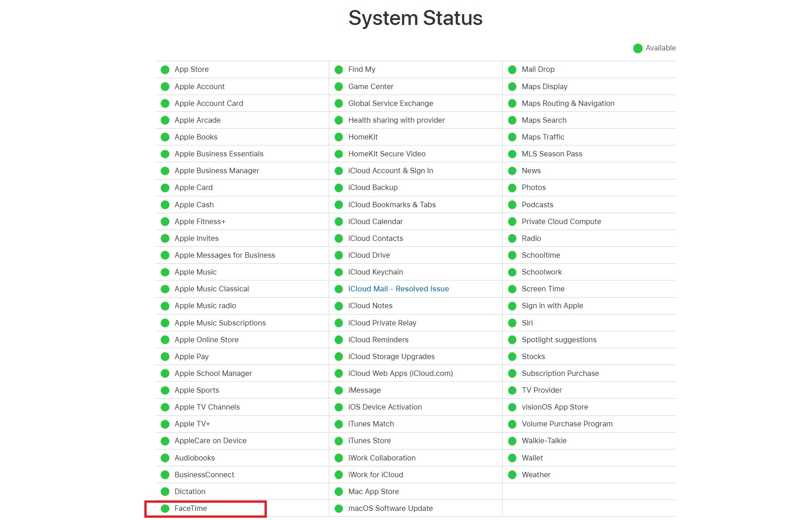
Ещё одно решение для устранения проблемы с FaceTime на iPhone — проверка состояния сервера Apple. Перейдите на сайт www.apple.com/support/systemstatus/ в браузере и проверьте состояние всех серверов, связанных с FaceTime и учётной записью Apple. Если какой-либо элемент не работает, дождитесь его восстановления.
Часть 3: Универсальное решение для исправления проблемы с работой FaceTime на iPhone
Если вы выполнили описанные выше распространенные решения, но FaceTime на вашем iPhone по-прежнему не работает, вам понадобится мощный инструмент для ремонта. Apeaksoft iOS Восстановление системы, например, может автоматически обнаруживать программные сбои на вашем устройстве iOS. Затем вы можете исправить их одним щелчком мыши.
Универсальное решение для исправления проблемы с работой FaceTime на iPhone
- Просканируйте свою память и выявите проблемы с программным обеспечением.
- Быстрое исправление широкого спектра ошибок программного обеспечения
- Решите проблему с FaceTime, которая не работает на iPhone, за три шага.
- Обновление или понизить вашу iOS версию легко.
- Поддержка последних моделей iPhone, iPad и iPod.

Как исправить неработающий FaceTime на iPhone
Шаг 1. Подключиться к вашему iPhone
Скачайте и установите Восстановление системы iOS на вашем ПК. Есть еще одна версия для пользователей Mac. Запустите программу и подключите iPhone к ПК с помощью кабеля Lightning. Выберите iOS System Recovery и нажмите кнопку Начните кнопка для обнаружения ошибок программного обеспечения.
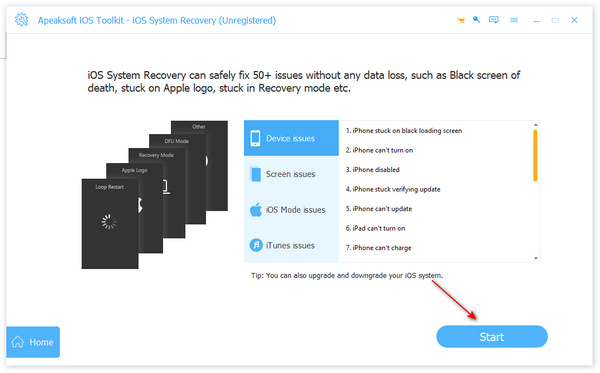
Шаг 2. Выберите режим
Press Бесплатно Быстрый Fix для быстрого исправления проблем с программным обеспечением на вашем устройстве. Если он недействителен, нажмите Fix. Выберите Стандартный режим or Расширенный режим И нажмите подтвердить кнопку, чтобы продолжить. Обратите внимание, что Расширенный режим будет сброс к заводским настройкам ваш iPhone.
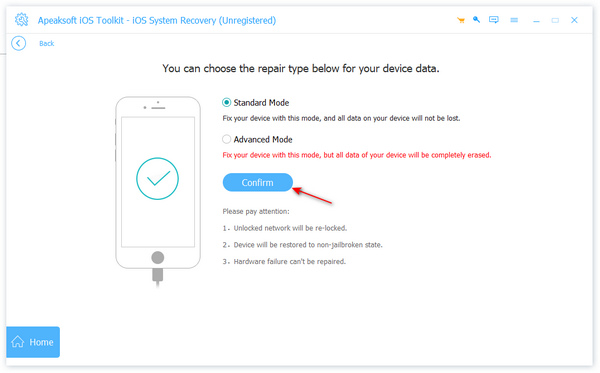
Шаг 3. Исправлена ошибка, из-за которой FaceTime не работал
После загрузки информации об устройстве проверьте ее. Затем выберите нужную версию операционной системы и загрузите прошивку. Если у вас уже есть файл прошивки, импортируйте его. Нажмите кнопку Следующая кнопку, чтобы загрузить прошивку и устранить проблему с неработающей функцией FaceTime на вашем iPhone.
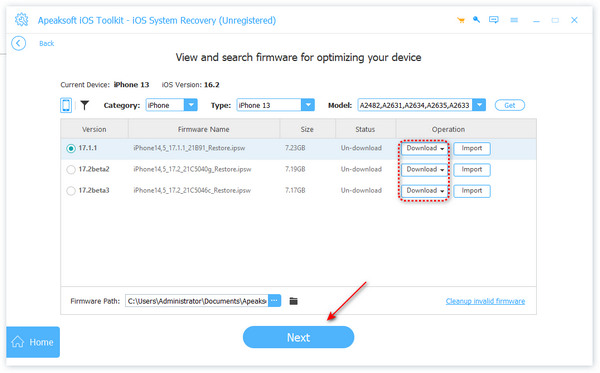
Заключение
Теперь вы должны понять почему iPhone не принимает FaceTime и как эффективно решить эту проблему. Распространенные решения позволяют решить эту проблему без дополнительного оборудования или программного обеспечения. Apeaksoft iOS System Recovery, с другой стороны, может быстро обнаружить и исправить проблемы с программным обеспечением на вашем устройстве iOS. Если у вас есть другие вопросы по этой теме, пожалуйста, не стесняйтесь оставлять свое сообщение под этим постом.
Статьи по теме
Ваш iPad внезапно перестал заряжаться? Не волнуйтесь! Эта статья поможет вам выяснить причину и предложит простые и эффективные решения.
Многие пользователи чувствуют себя беспомощными, когда их iPhone зависает, но с помощью нескольких простых шагов можно легко устранить проблему и восстановить нормальное использование устройства.
iPhone продолжает перезагружаться? Или iPhone продолжает перезагружаться при зарядке или подключении наушников? Прочтите этот пост, чтобы решить эту проблему просто.
Если ваш iPhone не звонит, вы можете пропустить важные звонки, что повлияет на работу и жизнь. Здесь вам предоставят практические решения, чтобы вернуться к нормальной жизни.

