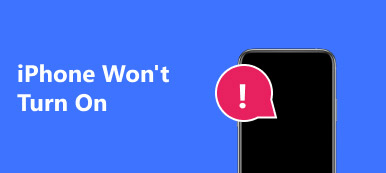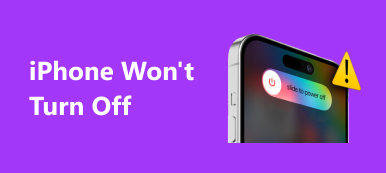Были ли у вас проблемы с восстановлением вашего iPhone? На самом деле проблема, связанная с тем, что iPhone завис при подключении к экрану iTunes и не восстанавливается, не редкость и может случиться со многими пользователями. Но исправить это также легко и удобно.

Если вы не знаете правильных методов решения этой неприятной проблемы, вы попали в нужное место. И этот пост познакомит вас с наиболее эффективными и лучшими методами ремонта iPhone, который не восстанавливает проблему. Теперь давайте проверим их по очереди.
- Часть 1: об iPhone не восстанавливается
- Часть 2: как исправить iPhone не восстанавливается
- Часть 3: Как исправить застревание iPhone на логотипе iTunes и невозможность восстановления
Часть 1: Об iPhone не восстанавливается
Прежде чем вы начнете исправлять зависший iPhone, вам необходимо знать возможное состояние, при котором iPhone не будет восстанавливаться первым. И здесь мы перечислим наиболее частые случаи:
- iPhone не может восстановиться после обновления системы iTunes или iOS.
- Ошибка iTunes происходит во время процесса восстановления.
- При восстановлении могут возникнуть другие неизвестные ошибки.
- iPhone не завершает восстановление из iCloud
- iPhone не может восстановить после джейлбрейка
Если вы попали в одну из описанных выше ситуаций, прочтите этот пост и узнайте подробные методы, чтобы исправить iPhone, который не восстановит проблему.
Часть 2: Как исправить iPhone не восстанавливается
Переведите iPhone в режим восстановления
Если вы обнаружите, что ваш iPhone не восстанавливается, особенно после сбоя обновления iOS, взлома или некоторых других неизвестных ошибок, вы можете перевести iPhone в режим восстановления, чтобы исправить это. Это решение также может стереть данные и настройки на вашем устройстве iOS. Поэтому убедитесь, что вы предварительно восстановили iPhone в iTunes или iCloud. Теперь давайте узнаем, как перевести iPhone в режим восстановления:
Шаг 1, Повторно откройте iTunes
Чтобы исправить iPhone, не восстанавливается, закройте iTunes, если он все еще открыт. Затем подключите iPhone к компьютеру с помощью кабеля USB и снова запустите iTunes.
Шаг 2, Нажмите и удерживайте кнопки
Если у вас iPhone 6S и более раннее поколение, одновременно нажмите и удерживайте кнопку питания и блокировку дома. Если вы используете iPhone 7 и более поздние версии, просто нажмите кнопку уменьшения громкости вместо блокировки исходного положения.
Шаг 3, Попасть в режим восстановления
Удерживайте там две кнопки не менее 10 секунд и отпускайте их, пока на экране iPhone не появится белый значок Apple. Тогда вы попали в режим восстановления.
Шаг 4, Исправить застрявший айфон
Затем вам будут предложены варианты восстановления или обновления в iTunes. Нажмите кнопку «Восстановить», чтобы настроить устройство iOS как обычно. Теперь вы устранили проблему с iPhone, которая не восстанавливается!
Этот способ также работает, когда вы хотите исправить синий экран iPhone, Логотип Apple, отключен и т. Д.
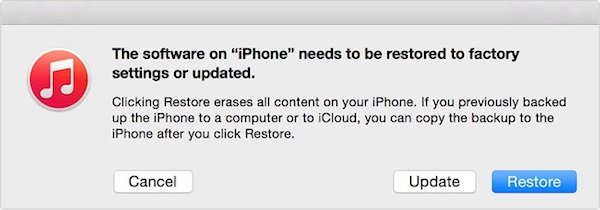
Используйте iTunes, чтобы исправить iPhone, не восстанавливает
Если режим восстановления не может решить проблему, iPhone не восстанавливает проблему на вашем устройстве iOS, вы можете решить ее с помощью iTunes. это легко и безопасно, но вы должны заранее убедиться, что вы синхронизировали и сделали резервную копию всех данных с вашего iPhone в iTunes, что является единственным требованием. Вот подробные шаги по восстановлению зависшего iPhone с помощью iTunes:
Шаг 1, Переведите iPhone в режим DFU
Нажмите кнопку питания и удерживайте кнопку «Домой» одновременно. Затем отпустите кнопку питания, но продолжайте удерживать кнопку «Домой», отпустите последнюю, пока не перейдете в режим DFU.
Шаг 2, Восстановить из iTunes
Как только вы переведете iPhone в режим DFU, вы увидите всплывающее окно в iTunes, в котором вас попросят выбрать кнопку «Обновить» или «Восстановить». Просто нажмите кнопку «Восстановить», чтобы исправить проблему, связанную с восстановлением iPhone.
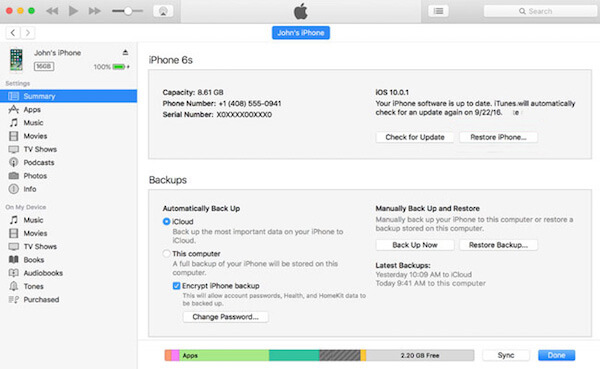
Шаг 3, Установить iPhone как новое устройство
Когда процесс восстановления завершен, вам нужно установить ваше устройство iOS как совершенно новое, а не восстановление непосредственно из файла резервной копии.
После исправления iPhone не восстанавливается, вы можете использовать iPhone Data Recovery, чтобы снова восстановить удаленные данные на iPhone.
iPhone Data Recovery поможет вам безопасно и профессионально восстановить потерянные данные с iPhone, iPad и iPod. Кроме того, он полностью совместим с последними версиями iOS 26 и iPhone 17/16/15/14.
Ключевые особенности:
- Восстановить потерянные данные iPhone из различных сценариев
- Восстановление до 19 видов данных с iPhone, iPad, iPod
- Поддержка восстановления данных с устройства iOS, резервного копирования iTunes и резервного копирования iCloud
Часть 3: Как исправить застревание iPhone на логотипе iTunes и невозможность восстановления
Во многих случаях ваш iPhone может зависнуть при подключении к экрану iTunes или застрять на логотипе iTunes и не будет восстанавливаться, а упомянутые выше решения не могут помочь вам эффективно решить эту проблему, тогда вам необходимо использовать профессиональную программу восстановления для ее решения. Восстановление системы iOS является одним из лучших отличных программ для восстановления и предлагает безопасные и надежные решения, которые помогут вам решить несколько проблем на устройстве iOS, включая синий экран смерти, системный цикл, цикл перезагрузки и iPhone, застрявший в iTunes, также не будет восстанавливаться. И последнее, но не менее важное: iOS System Recovery никогда не потеряет данные на вашем устройстве iOS и не приведет к утечке вашей конфиденциальности. Следуйте пошаговым инструкциям ниже:
Шаг 1, Подключите устройство к компьютеру
Чтобы исправить застревание iPhone в логотипе iTunes и не устранить проблему, сначала загрузите и установите iOS System Recovery на свой компьютер и запустите его. Затем подключите устройство iOS к компьютеру через USB-кабель.

Шаг 2, Переведите iPhone в режим DFU
После успешного подключения ваш iPhone будет автоматически обнаружен программой. Затем переведите iPhone в режим DFU в соответствии с инструкциями на экране.

Шаг 3, Скачать прошивку
Затем программа определит, какая прошивка вам нужна. просто нажмите кнопку «Загрузить», чтобы получить соответствующий пакет прошивки, чтобы исправить iPhone, проблема не восстанавливается.

Шаг 4, Начать процесс ремонта
Когда прошивка загружена, iOS System Recovery исправит ваш iPhone, застрявший в логотипе iTunes, и не устранит проблему автоматически. Терпеливо подождите и не отключайте устройство от сети во время ремонта.

Не пропустите: Как исправить iPhone продолжает перезапускать проблему
Заключение
Если ваш iPhone застрял на логотипе iTunes и не восстанавливается, вам следует знать методы восстановления нормального состояния iPhone. Получите подробную информацию из статьи, чтобы избавиться от проблемы прямо сейчас.