Трудно понять, сколько цифровых фотографий люди производят каждый день, но общее количество оценивается в более чем 1 триллион в год. Это огромное количество, и большинство фотографий распространяются через Интернет в формате JPEG. Как сжатый формат изображения, JPEG обеспечивает сжатие 10: 1 с небольшой потерей восприятия качества изображения.
Однако, когда дело доходит до обмена изображениями в Интернете, чем меньше, тем лучше. Вот почему мы хотим показать вам лучшие способы сжатие изображений JPEG на Windows, Mac, онлайн, iPhone и Android.
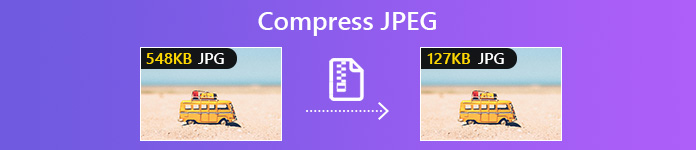
- Часть 1: зачем сжимать JPEG
- Часть 2: Сжатие JPEG онлайн бесплатно
- Часть 3. Сжатие изображений JPEG на рабочем столе
- Часть 4. Сжатие изображений JPEG на iPhone или Android
- Часть 5. Часто задаваемые вопросы о сжатии JPEG
Часть 1: зачем сжимать JPEG
Сжатие JPEG означает уменьшение размера файла с помощью различных приемов. Это будет достигнуто путем минимизации размера в байтах файла изображения без значительной потери качества. Это может быть полезно в различных случаях, таких как:
- Уменьшите объем памяти, который занимает ваш файл изображения JPEG. Это более важно на мобильных устройствах.
- Ускорьте процесс загрузки ваших изображений. JPEG был разработан для цифровых файлов изображений, особенно для веб-изображений. Меньший размер файла позволяет быстро обмениваться изображениями.
- Оптимизировать сайты. Если вы работаете на веб-сайте, вам необходимо сжать изображения JPEG до меньшего размера. Это важный шаг для оптимизации работы вашего сайта.
Часть 2: Сжатие JPEG онлайн бесплатно
Самый простой способ сжать изображения JPEG - это сделать онлайн. Однако хорошо известно, что сетевые компрессоры изображений имеют различные недостатки. Лишь немногие позволяют вам сжимать изображения JPEG в больших количествах. Плюс качество вывода не очень хорошее. Итак, вам нужен мощный инструмент. С этого момента мы рекомендуем Apeaksoft бесплатный онлайн-компрессор изображений.
1. Сжатие нескольких изображений JPEG одновременно в Интернете.
2. Полностью бесплатное использование без рекламы, водяных знаков и других ограничений.
3. Возможность сжать изображение JPEG до размера менее 100 КБ.
4. Используйте расширенный алгоритм для сжатия JPEG без потери качества.
5. Поддержка широкого спектра форматов изображений, включая JPEG, PNG, SVG и многое другое.
Вкратце, Free Online Image Compressor - лучший вариант для сжатия изображений JPEG онлайн.
Как сжать JPEG онлайн бесплатно
Шаг 1 Откройте веб-браузер, скопируйте и вставьте https://www.apeaksoft.com/free-online-image-compressor/ в адресную строку и нажмите клавишу Enter на клавиатуре, чтобы открыть компрессор JPEG.
Шаг 2 Нажмите Добавить изображения кнопка, чтобы активировать диалог открытия файла. Перейдите в папку, содержащую изображения JPEG, которые вы хотите сжать. Выберите их и нажмите Открыто .
Совет. Убедитесь, что размер каждого изображения не превышает 5 МБ.

Шаг 3 Когда загрузка изображений будет завершена, веб-приложение начнет автоматически сжимать их. Через несколько секунд веб-приложение завершит работу. Затем вы можете скачать каждое изображение, нажав Скачать кнопка. Или нажмите Скачать все Кнопка, чтобы получить все сжатые файлы JPEG в пакетном режиме.

Часть 3. Сжатие изображений JPEG на рабочем столе
Алгоритм сжатия изображений JPEG всегда с потерями, что означает, что вы не можете сохранить полные данные из исходного изображения. Однако это не большая проблема, поскольку алгоритм удаляет детали, которые большинство людей просто не могут заметить. Вы можете узнать несколько способов сжатия изображения JPEG в меньший размер на Windows и Mac.
Способ 1: сжатие JPEG с помощью Photoshop
Photoshop - самое профессиональное программное обеспечение для редактирования изображений JPEG. Конечно, вы можете использовать его для сжатия большого изображения JPEG, если у вас уже есть редактор фотографий на вашем компьютере. Имейте в виду, что Photoshop довольно дорогой. Если у вас его нет, попробуйте другие инструменты напрямую.
Шаг 1 Запустите Photoshop на рабочем столе, нажмите «Файл» и «Открыть», найдите большое изображение JPEG и откройте его.
Шаг 2 Отредактируйте изображение и удалите ненужную область по своему желанию. Затем нажмите Файл и Сохранить как, Убедитесь, что выбрали JPEG из Формат выпадающий вариант и опустите имя файла. щелчок Сохраненои ударил OK когда будет предложено.
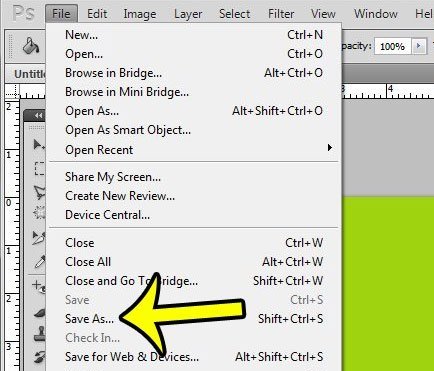
Шаг 3 Теперь вам будет представлен Параметры JPEG Диалог. Уменьшить значение Компенсация или отрегулируйте ползунок на небольшой стороне файла. Установите флажок рядом с предварительный просмотр и контролировать размер файла, например сжать изображение JPEG до 30 КБ. Выбрать Оптимизированный базовый уровень и нажмите OK чтобы подтвердить это.
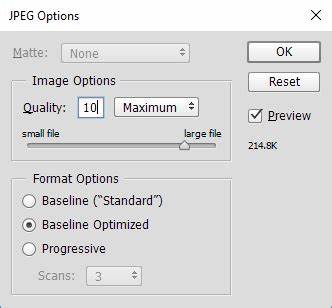
Подробнее о сжатие JPEG в фотошопе здесь.
Способ 2. Сжатие JPEG с помощью Paint в Windows 10
Paint - это предустановленный редактор фотографий в Windows 10/8/7 и более ранних версиях. Хотя это немного просто, вы можете использовать его для сжатия изображения JPEG с помощью бесплатного программного обеспечения. По сравнению с Photoshop, Paint гораздо проще в использовании. Недостатком является то, что вы можете сжать фотографии только путем изменения размера.
Шаг 1 Перейдите в папку, в которой вы храните большое изображение JPEG, щелкните его правой кнопкой мыши и выберите Открыть с помощью , а затем выбрать Краска.
Шаг 2 Оптически выбрать Выберите инструмент, накрыть пиксели, которые вы хотите сохранить на изображении и нажмите Порез удалить ненужные части.
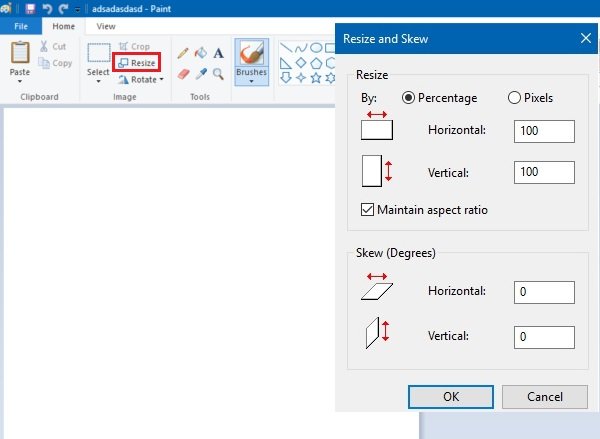
Шаг 3 Затем, щелкните Изменение размера меню на верхней ленте, чтобы открыть Изменить размер и наклонить Диалог. Найдите раздел Resize и установите флажок рядом с Сохранять пропорции; в противном случае ваше изображение будет искажено. Выбрать Пикселей и сбросьте горизонтальный or вертикальный, Вам просто нужно изменить один, а другой будет изменен автоматически.
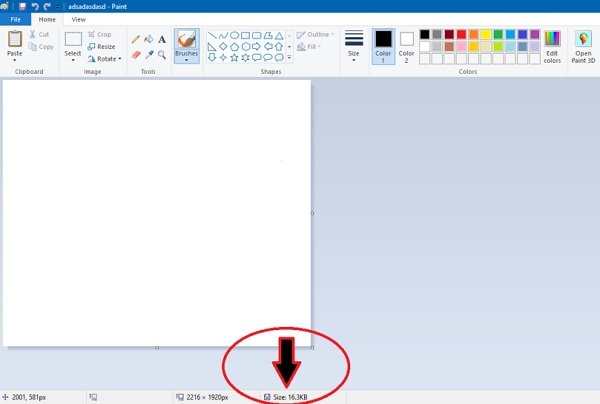
Шаг 4 Когда это будет сделано, нажмите OK кнопку, чтобы подтвердить это. Теперь вы можете проверить сжатый JPEG Размер изображения внизу. Наконец, нажмите Ctrl + S чтобы сохранить меньшее изображение JPEG. Если вы не хотите заменять оригинальный файл, нажмите Файл, наведите на Сохранить как, измените каталог или имя файла и сохраните его.
Способ 3: сжатие JPEG с помощью предварительного просмотра на Mac
Для пользователей Mac Preview - это аналог Paint. Это встроенный редактор фотографий на MacBook Pro и других компьютерах, работающих под управлением MacOS. Бесплатное программное обеспечение для сжатия изображений JPEG с уменьшением размеров и качества.
Шаг 1 Дважды щелкните изображение JPEG, которое требуется сжать до размера менее 100 КБ, чтобы открыть его в режиме предварительного просмотра. Либо запустите приложение «Предварительный просмотр» из папки «Приложения» и откройте файл JPEG, используя Файл .
Шаг 2 Чтобы проверить исходный размер файла, нажмите Команда + я, Затем перейдите к Инструменты меню и выберите пункт Отрегулируйте размер открыть диалоговое окно «Размеры изображения». Убедитесь, что заблокировали соотношение сторон и выберите пикселей из выпадающего списка. Теперь измените Ширина or Высота, Или вы можете изменить размер, обрезав изображение. Для совместного использования в социальных сетях наилучшие размеры ландшафта - 1024 x 512, Portrait - 800 x 1200, Square - 1080p.
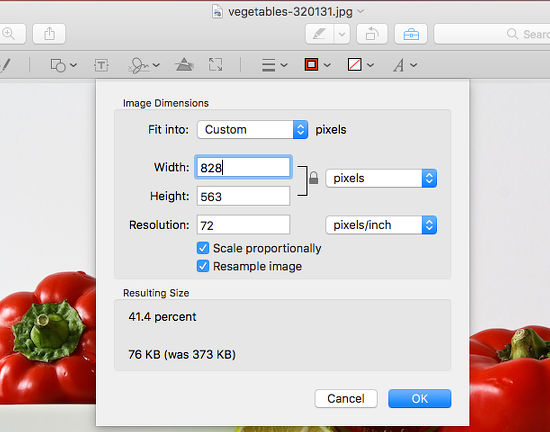
Шаг 3 Затем нажмите Файл меню и выберите пункт Экспортировать, Во всплывающем окне укажите имя файла и другие параметры. Убедитесь, что выбрали JPEG из Формат падать. Затем переместите ползунок качества влево, пока не получите нужный размер файла. Однажды ударил Сохранено Кнопка, изображение JPEG будет сжат в зависимости от ваших настроек.
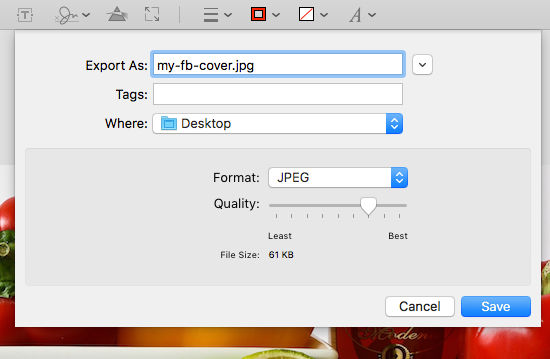
Часть 4. Сжатие изображений JPEG на iPhone или Android
Сжатие изображений JPEG до меньшего размера более важно для мобильных устройств, если учесть ограниченную внутреннюю память.
Способ 1. Сжатие изображения JPEG на iPhone по электронной почте
При отправке изображения JPEG на iPhone по электронной почте вам будет предложено сжать его. Для этого вам нужно подключить iPhone к интернету.
Шаг 1 Запустите приложение «Фотографии» на главном экране, выберите и откройте изображение JPEG, которое хотите сжать.
Шаг 2 Нажмите Поделиться Кнопка, выберите Почта на панели инструментов, чтобы перейти к экрану новой почты, и введите доступный адрес электронной почты. При появлении запроса выберите or Средний. Затем нажмите Отправить кнопку, чтобы отправить сжатое изображение JPEG.
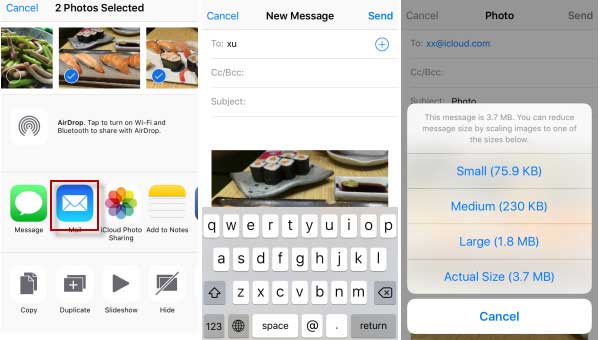
Шаг 3 Затем загрузите меньший JPEG с почты на iPhone.
Хотите, чтобы отправить большие фотографии по электронной почте? Вот решения.
Способ 2. Сжатие изображений JPEG на iPhone с помощью приложения
В App Store доступно несколько приложений для сжатия изображений. Вы можете выбрать свой любимый в зависимости от ваших потребностей. Мы используем Сжать изображения в качестве примера, чтобы показать вам, как сжать несколько изображений JPEG на iPhone.
Шаг 1 Установите приложение сжатия JPEG на свой iPhone и запустите его. Нажмите Дополнительная кнопку, чтобы отобразить изображения JPEG на вашем устройстве и выбрать нужные фотографии.
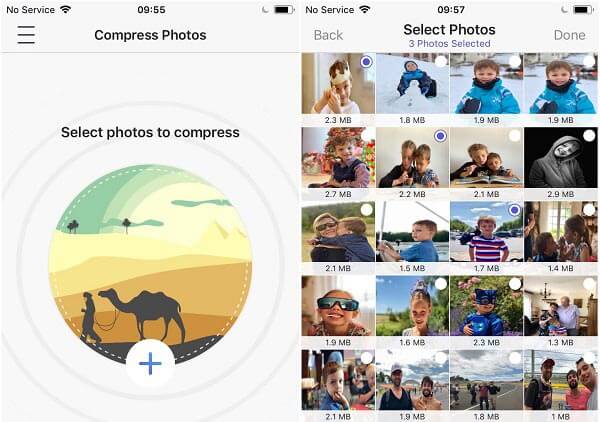
Шаг 2 Нажмите Готово чтобы войти в экран настроек. Настроить Качество изображения и Размеры изображения перемещая ползунки. Нажмите Сжатие изображений кнопка, чтобы начать его.
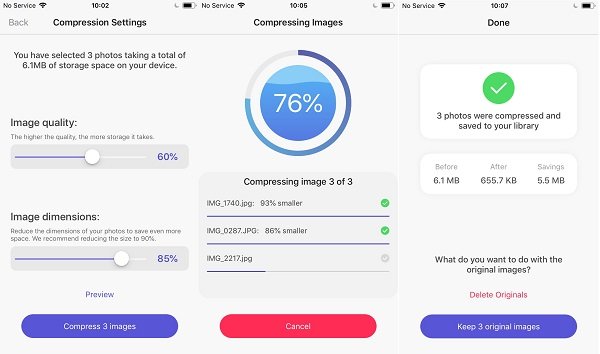
Шаг 3 После этого решите удалить исходные изображения, нажав Удалить оригиналы или нажмите Сохранить оригинальные изображения.
Метод 3: Сжать размер изображения JPEG на Android
На телефоне Android вы можете сжать изображения JPEG только до меньшего размера с помощью стороннего приложения, такого как Photo & Picture Resizer.
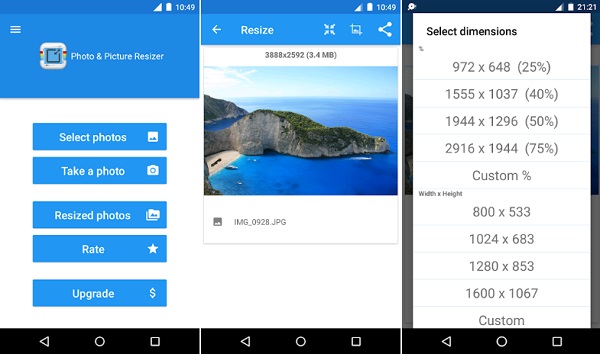
Шаг 1 Запустите приложение сжатия JPEG, как только вы установили его из Play Store.
Шаг 1 Нажмите Выбрать фотографии на главной странице и нажмите на изображения JPEG, которые вы хотите сжать. Затем приложение покажет вам исходный размер и разрешение.
Шаг 3 Выберите Изменение размера инструмент в правом верхнем углу и сбросьте Ширина и Высота, Нажмите OK подтвердить изменения. Оптически изменить размер изображения с помощью инструмента Обрезка. Затем вы можете просмотреть уменьшенное изображение в Фото с измененным размером альбом.
Часть 5. Часто задаваемые вопросы о сжатии JPEG
Вопрос 1: Как вы уменьшаете размер JPEG?
Ответ: Подберите свой любимый компрессор JPEG, импортируйте большой JPEG и следуйте нашему руководству, чтобы сжать изображение JPEG до меньшего размера файла.
Вопрос 2: Что такое уровень сжатия JPEG?
Ответ. Как упоминалось ранее, JPEG - это формат изображений с потерями для цифровых изображений. Обычно можно добиться сжатия 10: 1. Тем не менее, уровень сжатия JPEG можно отрегулировать с помощью инструмента сжатия фотографий, такого как Photoshop, Preview и т. Д.
Вопрос 3: Какой самый лучший бесплатный компрессор изображений?
Ответ: Лучший бесплатный компрессор изображений зависит от ваших устройств. Для Windows Paint - лучший инструмент для сжатия JPEG бесплатно. На Mac вы можете использовать приложение Preview, не платя ни копейки. Apeaksoft Free Online Image Compressor - лучший бесплатный онлайн-компрессор JPEG.
Заключение
В этом руководстве обсуждалось, как сжимать изображения JPEG в Windows, Mac, онлайн, iPhone и Android. Хотя JPEG - это сжатый формат изображения, иногда размер файла все еще очень велик. К счастью, у вас все еще есть методы сжатия изображений JPEG на различных устройствах. Например, Apeaksoft Free Online Image Compressor - лучший вариант сделать это без установки какого-либо программного обеспечения на ваш компьютер. Если у вас есть другие вопросы, связанные со сжатием JPEG, оставьте сообщение под этим сообщением.




