Как решить проблему отсутствия фотографий на iPhone в альбоме камеры iPhone или на компьютере
Для многих пользователей iPhone фотографии — один из самых ценных данных на их устройствах. Независимо от того, хотите ли вы создать резервную копию фотографий на компьютере, отредактировать их или просто просмотреть на большом экране, перенос фотографий с iPhone на ПК должен быть простым. Однако две распространённые проблемы часто вызывают беспокойство пользователей: Фотографии с iPhone не отображаются на ПК из-за отсутствия кодекаи фотографии с iPhone не отображаются в галерее.
Обе проблемы могут вызывать недоумение, но, к счастью, есть несколько практических решений. В этой статье мы подробно рассмотрим причины и решения каждой проблемы.
СОДЕРЖАНИЕ СТРАНИЦЫ:
Часть 1: Фотографии с iPhone не отображаются на ПК – отсутствует кодек
При импорте фотографий с iPhone на компьютер с Windows иногда может возникать сообщение об ошибке: «Фотографии с iPhone не отображаются из-за отсутствия кодека». Это часто происходит, поскольку iPhone сохраняет фотографии и видео в формате Формат HEIF/HEVC (Высокоэффективное кодирование изображений / Высокоэффективное кодирование видео), которое может не поддерживаться старыми версиями Windows или устаревшими приложениями для просмотра фотографий. Не волнуйтесь: существует множество способов решить проблему, когда фотографии с iPhone не отображаются на ПК.
Способ 1: установите кодеки HEIF и HEVC из Microsoft Store
Откройте приложение Microsoft Store на вашем компьютере с Windows. Найдите Расширения изображений HEIF и установить его. Вы также можете поискать HEVC Видео Расширения и установите его. Затем вы сможете проверить, исправили ли вы проблему с отображением фотографий на iPhone.
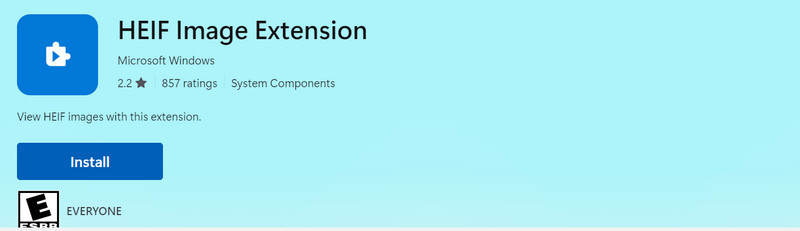
Решение 2: измените настройки фото на iPhone на наиболее совместимые
Если вы не хотите иметь дело с форматами HEIF/HEVC, вы можете настроить iPhone на сохранение фотографий в устаревшем формате JPEG/H.264. Тогда вы легко решите проблему с отображением фотографий на ПК.
Шаг 1. На вашем iPhone откройте Настройки. Прокрутите вниз и коснитесь камера.
Шаг 2. Нажмите Формат , а затем выберите Наиболее совместимые. Затем вы можете сделать снимки и перенести их на свой ПК, а затем увидеть фотографии с iPhone.
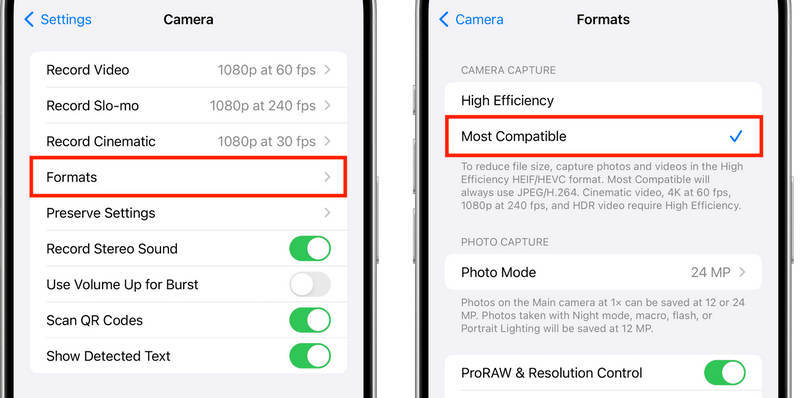
Часть 2: Фотографии с iPhone не отображаются в галерее iPhone
Ещё одна неприятная ситуация — когда фотографии с iPhone не отображаются в галерее. Распространенные причины:
• iCloud Photos включен , то есть ваши фотографии хранятся в iCloud, но не загружаются локально.
• Мало места для хранения , что не позволяет корректно сохранять фотографии.
• Ошибки программного обеспечения или ошибки в приложении «Фотографии».
• Неправильные настройки после переноса или импорта фотографий.
Способ 1: проверьте настройки iCloud Photos
Шаг 1. Перейдите на Настройки и нажмите на свой профиль. Нажмите ICloud, а затем Фото кнопки.
Шаг 2. If Фото iCloud Если включено, ваши фотографии могут храниться в облаке. Откройте Фотографии приложение и проверьте, загружаются ли они. Если вы видите размытые миниатюры, нажмите на них, чтобы загрузить версию в полном разрешении.
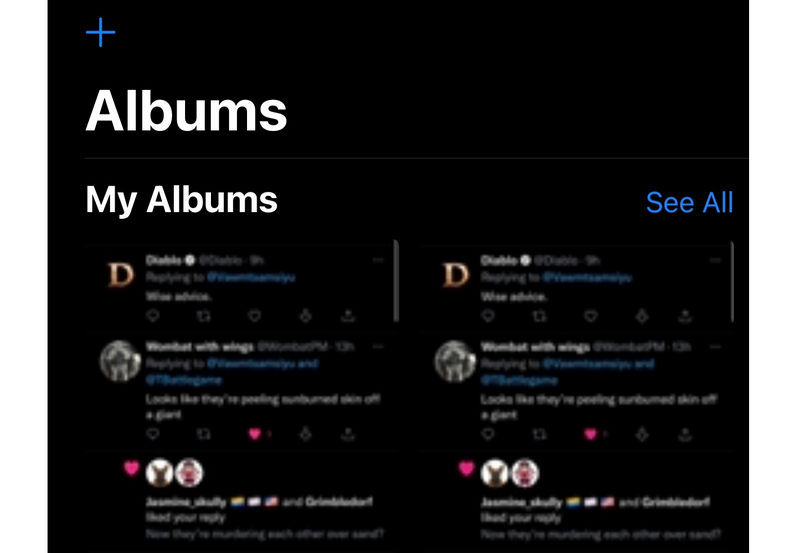
Решение 2: Освобождение памяти iPhone
Если на вашем iPhone мало места в памяти, вы можете столкнуться с проблемой отсутствия фотографий в альбоме «Фотопленка» iPhone. Вы можете удалять приложения на iPhone и стереть ненужные данные.
Шаг 1. Перейдите на Настройки, а затем нажмите кнопку «Общие». Выберите Хранилище iPhone.
Шаг 2. Здесь вы можете удалить неиспользуемые или нежелательные приложения. Вы также можете удалить другие файлы, например видео и большие файлы.
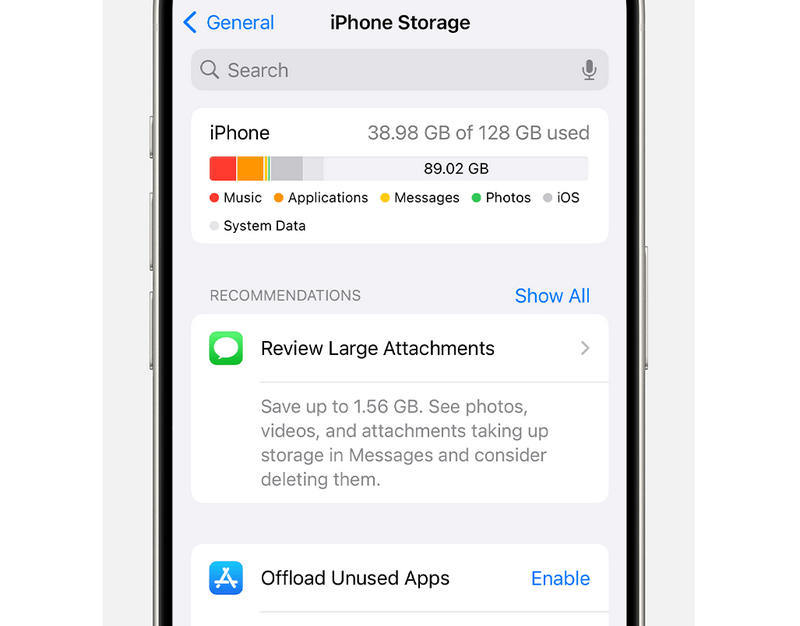
Способ 3: устранение системных сбоев на iPhone
Если на вашем iPhone есть системные сбои и проблемы с программным обеспечением, возможно, вам нужно их устранить, чтобы решить проблему с отсутствием фотографий в альбоме «Фотоплёнка». Как проще всего это сделать? Не пропустите. Apeaksoft iOS Восстановление системы. Он может быстро исправить все системные ошибки iOS на вашем iPhone и iPad, а также решить множество проблем с вашим устройством, включая отсутствие фотографий на iPhone. Всё, что вам нужно сделать, — это подключить iPhone и щелкнуть мышкой.
Легко исправить отсутствие фотографий на iPhone в галерее
- Подключите iPhone к компьютеру, чтобы исправить системные сбои.
- Ремонт iPhone зависания и проблемы с экраном решаются всего несколькими щелчками мыши.
- Предложите стандартный и расширенный режимы для ремонта вашего iPhone.
- Поможем вам легко обновить или понизить версию iOS.

Бонус: лучшие методы предотвращения проблем с фотографиями на iPhone
Если вы хотите, чтобы на iPhone не отображались проблемные фотографии, выполните следующие действия. Они помогут поддерживать ваше устройство iOS в хорошем состоянии и предотвратить системные ошибки.
1. Регулярно обновляйте iOS и приложения, чтобы предотвратить появление ошибок.
2. Обеспечьте достаточно места на вашем iPhone, чтобы фотографии всегда сохранялись правильно.
3. Регулярно обновляйте версии Windows. Это поможет улучшить производительность и функциональность вашего компьютера.
Заключение
Это действительно легко исправить. Фотографии с iPhone не отображаются в альбоме «Фотопленка» iPhone или на ПК из-за отсутствия кодека. Вы можете установить кодек HEIF на Windows. Чтобы исправить проблемы с отображением фотографий в альбоме «Фотопленка», можно использовать Apeaksoft iOS System Recovery для быстрого исправления всех системных ошибок. Затем освободите память iPhone и посмотрите, сможете ли вы решить проблему.
Статьи по теме
Существует пять эффективных способов перенести фотографии с iPhone на Android с помощью Google Фото, электронной почты, компьютера и других средств.
Если вам нужно перенести фотографии с iPhone на другой iPhone, вам повезло, поскольку в этом руководстве представлено семь эффективных методов.
В этом подробном руководстве вы узнаете, как навсегда удалить фотографии с вашего iPhone и эффективно освободить место.
Как перенести фотографии с iPhone на компьютер? Прочтите это руководство, чтобы узнать о нескольких лучших способах загрузки фотографий с iPhone на ПК / Mac легко и быстро.

