Как избавиться от ошибки «Недостаточно памяти» на iPhone
Нехватка памяти — неприятная проблема для владельцев iPhone. Хотя Apple увеличила внутреннюю емкость, она все еще ограничена и быстро заканчивается со временем. В результате вы даже не можете загружать простые приложения, делать фотографии или видео или обновлять iOS. Хорошо известно, что вы не можете увеличить память iPhone с помощью SD-карт. Единственное решение — освободить место и получение большего объема памяти на iPhone.
СОДЕРЖАНИЕ СТРАНИЦЫ:
Часть 1. Понимание хранилища iPhone
Современные iPhone имеют как минимум 128 ГБ памяти, но это не так много, как кажется. Все ваши данные занимают место, например, установленные приложения и мобильные игры, фотографии и видео, сообщения и вложения и многое другое. Вполне логично, что ваш iPhone быстро заполняется памятью.
Что занимает место на вашем складе?
Операционная система. iOS обычно занимает до 5 ГБ места. Кроме того, вам понадобится место для загрузки установщика при обновлении ПО.
Фото и видео. В настоящее время iPhone может снимать видео 4K и высококачественные фотографии. Это приводит к тому, что фотоальбомы достигают двузначных или трехзначных цифр.
Другие медиафайлы. Медиафайлы обычно большие и занимают много места.
Приложения и мобильные игры. Все приложения и игры занимают память. Кроме того, каждый раз, когда вы посещаете эти приложения, ваши действия сохраняются в виде кэшей, сообщений, писем и вложений.
Как проверить память iPhone
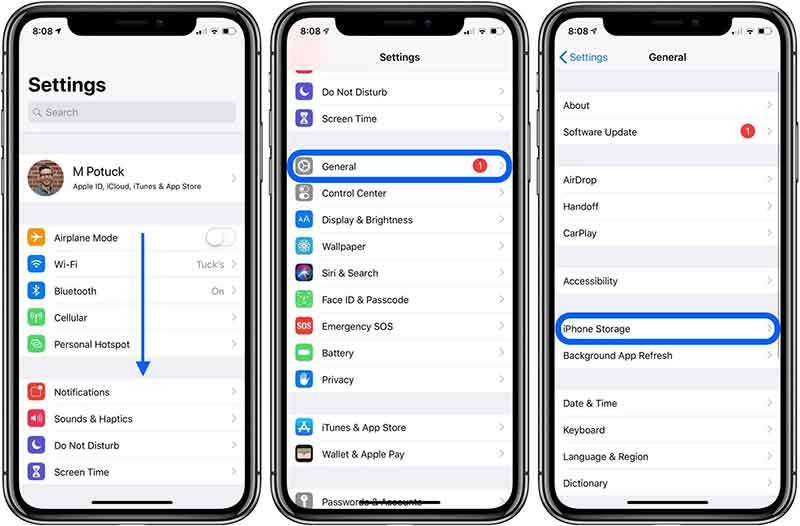
Шаг 1. Запустите Настройки приложение с вашего домашнего экрана.
Шаг 2. Перейдите на сайт Общие меню.
Шаг 3. Нажмите Хранилище iPhone, и вы можете проверить память своего iPhone.
Часть 2. Распространенные причины проблем с хранением данных
Обычно две причины, по которым вы получаете ошибку Not Enough Storage, заключаются в том, что хранилище iPhone заполнено или достигнут предел хранилища iCloud. Любая из этих ситуаций может возникнуть, если ваш iPhone хранит много данных и файлов.
Другими словами, вы можете удалить и очистить ненужные приложения, медиафайлы и кэши, чтобы освободить место на вашем iPhone. Тогда ошибка должна исчезнуть автоматически.
Часть 3. Решения по освобождению места
Решение 1: Удалите ненужные приложения
Приложения занимают много места на iPhone, включая данные приложений и кэши. Если у вас есть несколько приложений, которые вы не используете, вам лучше удалить их, чтобы очистить данные на вашем iPhone. Существует несколько каналов удаления приложений на iOS.
С главного экрана
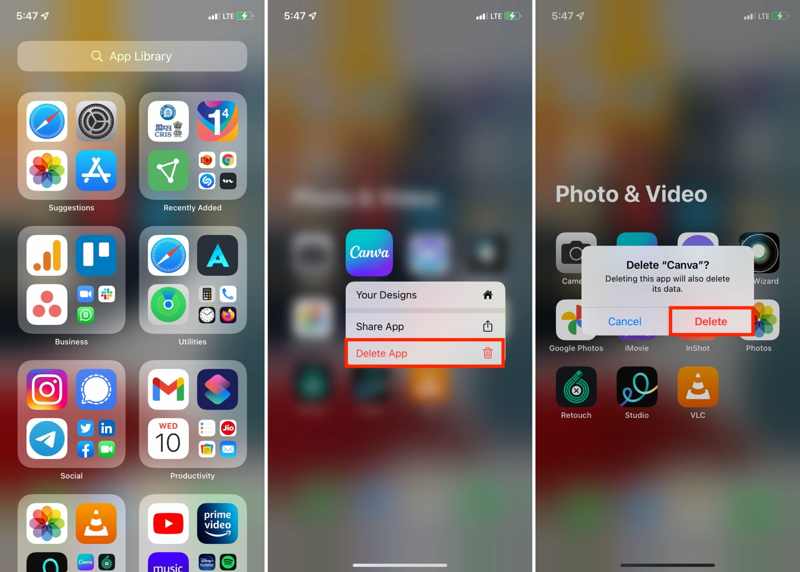
Найдите нежелательное приложение на главном экране или экране библиотеки. Если вы не можете его найти, выполните поиск приложения в Spotlight. Долго нажмите на значок приложения, выберите Удалить приложение в контекстном меню и нажмите Удалить во всплывающем диалоговом окне для подтверждения.
В настройках
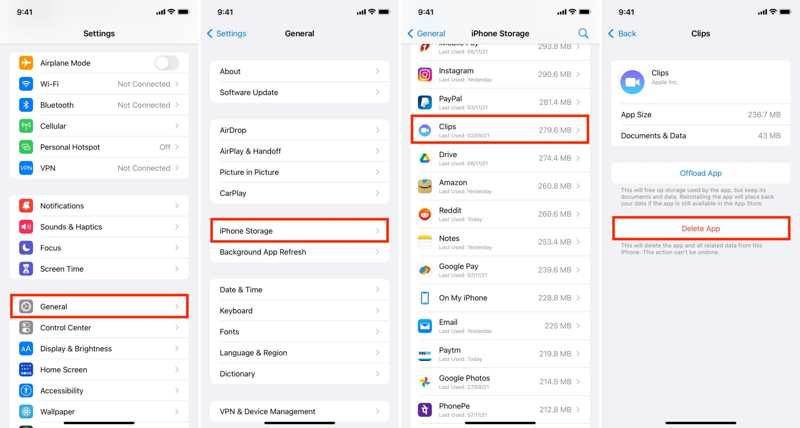
Запустите Настройки приложение, перейдите к Общие вкладка и нажмите Хранилище iPhone. Найдите ненужное приложение в списке и нажмите на него. Затем нажмите кнопку Удалить приложение кнопку и подтвердите удаление.
Советы: The Внедрение приложения Функция удаляет только иконку приложения с вашего iPhone. Файлы приложений все еще находятся в вашей памяти. Поэтому это не вариант для освобождения места.
В магазине приложений
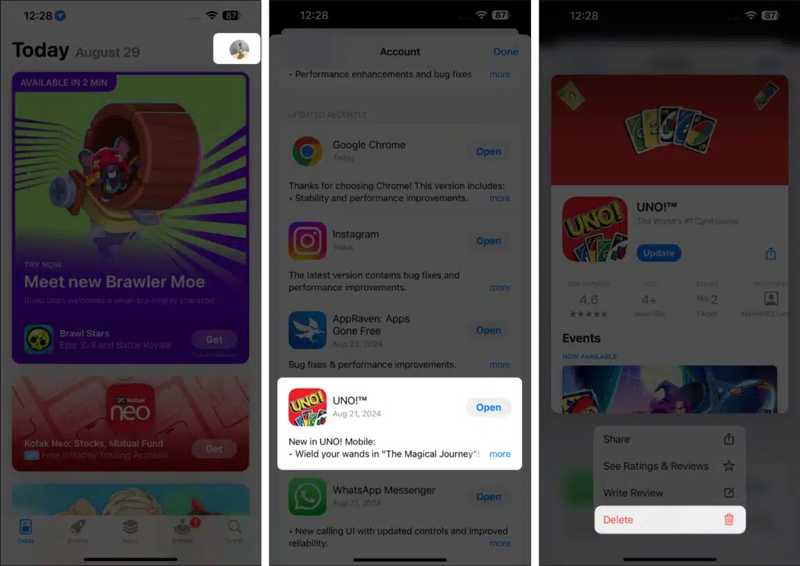
Откройте App Store, нажмите на свой профиль и найдите нужное приложение. Нажмите и удерживайте приложение, выберите Удалить, и нажмите Удалить снова.
Решение 2: Очистите кэш и данные определенных приложений
iPhone не предоставляет возможности очистки кэшей приложений. Большинство приложений предлагают соответствующую возможность. Вы можете открыть экран настроек в большом приложении и очистить кэш напрямую. Однако вы можете очистить хранилище iPhone, очистив кэши Safari.
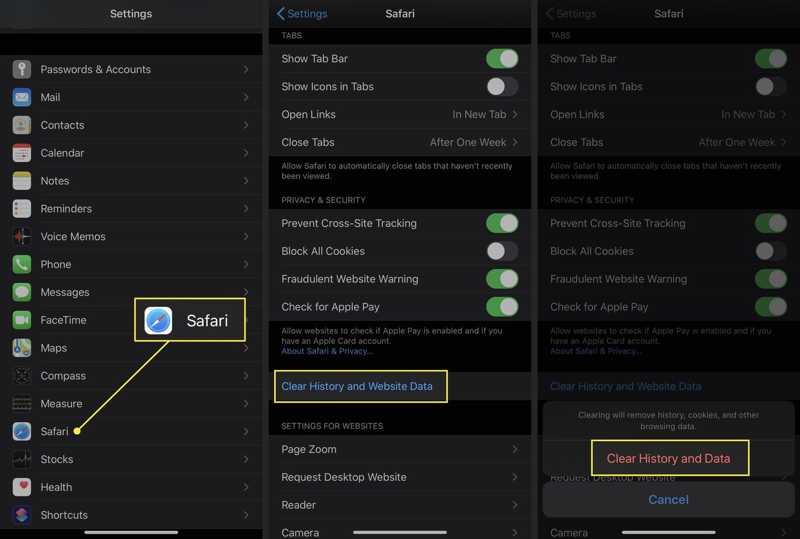
Шаг 1. Запустите приложение «Настройки» на вашем iPhone.
Шаг 2. Прокрутите вниз, чтобы найти Сафари вариант и коснитесь его.
Шаг 3. Нажмите Очистить историю и данные веб-сайта вариант. Затем коснитесь Очистить историю и данные кнопку в диалоговом окне оповещения, чтобы удалить историю, файлы cookie и данные о просмотренных страницах.
Решение 3: Управление фотографиями и видео
Мультимедийные файлы обычно большие и ускоряют использование пространства. К счастью, Apple представила iCloud, чтобы добавить дополнительное хранилище на iPhone. Каждый пользователь iPhone может получить 5 ГБ бесплатного хранилища. Кроме того, они могут приобрести больше места, подписавшись на план. Если вы правильно используете iCloud, вы можете получить больше хранилища.
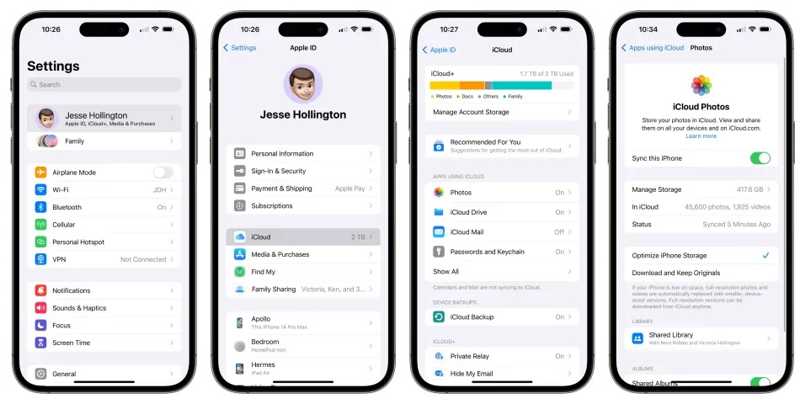
Шаг 1. Откройте Настройки приложение. Нажмите на свой профиль и выберите ICloud.
Шаг 2. Нажмите Фото опцию.
Шаг 3. Переключить на Синхронизировать этот iPhone вариант. При появлении запроса выберите Удалить с iPhone удалить фотографии и видео, синхронизированные с iCloud.
Если вы включили iCloud Photos, выберите Оптимизируйте iPhone Хранение. iOS удалит фотографии в полном разрешении и сохранит в памяти только уменьшенные эскизы.
Решение 4: Перенос файлов на компьютер или внешний накопитель
Внешнее хранилище iPhone — еще одно решение, чтобы получить больше места на вашем устройстве. Вы можете переместить большие файлы в iCloud Drive, загрузить их из веб-браузера и сохранить их на своем компьютере или перенести их на внешний диск. Затем вы можете удалить эти файлы непосредственно на вашем iPhone.
Шаг 1. Переместите большие файлы в iCloud Drive. Откройте приложение, содержащее большой файл, выберите файл и нажмите Поделиться кнопку, выберите Сохранить в файлы, и выберите ICloud Drive. Обязательно перенесите все большие файлы и документы в iCloud Drive.
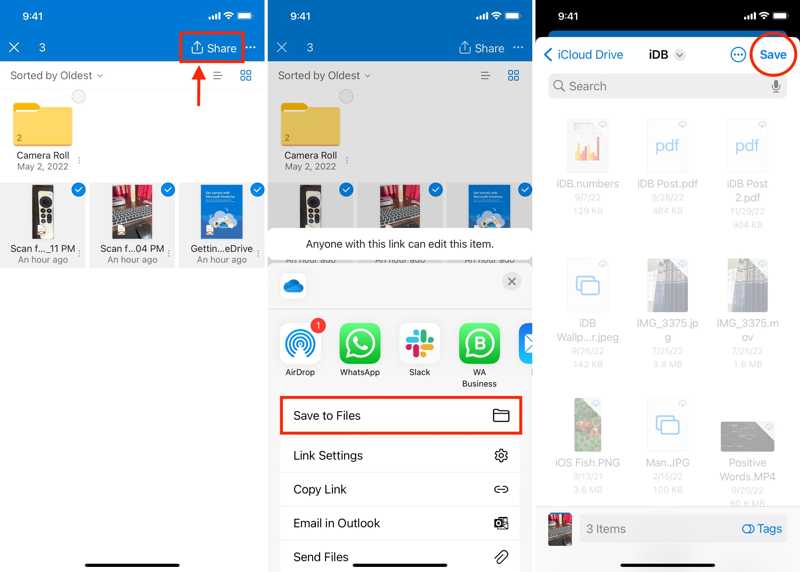
Шаг 2. Перейдите на www.icloud.com в веб-браузере и войдите в систему, используя свой Apple ID и пароль. Если включена 2FA, введите код подтверждения.
Шаг 3. Выберите ICloud Drive для входа на следующую веб-страницу. Выберите перемещенные большие файлы.
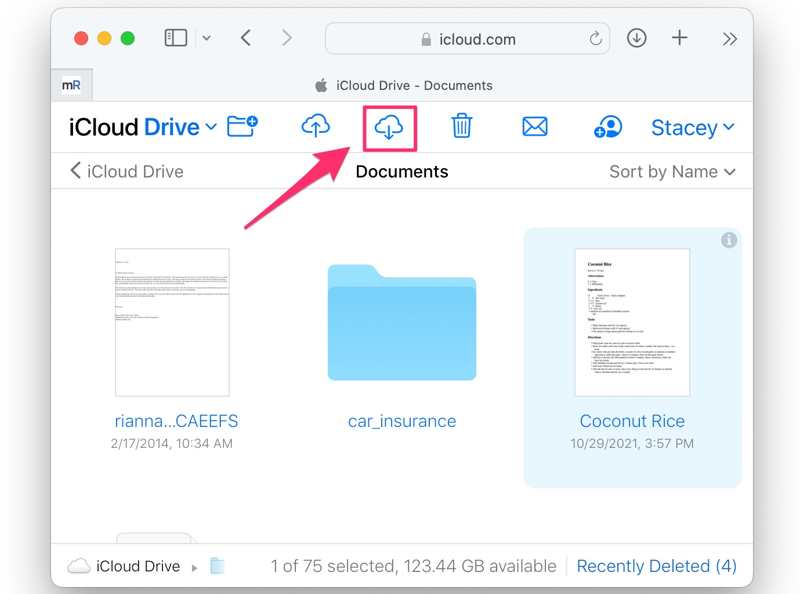
Шаг 4. Наконец, нажмите Скачать кнопку и выберите выходную папку для сохранения файлов. Затем сохраните их на жестком диске или перенесите на внешний накопитель. Затем удалите эти файлы на iPhone, чтобы освободить место.
Решение 5: Освободите место с помощью ластика на iPhone
Мощное приложение для стирания iPhone может легко сканировать бесполезные данные и файлы в вашей памяти. Это дает вам окно для освобождения места на вашем iPhone. Apeaksoft iPhone Eraser, например, позволяет вам получить больше пространства с помощью простых шагов.
Лучший способ быстро освободить место на iPhone
- Очищайте кэши, большие файлы и многое другое одним щелчком мыши.
- Удалите приложения и одновременно удалите файлы приложений.
- Включите бонусные функции, такие как сброс к заводским настройкам.
- Поддержка последних версий iOS.

Вот шаги, которые помогут быстро освободить место на вашем iPhone:
Шаг 1. Подключите свой iPhone к компьютеру
Запустите лучшее программное обеспечение для стирания iPhone после установки его на ваш компьютер. Затем подключите ваш iPhone к компьютеру с помощью кабеля Lightning. Ваше устройство будет распознано автоматически.
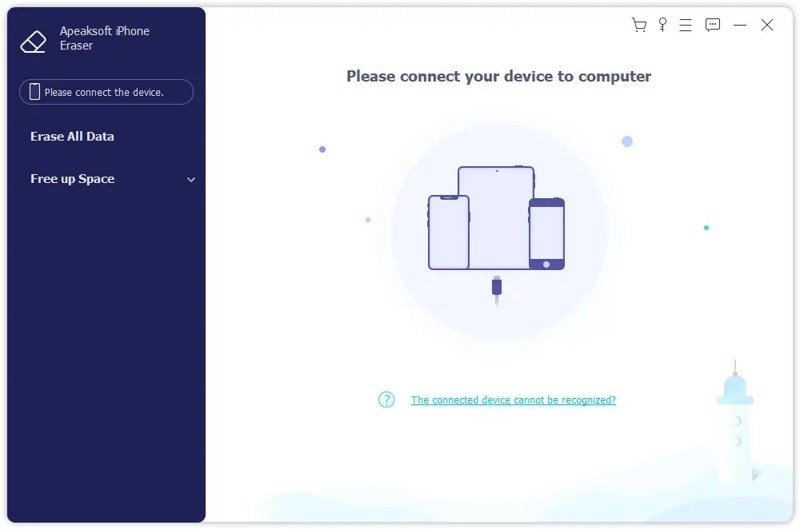
Шаг 2. Очистить кэши
Нажмите и раскройте Свободное пространство направляйтесь на левую сторону и выберите Стереть ненужные файлы для начала сканирования кэшей и ненужных файлов. Затем выберите нежелательные данные, например Кэш изображений, и нажмите Стереть .
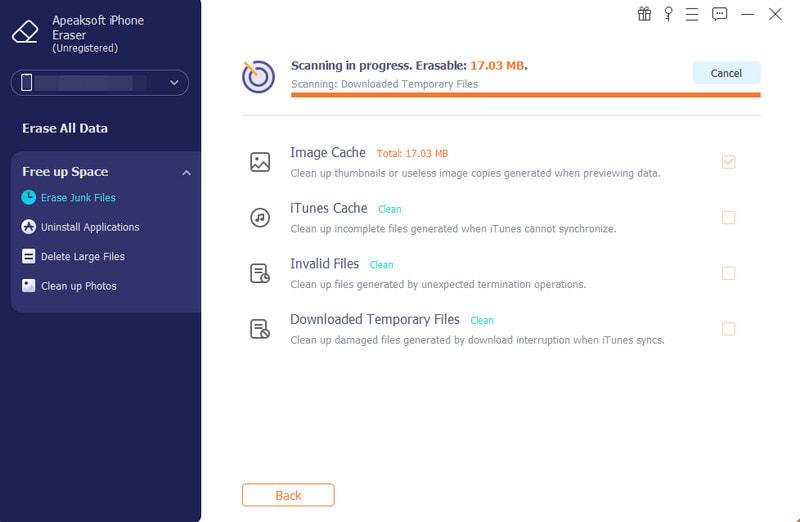
Шаг 3. Удалить большие файлы
Чтобы удалить большие файлы, нажмите Удалить большие файлы для поиска больших файлов в памяти. Затем установите Тип файла, и фильтр размера файла в верхней части экрана. Выберите нежелательные файлы и нажмите кнопку Стереть .
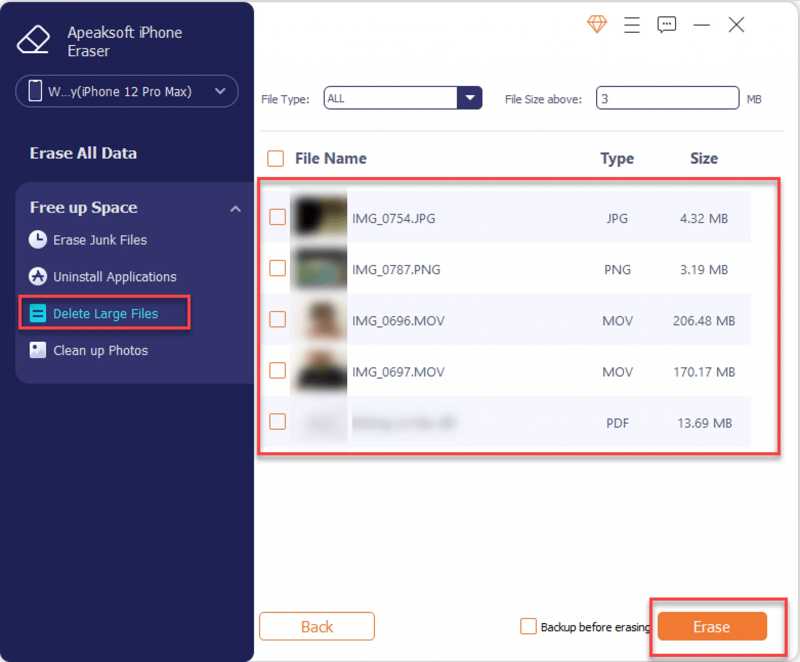
Шаг 4. Удаление приложений
Если у вас слишком много приложений, перейдите на страницу Удаление приложений для сканирования приложений на вашем iPhone. Затем нажмите кнопку Удалить кнопку рядом с каждым ненужным приложением.
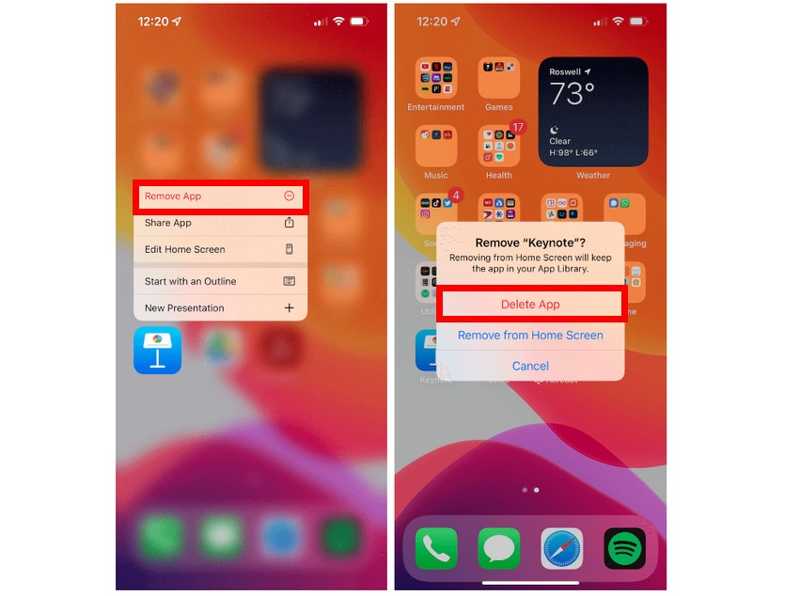
Часть 4. Советы по предотвращению проблем с хранением
Чтобы избежать ошибки «Недостаточно места» на iPhone 17/16 и других моделях снова, вам следует регулярно проверять память телефона iPhone. Резервное копирование вашего iPhone в iCloud или на компьютер необходимо для защиты ваших данных. Другие советы по предотвращению проблем с хранилищем на iPhone включают:
1. Удалите большие файлы, документы, фотографии, видео и другие медиафайлы.
2. Выберите «Оптимизировать хранилище» при синхронизации фотографий с iCloud.
3. Очистите кэш, файлы cookie, историю и данные просмотров в вашем браузере.
4. Обновите программное обеспечение до последней версии.
Заключение
В этом руководстве обсуждается, как проверять и управлять хранилище iPhone быстро. Вы можете освободить место на вашем устройстве вручную шаг за шагом. Конечно, вы также можете использовать приложение для стирания iPhone, например, Apeaksoft iPhone Eraser, чтобы управлять своим хранилищем. Если у вас есть другие вопросы по этой теме, пожалуйста, не стесняйтесь записывать их ниже.
Статьи по теме
Залипание кнопки «Домой» на iPhone случается редко — это большое неудобство. Вот 6 советов по устранению неработающей кнопки «Домой» на iPhone. Спешите собирать и делиться!
Фотографии iPhone не отображаются в приложении iPhoto / Photos на Mac после подключения? Есть несколько полезных решений, которые вы можете использовать, чтобы решить эту проблему.
Хотите поделиться рабочим расписанием в Календаре на iPhone со своими коллегами? Просто узнайте подробнее о лучших методах из статьи.
Если ваш iPhone завис во время обновления iOS 26/18/17/16/15/14/13/12, заходите и читайте этот пост. Получите 3 разных способа легко исправить проблему зависания обновления iPhone.

