Полное руководство по безопасному резервному копированию iPhone в iTunes
По мере увеличения объёма памяти iPhone, на наших устройствах накапливается всё больше фотографий, контактов, записей чатов и данных приложений. В случае поломки устройства, его случайной потери или сбоя все данные могут мгновенно исчезнуть. Многие пользователи предпочитают использовать iTunes для резервного копирования iPhone вместо того, чтобы полагаться на облачные сервисы, так как они не подвержены сетевым ограничениям и позволяют контролировать время и содержание резервного копирования.
Но как правильно это сделать? На какие настройки следует обратить внимание во время резервного копирования? Эта статья начнётся с самого начала и даст вам полное представление о том, как использовать iTunes для резервного копирования iPhone, гарантируя безопасность и контроль ваших данных.
СОДЕРЖАНИЕ СТРАНИЦЫ:
Часть 1. Почему следует регулярно делать резервную копию iPhone
При ежедневном использовании iPhone хранит большой объём персональных данных, включая фотографии, контакты, текстовые сообщения, заметки, данные приложений и многое другое. В случае случайного повреждения устройства, сбоя обновления системы, потери или кражи эти данные могут быть утрачены в одно мгновение. Поэтому регулярное резервное копирование iPhone в iTunes — это не только важная мера защиты конфиденциальности, но и ключевой шаг к предотвращению сбоев данных.
По сравнению с использованием исключительно iCloud для облачной синхронизации, резервное копирование iPhone через iTunes предоставляет пользователям больше контроля над всем процессом резервного копирования. Вы можете вручную выбрать время и место для резервного копирования, а также включить шифрование данных, что повышает безопасность и гибкость. Локальное резервное копирование позволяет восстановить данные в любое время, не беспокоясь об ограничениях сети или недостаточном объеме хранилища iCloud, особенно при смене устройств или восстановлении системы.
Часть 2. Как создать резервную копию iPhone в iTunes на компьютере
Резервное копирование данных iPhone на компьютер через iTunes — самый распространённый и надёжный метод. Ниже представлено подробное руководство по этому процессу, которое поможет вам легко выполнить резервное копирование.
Шаг 1. Убедитесь, что на вашем компьютере установлена последняя версия iTunes. После подключения iTunes автоматически распознает ваше устройство. Если появится запрос «Доверять этому компьютеру», нажмите Доверие и введите пароль разблокировки iPhone. Если iTunes продолжает запрашивать пароль, проверьте, не ввели ли вы его неправильно или возникла другая системная ошибка.
Шаг 2. Нажмите Телефон кнопку в левом верхнем углу окна iTunes, чтобы войти в iPhone Резюме интерфейс, в котором вы можете увидеть информацию об устройстве и параметры резервного копирования.
Шаг 3. В Восстановление область, выберите Этот компьютер для резервного копирования данных iPhone на компьютер с помощью iTunes. Вы можете проверить Шифрование локальной резервной копиии после установки пароля содержимое резервной копии будет зашифровано для защиты конфиденциальных данных, таких как медицинские записи и пароли.
Шаг 4. Нажмите Создать копиюiTunes начнёт резервное копирование вашего iPhone; продолжительность процесса зависит от объёма данных. После завершения вы увидите время последнего резервного копирования в разделе Резервные копии.
Шаг 5. После завершения резервного копирования нажмите кнопку Готово кнопку в iTunes для безопасного отключения iPhone.
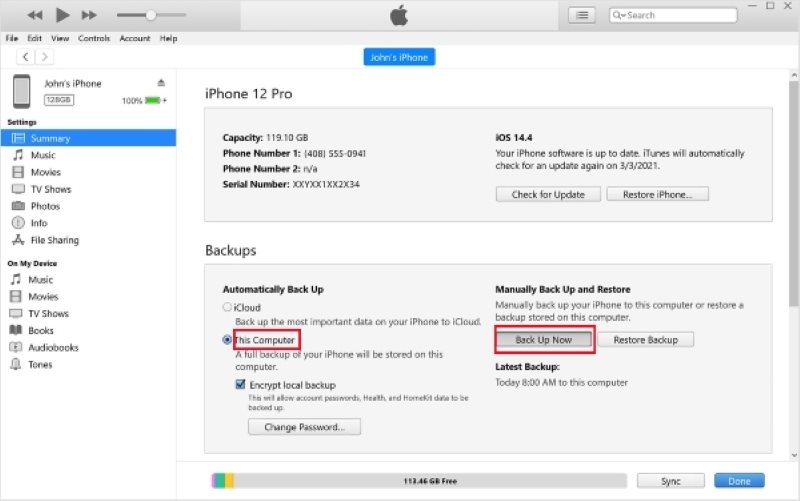
Выполнив описанные выше шаги, вы завершили резервное копирование данных iPhone в iTunes. Этот метод подходит большинству пользователей, особенно тем, кто хочет создать полную резервную копию без подключения к интернету.
Часть 3. Лучший альтернативный способ резервного копирования iPhone без iTunes
Хотя iTunes — официальный способ резервного копирования данных iPhone, он подходит не всем. Некоторые пользователи сообщают о сложностях, связанных с выполнением операций, низкой скорости резервного копирования или проблемах с распознаванием устройства. Если вы ищете более простой и гибкий вариант, Резервное копирование и восстановление данных Apeaksoft iOS является заслуживающей доверия альтернативой.
Лучшая альтернатива iTunes
- Поддерживает резервное копирование в один клик с простым интерфейсом, что делает работу с программой легкой для новичков.
- Позволяет выбирать тип содержимого резервной копии, чтобы избежать занимания места ненужными данными.
- Поддерживает зашифрованное резервное копирование для защиты личной конфиденциальности и конфиденциальных данных.
- Совместимость с новейшими устройствами и системами iOS, своевременные обновления и высокая стабильность.

Шаг 1. После запуска программы выберите Резервное копирование и восстановление данных iOS модуль на основном интерфейсе.

Шаг 2. Затем подключите устройство к компьютеру. Для первого подключения нажмите Доверие на телефоне. Затем нажмите Резервное копирование данных iOS слево.

Шаг 3. Вы можете выбрать любой Стандартное резервное копирование or Зашифрованное резервное копирование. Если вы выберете шифрование, вам необходимо установить пароль для защиты данных.

Шаг 4. Программное обеспечение выведет список различных типов данных, таких как контакты, фотографии, видео, WhatsApp и т. д., что позволит вам свободно выбирать контент, резервную копию которого вы хотите создать, и избегать ненужной траты места.

Шаг 5. После нажатия кнопки Следующая, выберите путь к хранилищу резервных копий и введите пароль телефона. Система немедленно начнёт резервное копирование данных iPhone на компьютер без iTunes.

Шаг 6. После завершения резервного копирования программа выдаст сообщение «Резервное копирование выполнено успешно». Вы можете просмотреть подробную информацию в истории резервного копирования и выполнить восстановление позже.

Для пользователей, которые не хотят использовать iTunes, этот метод предлагает более гибкое и интуитивно понятное решение. Он не только позволяет легко создавать резервные копии данных iPhone без iTunes, но и повышает удобство использования в целом.
Часть 4. Как восстановить iPhone из резервной копии iTunes
Выполнение резервного копирования — это только первый шаг. Главное — иметь возможность беспрепятственно восстановить данные на устройстве при необходимости.
Шаг 1. Подключите iPhone к компьютеру с помощью кабеля для передачи данных и откройте iTunes. Если устройство новое или восстановлено до заводских настроек, система автоматически предложит вам выполнить восстановление из резервной копии.
Шаг 2. Перейдите на страницу сведений об устройстве. Резервные копии область, вы можете увидеть Восстановить из копии опцию.
Шаг 3. Нажмите на него, и система отобразит список доступных резервных копий. Выберите ту, которую хотите восстановить, убедившись, что это версия, созданная ранее с помощью iTunes для резервного копирования iPhone.
Шаг 4. Нажмите Восстановить, и система начнет восстановление данных на вашем iPhone. Если вы обнаружите, что ваш iPhone завис на экране восстановленияНе паникуйте! Соблюдение правильных шагов гарантирует сохранность данных. После завершения iPhone автоматически перезагрузится, и данные будут восстановлены до состояния, в котором они были на момент резервного копирования.
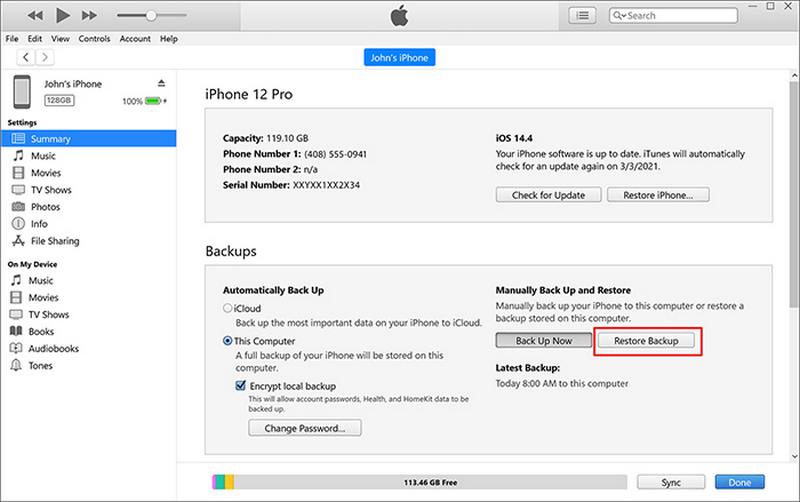
Этот процесс применяется ко всем локальным файлам резервных копий и может быть выполнен всего за несколько шагов. Если вы хотите гибко восстанавливать только часть данных, а не все, обратите внимание на представленный ранее инструмент Apeaksoft для выборочного восстановления.
Заключение
Понимание как создать резервную копию iPhone в iTunes является ключом к обеспечению безопасности данных, и такие инструменты, как Резервное копирование и восстановление данных Apeaksoft iOS Предоставьте более гибкий и эффективный вариант для пользователей, которые не хотят полагаться на iTunes. Выберите подходящий вам метод, чтобы ваши данные всегда были под контролем и могли быть восстановлены!
Статьи по теме
iCloud — это отличное облачное хранилище, в котором вы можете создавать резервные копии фотографий с iPhone, iPad и MacBook, следуя нашему подробному руководству.
В этой статье рассматриваются лучшие сервисы облачного резервного копирования, которые помогут вам найти правильное решение для хранения безопасной копии ваших данных.
Если резервное копирование невозможно выполнить в iCloud, не волнуйтесь; вы можете легко это исправить, защитить данные от потери и обслуживать устройство.
Когда вы хотите сделать резервную копию WhatsApp в iCloud, но обнаруживаете, что резервная копия WhatsApp застряла между процессами. Просто следуйте 10 методам решения проблемы здесь.

