Когда-либо размышлял без особых усилий трансляция с Mac на Chromecast? Раскройте секреты с нашим подробным руководством, которое проведет вас через основные приготовления, пошаговые инструкции и бонусные функции, такие как трансляция экрана вашего телефона на ваш ПК. Изучите часто задаваемые вопросы по устранению неполадок и расширьте свои знания о трансляции. Готовы исследовать возможности трансляции с вашего Mac на Chromecast? Найдите все свои ответы здесь.

- Часть 1. Подготовка перед трансляцией с Mac на Chromecast
- Часть 2. Как транслировать с Mac на Chromecast
- Часть 3. Бонус: трансляция экрана телефона на ПК
- Часть 4. Часто задаваемые вопросы о привязке Mac к Chromecast
Часть 1. Подготовка перед трансляцией с Mac на Chromecast
При подготовке к трансляции с вашего Mac на Chromecast эти важные шаги обеспечат лучшее качество потоковой передачи. Подключитесь к той же сети Wi-Fi, обновите Chrome, настройте Chromecast и проверьте совместимость приложений. То же самое относится и к информации о зеркалирование вашего iPad на Chromecast; читай ниже.
1. Подключение к сети: убедитесь, что ваш Mac и Chromecast находятся в одной сети Wi-Fi, чтобы процесс трансляции был беспрепятственным. Подключение к одной сети имеет решающее значение для бесперебойной работы.
2. Обновите Chrome.: убедитесь, что ваш браузер Google Chrome обновлен для оптимальной функциональности трансляции. Регулярные обновления включают улучшения, улучшающие общее качество кастинга. Поддерживайте актуальность вашего браузера для обеспечения максимальной производительности.
3. Настройка Chromecast: Следуйте инструкциям по настройке Chromecast. Подключите его к разъему HDMI телевизора и убедитесь, что он включен для корректной работы.
4. Расширение Google Cast: установите расширение Google Cast с помощью браузера Google Chrome. Откройте Google Chrome, посетите Интернет-магазин Chrome, найдите Google Cast и добавьте расширение в свой браузер.
5. Совместимость приложений: убедитесь, что приложение или веб-сайт, с которого вы хотите выполнить трансляцию, поддерживает Chromecast. Многие потоковые сервисы, такие как YouTube, Netflix и другие, имеют встроенные функции кастинга.
6. Подключение Chromecast к телевизору: убедитесь, что ваш телевизор подключен к правильному входу HDMI, связанному с подключением Chromecast. Это обеспечивает правильное отображение и функциональность устройства Chromecast.
7. Совместное использование экрана: Чтобы транслировать весь экран Mac, перейдите в «Системные настройки» > «Дисплеи» > «Расположение» и установите флажок «Зеркальные дисплеи».
Часть 2. Как транслировать с Mac на Chromecast
Трансляция с вашего Mac на Chromecast предлагает простой способ просмотра материала на экране телевизора. Этот процесс включает в себя несколько простых шагов, обеспечивающих бесперебойную потоковую передачу видео, презентаций и многого другого. Откройте для себя простоту трансляции с Mac на Chromecast и улучшите качество просмотра всего несколькими щелчками мыши.
Шаг 1 Сначала убедитесь, что Chromecast настроен на вашем Mac. Откройте браузер Chrome, чтобы продолжить трансляцию контента на экран телевизора.
Шаг 2 Выберите конкретное окно или контент, который вы хотите транслировать. Сюда входит широкий спектр видео, презентаций, музыки и веб-приложений. Настройте свой кастинг на основе желаемого контента.
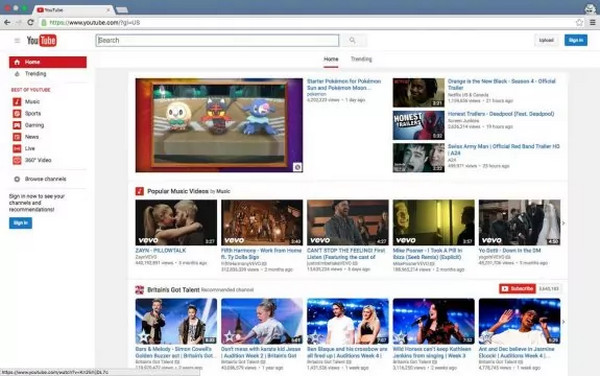
Шаг 3 Затем перейдите в меню «Вид» Chrome в правом верхнем углу. В выпадающем меню выберите Трансляции. Этот шаг инициирует процесс кастинга для выбранного вами контента.
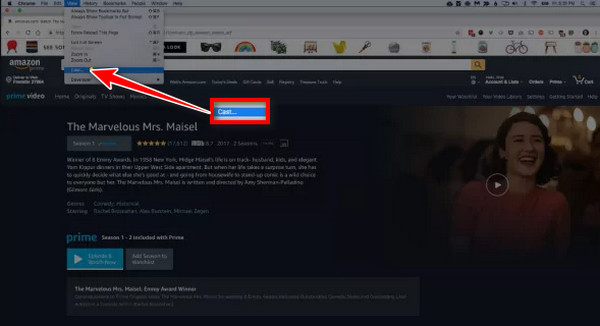
Шаг 4 Затем выберите опцию удаленного экрана, чтобы показывать полноэкранный контент на телевизоре. Многочисленные веб-сайты, включая Netflix, Hulu и Amazon, совместимы с Chromecast, что обеспечивает беспрепятственную потоковую передачу выбранного вами контента.
Шаг 5 Затем используйте ползунок, чтобы изменить окно объемного литья. Возможно, вам придется отрегулировать громкость вашего Mac и телевизора для оптимального звука. Теперь наслаждайтесь просмотром контента с вашего Mac на телевизоре. Используйте элементы управления воспроизведением, такие как «Воспроизведение», «Пауза», «Вперед» и «Назад».
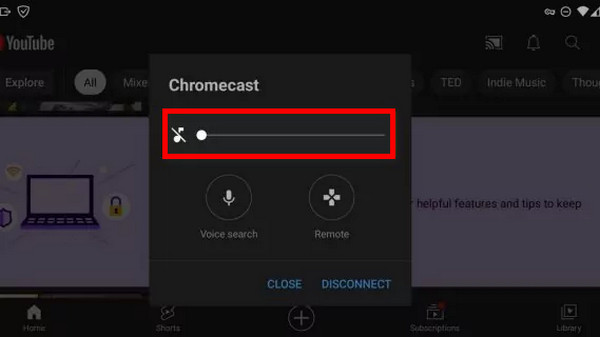
Шаг 6 После просмотра или публикации завершите сеанс кастинга, выбрав Отключить or Stop. Это действие плавно разрывает соединение между вашим Mac и Chromecast.
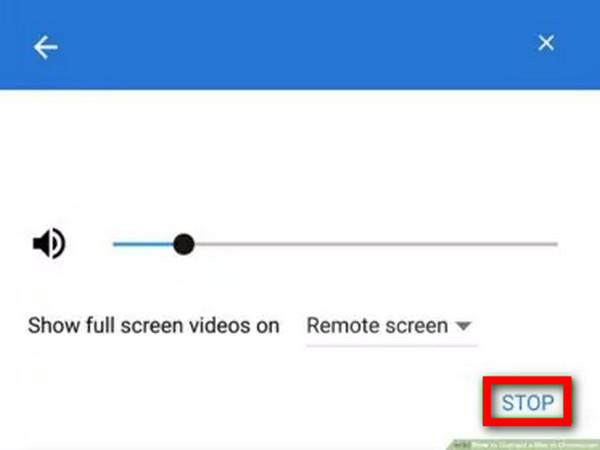
Часть 3. Бонус: трансляция экрана телефона на ПК
Преобразуйте свой мультимедийный опыт с помощью Зеркало телефона Apeaksoft, без усилий транслируя экран вашего телефона на ваш ПК. Наслаждайтесь бесшовным подключением и большим дисплеем для вашего мобильного контента, открывая новый уровень удобства и погружения. Выполните следующие пять простых шагов:
Шаг 1 Посетите официальный сайт Apeaksoft, загрузите приложение Apeaksoft Phone Mirror и установите его на оба своих ПК.
Шаг 2 Затем установите взаимодействие между телефоном и ПК с помощью USB-кабеля или следуя инструкциям на экране для беспроводного подключения. Выбери между iOS-зеркало or Android Зеркало продолжать.

Шаг 3 Затем в интерфейсе Apeaksoft Phone Mirror выберите Экран Mirroring возможность инициировать процесс кастинга.

Шаг 4 После подключения выведите экран своего телефона на большой дисплей ПК. Легко перемещайтесь и наслаждайтесь мобильным контентом.

Часть 4. Часто задаваемые вопросы о привязке Mac к Chromecast
Почему мой MacBook не транслируется на Chromecast?
Несколько факторов могут помешать вашему MacBook выполнить трансляцию в Chromecast. Убедитесь, что оба устройства находятся в одной сети Wi-Fi, обновите Google Chrome и проверьте настройку Chromecast. Некоторые приложения или веб-сайты могут не поддерживать трансляцию. Убедитесь, что ваш MacBook и Chromecast совместимы. Устраните неполадки в сети и убедитесь, что конфликтующие настройки не мешают процессу кастинга.
Можете ли вы выполнить трансляцию в Chromecast без приложения?
Обычно для трансляции в Chromecast вам понадобится приложение или совместимый веб-браузер. Функциональность Chromecast часто интегрируется в приложения или поддерживается через браузер Google Chrome. Однако некоторые встроенные функции, такие как трансляция вкладок в Chrome, позволяют транслировать без определенного приложения, но требуется браузер. Процесс кастинга может различаться в зависимости от контента и используемого устройства. Как-то вроде Chromecast зеркалирует Android или iOS.
Почему Chromecast не показывает опцию кастинга?
Если Chromecast не отображает параметр трансляции, убедитесь, что устройство трансляции и Chromecast находятся в одной сети Wi-Fi. Убедитесь, что Chromecast настроен правильно и включен. Перезагрузите устройство для трансляции, обновите приложение или браузер для трансляции и проверьте наличие конфликтов в сети. Кроме того, убедитесь, что прошивка Chromecast обновлена.
Apple AirPlay похож на Chromecast?
Apple AirPlay и Google Chromecast имеют схожие функции, позволяя осуществлять беспроводную потоковую передачу контента с устройства на совместимый дисплей. Однако это разные технологии, разработанные Apple и Google. AirPlay специфичен для устройств Apple, а Chromecast более универсален и работает на разных платформах. Оба обеспечивают удобный обмен контентом, но их совместимость и реализация различаются.
Что я могу транслировать на Chromecast?
Вы можете транслировать на Chromecast различный контент, включая видео, музыку, фотографии и веб-страницы. Популярные потоковые сервисы, такие как YouTube, Netflix, Hulu и другие, поддерживают Chromecast. Кроме того, многие приложения и веб-сайты интегрируют функцию Chromecast, что позволяет пользователям использовать различный мультимедийный контент на экранах своих телевизоров путем трансляции с совместимых устройств.
Заключение
В этой статье вы открыли для себя простоту трансляция экрана вашего Mac в Chromecast, открывая расширенные возможности потоковой передачи. Благодаря детальной подготовке, пошаговым руководствам и изучению бонусных функций ваше путешествие в мир развлечений станет легким и доступным. Наши часто задаваемые вопросы решают общие проблемы, обеспечивая бесперебойную работу кастинга. Откройте для себя удобство и повысьте удовольствие от просмотра, легко транслируя экран Mac на Chromecast. Удачного кастинга!




