Благодаря технологическим достижениям, совместное использование экрана iPad с другими устройствами, такими как MacBook или Windows PC, стало проще, чем когда-либо. Зеркальное отображение экрана позволяет отображать содержимое iPad на большом экране, обеспечивая более захватывающий просмотр. Эта статья проведет вас через дублирование экрана iPad на Mac и ПК.
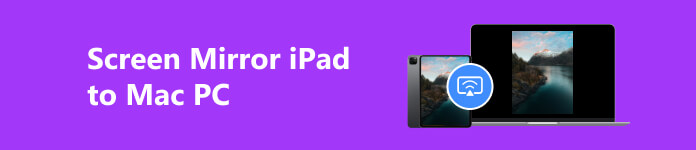
Часть 1. Как отобразить зеркало с iPad с помощью AirPlay
Зеркальное отображение экрана стало важным инструментом для бесшовного подключения устройств. Одной из популярных комбинаций является iPad и Mac, где зеркальное отображение экрана iPad на MacBook обеспечивает больший дисплей и более простую совместную работу. Чтобы зеркально отобразить свой iPad на Mac, вы можете использовать встроенные опции, такие как AirPlay, QuickTime или сторонние приложения, такие как AirServer. В этой части мы расскажем вам, как зеркально отобразить экран вашего iPad на вашем Mac тремя простыми методами.
Зеркальное отображение экрана iPad на Mac через AirPlay
Зеркальное отображение экрана вашего iPad на Mac — это простой процесс, требующий всего нескольких простых шагов. Вы можете легко отразить экран iPad на Mac с помощью AirPlay.
Шаг 1 Подключите iPad и Mac к одной сети и установите стабильное соединение.
Шаг 2 Проведите пальцем вниз или вверх по экрану iPad, чтобы получить доступ к Центр управления, Нажмите Экран Mirroring кнопку, и появится список доступных устройств.
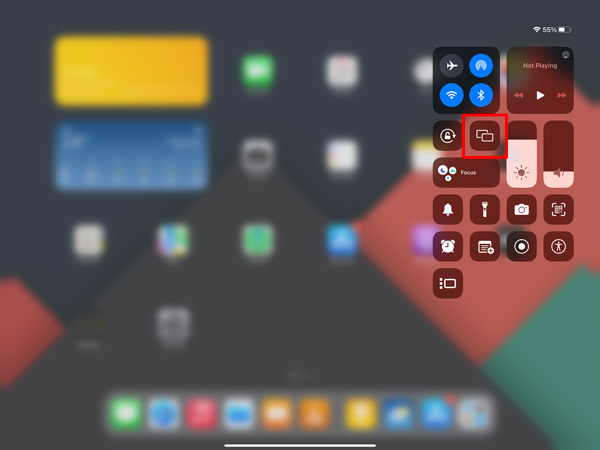
Шаг 3 Нажмите на имя вашего Mac в списке доступных устройств. Для создания безопасного соединения между вашими устройствами Apple может потребоваться пароль. После подключения экран вашего iPad будет дублироваться на вашем Mac.
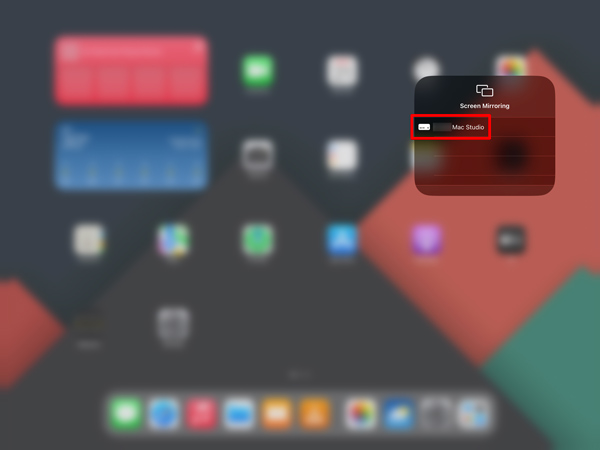
Зеркальное отображение экрана iPad на Mac с помощью QuickTime
Шаг 1 Подключите iPad Pro, Air или Mini к Mac с помощью кабеля Lightning. Откройте QuickTime Player на своем Mac. Вы можете найти его в папке «Приложения» или использовать Spotlight для его поиска. Идти к Файл, и выберите Запись нового фильма опцию.
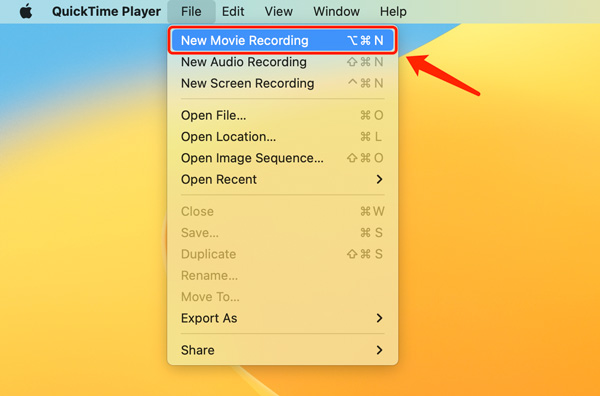
Шаг 2 Появится окно записи. Чтобы изменить источник входного сигнала, щелкните стрелку раскрывающегося списка рядом с кнопкой записи. Выберите свой iPad под экран опцию.
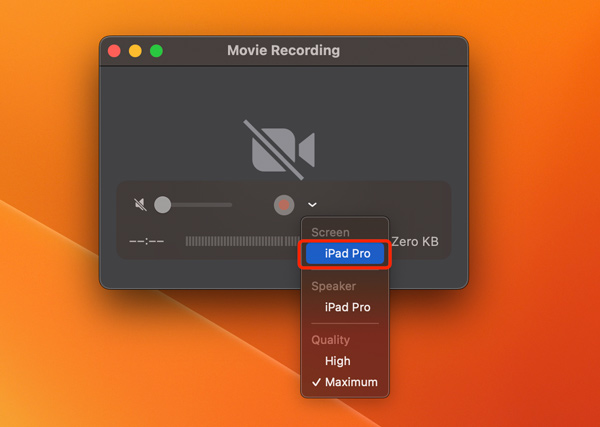
Шаг 3 Содержимое экрана вашего iPad теперь будет отображаться на вашем Mac. Вы можете изменить размер окна записи, чтобы настроить размер зеркального экрана.
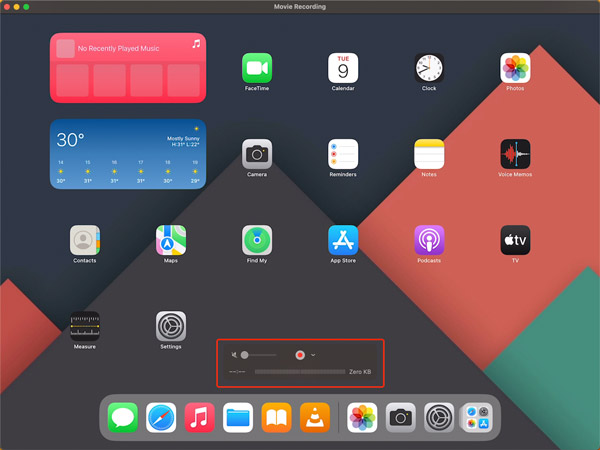
Зеркальное отображение экрана с iPad на Mac с помощью сторонних приложений
AirServer — популярное стороннее приложение, которое позволяет выполнять беспроводное дублирование экрана с iPad на Mac. Установите AirServer на свой Mac с официального сайта. На iPad проведите по экрану, чтобы открыть Центр управления и нажмите Экран Mirroring. Выберите свой Mac из доступных устройств, и экран вашего iPad будет зеркально отображен.
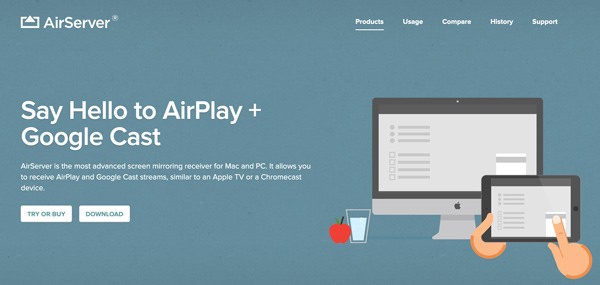
Часть 2. Как отразить экран iPad на ПК с Windows
Чтобы зеркально отразить iPad на ПК, у вас есть несколько вариантов. Два популярных метода включают использование встроенной функции Windows 11/10 или сторонних приложений, таких как Apeaksoft. Зеркало телефона или Рефлектор.
Зеркальное отображение экрана iPad на ПК через Windows 11/10 Connect
к зеркало для экрана iPad на ПК, убедитесь, что на вашем компьютере установлена версия Windows 11/10. На iPad проведите пальцем по экрану, чтобы открыть Центр управления, и нажмите «Зеркалирование экрана».
На вашем компьютере нажмите Win + K или перейти к Настройки > Аппараты > Bluetooth и другие устройства > Добавить Bluetooth или другие устройства. Выбирать Wireless Display or Dock и следуйте инструкциям на экране, чтобы подключиться к iPad.
Зеркальное отображение экрана iPad на ПК с помощью зеркала телефона
Прежде чем приступить к процессу зеркалирования, крайне важно убедиться, что ваш iPad и ПК с Windows подключены к одной и той же сети Wi-Fi.
Чтобы зеркально отразить экран iPad на ПК, вам следует использовать стороннее приложение, поддерживающее зеркалирование экрана. Выберите тот, который лучше всего соответствует вашим потребностям, и следуйте инструкциям по установке. Вы можете использовать популярный Apeaksoft Зеркало телефона чтобы сделать зеркальное отображение экрана с вашего iPad на ПК с Windows 11/10/8/7.

4,000,000+ Загрузки
Зеркально отразите экран iPad или iPhone на ПК с Windows 11/10/8/7.
Дублирование экрана с iPad, iPhone или телефона Android через Wi-Fi и USB.
Записывайте действия на iPad во время зеркального отображения экрана.
Поддержка всех часто используемых устройств и систем iOS/Android/Windows.
Шаг 1 После установки приложения зеркалирования экрана на свой компьютер откройте его и выберите iOS-зеркало функцию.

Шаг 2 Использовать Wi-Fi соединение or USB-подключение чтобы запустить зеркальное отображение экрана iPad на ПК. Теперь возьмите iPad и откройте Центр управления. Нажмите кнопку «Зеркалирование экрана» и выберите устройство Apeaksoft. После выбора ПК ваш iPad установит соединение с программным обеспечением Phone Mirror.
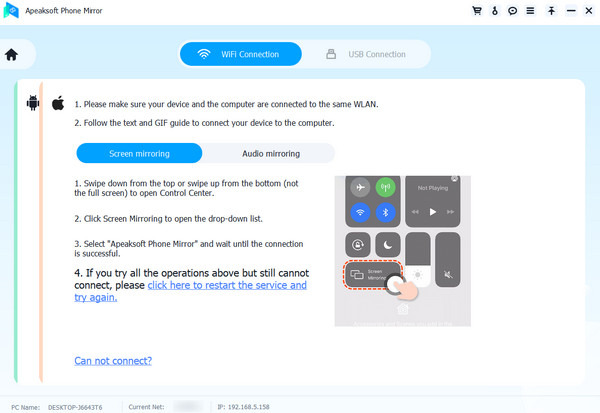
Шаг 3 Теперь вы можете наслаждаться просмотром экрана iPad на большом дисплее. Независимо от того, играете ли вы в игры, проводите презентации или смотрите видео, на зеркальном экране будет отображаться все, что происходит на вашем iPad.
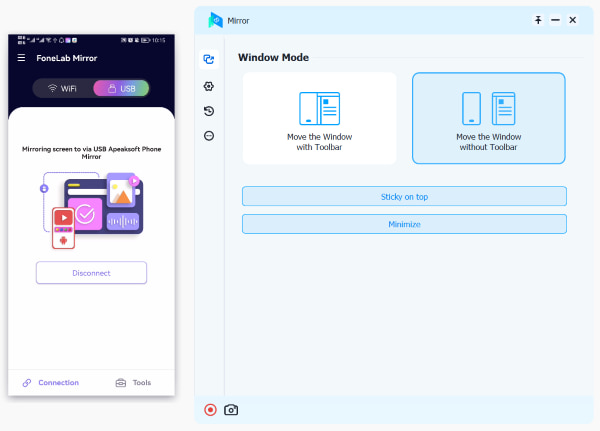
Часть 3. Часто задаваемые вопросы по зеркалированию экрана на iPad
Как отразить экран Mac на iPad?
Чтобы отобразить изображение с Mac на iPad, можно использовать встроенную функцию Sidecar от Apple. На Mac щелкните меню Apple в левом верхнем углу, затем перейдите в Системные настройки. В окне Системных настроек щелкните Sidecar. Если ваш iPad совместим и находится поблизости, он должен появиться в качестве опции в разделе «Устройства». Щелкните его, чтобы подключиться. После подключения экран вашего Mac будет отражен на iPad. Вы можете использовать iPad в качестве второго дисплея или планшета для рисования с помощью Apple Pencil.
Могу ли я отразить экран своего ПК на iPad?
Да, вы можете отразить экран своего ПК на iPad с помощью стороннего приложения, такого как Duet Display или Air Display. Он позволяет расширить или отразить экран вашего ПК на iPad по беспроводной сети или через USB-соединение.
Где находится зеркалирование экрана на вашем Mac?
Команда Экран Mirroring Функция разработана в Центре управления. Вы можете нажать «Центр управления» в строке меню и найти кнопку «Зеркалирование экрана».
Заключение
Дублирование экрана вашего iPad на Mac или ПК открывает множество возможностей, от обмена презентациями до просмотра медиа на большом экране. Следуйте трем методам выше, и вы сможете без усилий отразить экран вашего iPad.




