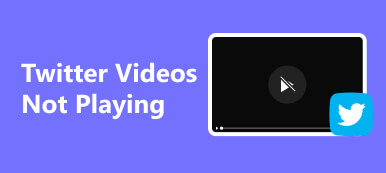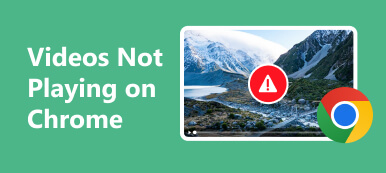В отличие от Windows, Mac предлагает меньше настроек для защиты вашей конфиденциальности и безопасности устройства. Однако это также может создать препятствия. Например, вы можете задаться вопросом как поделиться экраном на Mac когда вам это не удается, независимо от того, какие программы совместного использования экрана вы тестируете. Это будет очень сложная проблема, особенно если вы новичок в Mac. Без функции совместного использования экрана вы не сможете начать более понятную демонстрацию на удаленном собрании, в классе и т. д. Но не волнуйтесь; Эта статья поможет вам научиться совместно использовать экран на MacBook двумя отличными способами.

- Часть 1. Что нужно сделать перед демонстрацией экрана на Mac
- Часть 2. Как поделиться экраном на Mac с помощью сообщений
- Часть 3. Как поделиться экраном на Mac через FaceTime
- Часть 4. Бонус: поделитесь экраном вашего телефона с компьютером
- Часть 5. Часто задаваемые вопросы о совместном использовании экрана на Mac
Часть 1. Что нужно сделать перед демонстрацией экрана на Mac
Почему вам не удается поделиться экраном Mac в программах совместного использования экрана? Это потому, что ваш MacBook отключает функцию совместного использования экрана. Поэтому вам нужно его включить. Следуйте инструкциям ниже, и тогда вы получите право поделиться своим экраном на Mac.
Шаг 1 Нажмите Логотип Apple в левом верхнем углу экрана. Затем нажмите кнопку Системные настройки .

Шаг 2 Вы должны нажать на разделение кнопку в меню «Системные настройки».

Шаг 3 Нажмите Общий доступ к экрану кнопку, чтобы включить его. Вы также можете разрешить эту функцию для всех пользователей или желаемых пользователей на этом Mac. Но не путайтесь, если это ваш личный MacBook, поскольку никто другой не будет делить экран вашего Mac.

Часть 2. Как поделиться экраном на Mac с помощью сообщений
После того как вы включили функцию совместного использования экрана на своем Mac, вы можете легко поделиться экраном Mac с помощью любой программы обмена. Но вы можете не знать, что Сообщение Программа на вашем Mac может поделиться экраном с вашими контактами. Но вы должны убедиться, что вы вошли в систему с тем же Apple ID на Настройки и Сообщения на вашем Mac.
Поделиться экраном на Mac с помощью сообщения
Шаг 1 Перейдите на Сообщения и откройте окно чата с контактом, которому вы хотите поделиться экраном Mac.
Шаг 2 Нажмите Conversations кнопку в верхней строке меню. Затем вы можете нажать кнопку Пригласить поделиться своим экраном кнопку, чтобы поделиться экраном вашего Mac с другими, или нажмите кнопку Попросить поделиться экраном Кнопка, чтобы ваши контакты могли поделиться экраном своего Mac.

Шаг 3 Например, если ваш контакт нажимает кнопку Попросить поделиться экраном кнопку, вы получите уведомление. Вы можете нажать кнопку Принять Кнопка, чтобы поделиться своим экраном на Mac через сообщение.

Поделиться экраном и удаленным управлением в сообщении
Функция совместного использования экрана на Mac позволяет вам просматривать экраны друг друга и управлять ими удаленно.
Шаг 1 Нажмите Просмотр кнопку в строке меню «Сообщение», а затем кнопку Запрос Контролировать режим .

Шаг 2 Когда вы нажимаете Попросить поделиться экраном кнопку, ваш контакт получит уведомление. Если ваш контакт нажмет кнопку Принять Чтобы поделиться с вами экраном Mac, вы получите право управлять этим MacBook.

Шаг 3 Например, если ваш контакт нажимает кнопку Попросить поделиться экраном кнопку, вы получите уведомление. Вы можете нажать кнопку Принять Кнопка, чтобы поделиться своим экраном на Mac через сообщение.

Часть 3. Как поделиться экраном на Mac через FaceTime
Как поделиться экраном на Mac в удаленной конференции? Возможно, вы сможете использовать FaceTime на своем Mac.
Шаг 1 Во время вызова FaceTime вы можете нажать кнопку «Экран» рядом с экраном FaceTime. Затем нажмите кнопку Windows кнопку, чтобы поделиться окном программы, или кнопку «Экран», чтобы показать полноэкранный режим на вашем Mac.

Шаг 2 Когда кнопка «Экран» станет фиолетовой, вы поделитесь экраном своего Mac в FaceTime. Чтобы прекратить обмен, вам нужно всего лишь нажать кнопку Остановить общий доступ к экрану .

Часть 4. Бонус: поделитесь экраном вашего телефона с компьютером
Представьте, что вы проводите удаленную конференцию и вам нужно продемонстрировать сложную операцию на своем мобильном телефоне. Как вы можете обеспечить четкую производительность? Зеркало телефона Apeaksoft может помочь вам легко решить эту проблему. В отличие от совместного использования экрана на MacBook, более эффективно совместно использовать экран вашего телефона с компьютером.

4,000,000+ Загрузки
Делитесь экраном вашего телефона напрямую через USB или сеть.
Зеркально отразите экран вашего телефона с разрешением не более 4K.
Делитесь экраном телефона на ПК без промедления.
Гибко поворачивайте и настраивайте общий экран на ПК.
Шаг 1 Скачать Зеркало телефона Apeaksoft бесплатно и запустите его. Вы можете нажать кнопку Беспроводной сети Кнопка «Зеркало», позволяющая напрямую поделиться экраном вашего телефона с ПК. Помните, что на телефонах Android необходимо установить приложение FoneLab Mirror.

Шаг 2 Если вы используете iPhone, лучше подключить компьютер и iPhone к одной сети, чтобы обеспечить стабильное совместное использование экрана. Проведите пальцем вниз по экрану, чтобы разблокировать раскрывающееся меню, а затем нажмите кнопку Экран Mirroring кнопка. Затем щелкните значок Зеркало телефона Apeaksoft .

Шаг 3 Вы можете использовать USB-кабель для совместного использования экрана телефона с ПК, для чего потребуется установка драйвера. После этого вы сможете поделиться экраном.

Часть 5. Часто задаваемые вопросы о совместном использовании экрана на Mac
Могу ли я поделиться экраном моего Mac в браузере?
Да, ты можешь. Включив функцию совместного использования экрана на своем Mac, вы можете поделиться экраном онлайн в любом браузере.
Безопасно ли совместное использование экрана Mac?
Если вы позволите другим просматривать ваш экран, это не будет опасно, если только на вашем экране не произойдет утечка конфиденциальной информации. Однако, если вы разрешите другому удаленное управление, вам лучше убедиться, что другой достаточно надежен.
Как мне поделиться экраном Mac с телевизором?
Это поможет, если вы отразить экран вашего Mac к телевизору. Убедитесь, что ваш Mac и телевизор подключены к одному и тому же соединению Wi-Fi. Затем используйте Экран Mirroring функцию в Системные настройки чтобы поделиться экраном вашего Mac с телевизором.
Заключение
Это не сложно научиться как поделиться экраном на MacBook. Вам нужно всего лишь включить функцию совместного использования экрана на вашем Mac, и тогда приложения Message и FaceTime смогут напрямую помочь вам поделиться экраном Mac. Также не забывай, что Зеркало телефона Apeaksoft великолепно подходит для совместного использования экрана вашего телефона с ПК. Мы надеемся, что эта статья действительно может вам помочь.