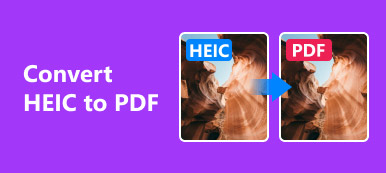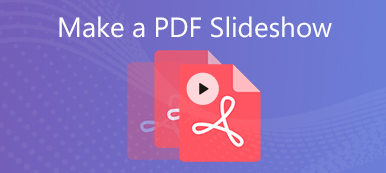PDF - отличный способ сохранить документы с фиксированным форматом и текстом. Однако он затрудняет редактирование файла PDF, например, кадрирование.
Если Вы хотите обрезать PDF-файл для единообразного формата, удаления подписи, изменения размера файла или по другим причинам вам необходимо обратиться к PDF-обрезчик за помощью.
Никаких специальных технических знаний не требуется. Что вам следует сделать, так это следовать пошаговому руководству, как показано ниже.
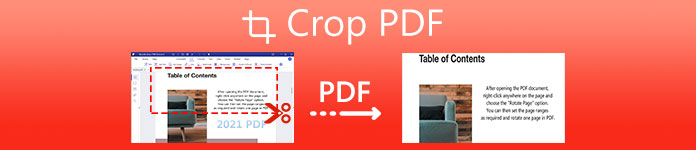
- Часть 1. Как обрезать PDF-файл с помощью Adobe Acrobat Pro
- Часть 2. Как бесплатно обрезать страницы PDF с помощью онлайн-инструментов для обрезки PDF-файлов
- Часть 3. Часто задаваемые вопросы об обрезке файла PDF
Часть 1. Как обрезать PDF-файл с помощью Adobe Acrobat Pro
Вы можете настроить видимую область страницы с помощью платных сервисов Adobe Acrobat Pro.
Откройте PDF-файл, размер которого вы хотите изменить, в Adobe Acrobat Pro, выберите Инструменты в меню и щелкните Edit PDF , чтобы открыть набор инструментов.
Нажмите Обрезать страницы.
Перетащите прямоугольник на страницу, которую вы хотите обрезать, и перетащите угловые маркеры, чтобы изменить размер страницы PDF, которую вы хотите.
Дважды щелкните прямоугольник обрезки, затем нажмите Установить страницы появится диалоговое окно, означающее, что страница будет обрезана. Нажмите OK , чтобы подтвердить обрезку или сделать новый выбор, переопределив область обрезки.
Выполните описанные выше операции, чтобы обрезать страницу PDF по одной. В качестве альтернативы, чтобы обрезать все страницы PDF с одинаковым размером обрезки, просто установите диапазон страниц или щелкните Все недооценивают ее Диапазон страниц.
Обрезка файла PDF не приводит к уменьшению размера файла, поскольку информация просто скрывается, а не удаляется в Adobe Acrobat Pro. Узнайте здесь, чтобы сжать PDF-файл до меньшего размера.
Часть 2. Как бесплатно обрезать страницы PDF с помощью онлайн-инструментов для обрезки PDF-файлов
Если вы не планируете тратить деньги на покупку Adobe Acrobat Pro, эта часть именно для вас.
Существуют различные онлайн-инструменты обрезки PDF, которые могут изменять размер холста PDF и обрезать поля. Что самое главное, их можно использовать бесплатно. Без Adobe Acrobat вы можете легко обрезать PDF-файл онлайн с помощью бесплатных инструментов для обрезки PDF-файлов.
Инструменты для обрезки PDF-файлов онлайн
Sejda Crop PDF онлайн
Sejda - это бесплатный онлайн-инструмент для управления PDF-файлами. Он предлагает почти все инструменты для редактирования PDF, такие как сжатие PDF, преобразование PDF, объединение PDF, обрезка PDF и многое другое.
Он предлагает бесплатные услуги для страниц файла PDF до 200 страниц или 50 МБ и 3 задач в час.
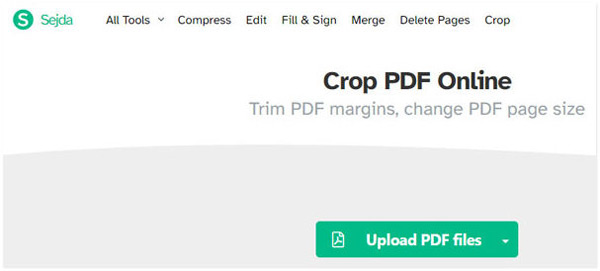
AvePDF Обрезать PDF
Подобно Sejda, AvePDF - еще один бесплатный онлайн-менеджер PDF. Он обрезает файл PDF с максимальным размером файла 500 МБ. Независимо от того, хранится ли ваш PDF-файл локально на компьютере с Windows или Mac, или хранится в таких облачных сервисах, как Dropbox и Google Drive, он может легко обрезать PDF-файл.
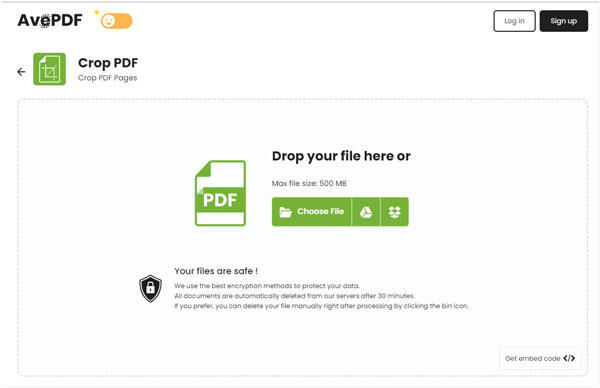
PDFCandy Crop PDF
PDFCandy - это программа, подобная Sejda, для обрезки PDF. Работает не только на Windows, Mac, Linux, но также поддерживает iOS и Android. Эти ножницы для PDF разрезают части всех страниц в файле PDF, не выбирая конкретную страницу.
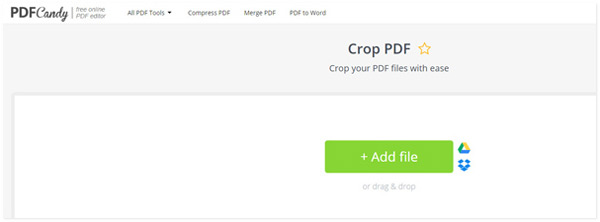
Инструмент DeftPDF Crop PDF
DeftPDF - еще один онлайн-вариант обрезки PDF-файлов. Вы можете бесплатно обрезать и уменьшать поля PDF и изменять размер страницы PDF путем обрезки. Он может обрезать весь PDF-документ и обрезать страницы по отдельности.
Однако максимальный размер файла PDF ограничен 50 МБ, и вам следует сжать большой размер файла до меньшего с помощью компрессор PDF перед загрузкой.
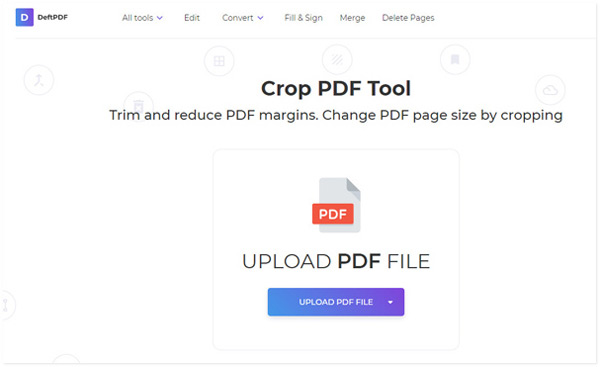
EasyPDF
EasePDF - это также бесплатный онлайн-инструмент для изменения размера PDF-файлов. PDF-файл легко и быстро вырезать. Он поддерживает пакетную обрезку, чтобы загрузить больше файлов PDF и обрезать все страницы за один раз. По сравнению с другими бесплатными онлайн-обрезчиками PDF-файлов, этот инструмент на 100% бесплатный, без ограничений по размеру или количеству файлов.
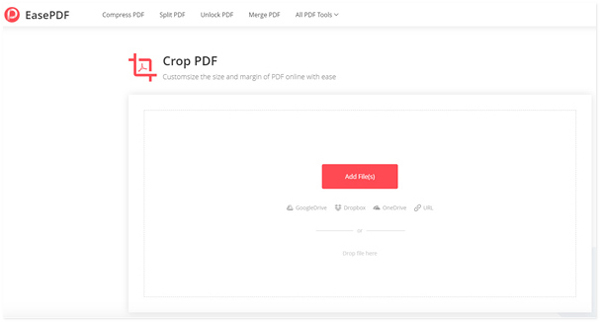
Как обрезать PDF-файл онлайн
Вышеупомянутые средства обрезки PDF-файла могут помочь вам изменить размер вашего PDF-файла, чтобы удалить поля или подписи. Здесь мы возьмем Sejda в качестве примера, чтобы показать вам, как вырезать файл PDF.
Откройте этот бесплатный онлайн-обрезчик PDF-файлов (https://www.sejda.com/crop-pdf) в своем браузере на компьютере с Windows или Mac.
Перетащите файл PDF со своего компьютера или откройте его из облачной службы.
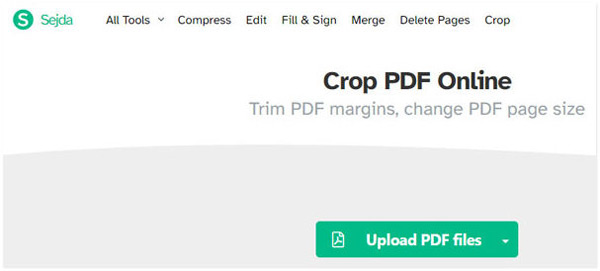
Выберите вариант обрезки из Автоматический, Автоматический максимальный урожай или Предварительный просмотр страниц и выбор Вы хотите.
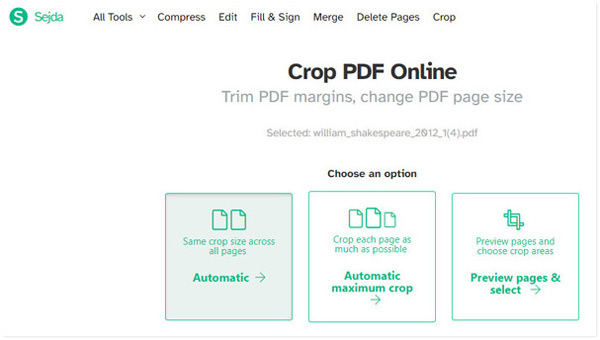
Тогда первые 30 страниц PDF-файла будут отображаться как Смешанный, Постранично or Нечетный и четный как вы пожелаете.
Перетащите прямоугольник, чтобы подтвердить область обрезки, и установите размер обрезки для отдельной страницы.
Наконец, нажмите Обрезать PDF кнопку, чтобы начать обрезку файла PDF, и нажмите кнопку Скачать после завершения процесса, чтобы сохранить его на вашем компьютере.
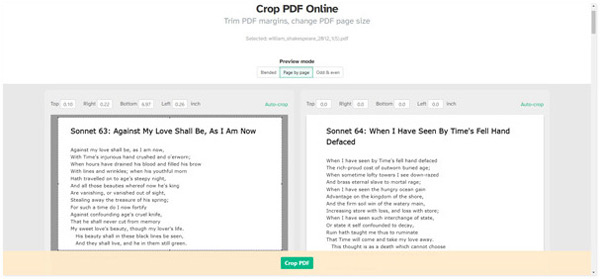
После этого вы можете открыть обрезанный PDF-файл на компьютере или перенести на iPad iPhone для чтения.
Часть 3. Часто задаваемые вопросы об обрезке файла PDF
Есть ли у Google редактор PDF?
Нет. Google Диск не поддерживает редактирование PDF-файлов, и вы не можете изменить макет PDF-файла. Чтобы отредактировать текст PDF или изменить его формат, вам необходимо преобразовать PDF в Word для дальнейшего редактирования с помощью Конвертер PDF в Word.
Могу ли я получить Adobe Acrobat бесплатно?
Adobe Acrobat предлагает бесплатную пробную версию. Благодаря этому вы можете использовать самую последнюю версию программы вместе со всеми функциями. По истечении срока действия бесплатной пробной версии вам следует перейти на ее профессиональную версию, чтобы пользоваться всеми функциями.
Безопасны ли онлайн-инструменты для работы с PDF?
Загрузка конфиденциального PDF-файла в Интернет для кадрирования кажется небезопасной. Но эти онлайн-копейщики PDF утверждают, что они удалят загруженный PDF-файл в течение нескольких часов. Вам следует дважды подумать, прежде чем обрезать важный файл PDF в Интернете.
Заключение
Вы можете обрезать страницы PDF-файла по разным причинам. В этом посте рассказывается о некоторых простых способах изменения размера PDF-файла с помощью программы для обрезки PDF-файлов. Вы можете использовать платную услугу Adobe Acrobat Pro для обрезки страницы на своем компьютере. Кроме того, вы можете загрузить PDF-файл онлайн, чтобы вырезать части PDF-файла с помощью бесплатных инструментов для обрезки.
Независимо от того, какой способ вы выберете, вы должны позаботиться о своих важных PDF-файлах, содержащих в них конфиденциальную информацию.
У вас есть другие рекомендуемые решения для обрезки PDF-файла?
Дайте нам знать, оставив свои комментарии ниже.