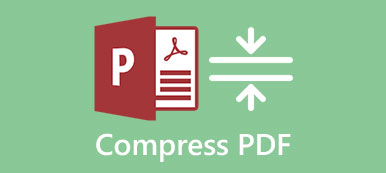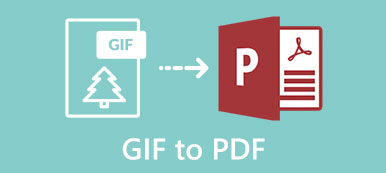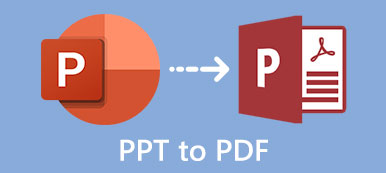Файлы PDF не редактируются. Если вы хотите внести изменения в свой PDF-документ, вам необходимо преобразовать PDF в Excel и другие редактируемые форматы Microsoft. Операция копирования и вставки не работает для файлов PDF Excel. Вопрос в том, как преобразовать PDF в редактируемые таблицы Excel? Вам необходимо сохранить исходную структуру столбцов и таблиц Excel при экспорте из PDF в Excel XLS или XLSX. Не беспокойся об этом. Здесь вы найдете 4 простых способа точного преобразования PDF в Excel с помощью формул.
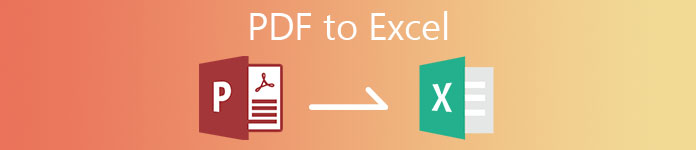
- Часть 1: преобразование PDF в Excel и сохранение форматирования
- Часть 2: конвертируйте PDF в Excel с помощью Acrobat на ПК / Mac
- Часть 3: конвертируйте PDF в Excel онлайн бесплатно
- Часть 4: преобразование PDF в Excel на Android / iPhone
- Часть 5: Часто задаваемые вопросы о PDF в Excel
Часть 1: преобразование PDF в Excel и сохранение форматирования
Какое программное обеспечение для конвертации PDF в Excel самое лучшее? Вы можете взглянуть на Конвертер Apeaksoft PDF Ultimate. Независимо от того, сколько у вас PDF-страниц, вы можете за короткое время преобразовать выбранные PDF-страницы или несколько PDF-файлов в таблицы Excel. Усовершенствованная технология ускорения позволяет извлекать электронные таблицы Excel из вашего PDF-файла за очень короткое время.
Благодаря мощной технологии OCR конвертер PDF Excel может распознавать до 190 языков PDF, включая химические формулы, языки программирования и многое другое. Вы можете преобразовать отсканированный PDF-файл в Excel почти со 100% успехом. Формулу Excel легко сохранить после преобразования из PDF. Таким образом, нет необходимости беспокоиться о проблеме потери форматирования PDF в Excel. Кроме того, вы можете изменить макет PDF с помощью нескольких вариантов перед преобразованием в электронные таблицы XLSX.
Конвертер Apeaksoft PDF Ultimate
- Конвертируйте PDF в электронные таблицы Excel XLSX без потери исходного форматирования.
- Пакетное преобразование нескольких страниц и файлов PDF в Excel с неограниченным размером файла.
- Извлекайте и форматируйте данные из PDF в редактируемый файл Excel с помощью технологии OCR.
- Настраивайте и редактируйте файлы PDF с помощью гибких настроек вывода, включая кодировку текста, формат изображения и т. Д.
 Шаг 2Чтобы завершить преобразование PDF в Excel, выберите Microsoft Excel (* .xlsx) из Выходной формат список внизу.
Шаг 2Чтобы завершить преобразование PDF в Excel, выберите Microsoft Excel (* .xlsx) из Выходной формат список внизу.  Шаг 3В правой предварительный просмотр в окне вы можете быстро найти определенную страницу PDF. Кроме того, вы можете установить настраиваемый диапазон страниц, чтобы выбрать, какие страницы PDF вы хотите преобразовать в формат MS Excel. Позже нажмите Настройки в верхней строке меню, чтобы настроить режим распознавания и дополнительные настройки.
Шаг 3В правой предварительный просмотр в окне вы можете быстро найти определенную страницу PDF. Кроме того, вы можете установить настраиваемый диапазон страниц, чтобы выбрать, какие страницы PDF вы хотите преобразовать в формат MS Excel. Позже нажмите Настройки в верхней строке меню, чтобы настроить режим распознавания и дополнительные настройки.  Шаг 4Нажмите Начните конвертировать PDF в Excel в пакетном режиме с большим размером. Вы можете быстро найти преобразованный файл PDF Excel в пути вывода.
Шаг 4Нажмите Начните конвертировать PDF в Excel в пакетном режиме с большим размером. Вы можете быстро найти преобразованный файл PDF Excel в пути вывода. 
Часть 2: конвертируйте PDF в Excel с помощью Acrobat на ПК / Mac
Adobe Acrobat Pro также может быть вашим программным обеспечением для конвертации PDF. Если у вас нет подписки на Acrobat, вы можете запустить бесплатную пробную версию Adobe Acrobat, чтобы конвертировать PDF-файлы в Excel. Теперь посмотрим, как экспортировать PDF в Word с Acrobat Pro.
Шаг 1Откройте файл PDF в Adobe Acrobat Pro двойным щелчком. Шаг 2В Инструменты панель, выберите Экспорт PDF для преобразования PDF в Excel XLS. Шаг 3Выберите Таблица а затем следует Рабочая тетрадь Microsoft Excel. Шаг 4Нажмите Экспортировать двигаться дальше. Укажите папку вывода и имя файла преобразованной электронной таблицы PDF в XLS. Шаг 5Нажмите Сохранено чтобы подтвердить это. Вы можете просмотреть экспортированный PDF-файл в Excel напрямую через Microsoft Office Excel.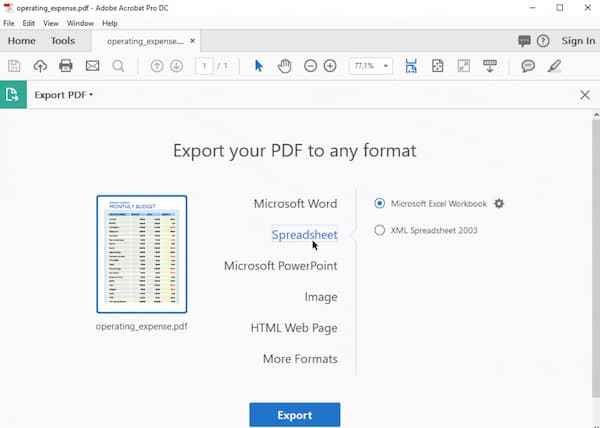
Часть 3: конвертируйте PDF в Excel онлайн бесплатно
Трудно сказать, какой из них может быть лучшим онлайн-конвертером PDF в Excel. Потому что у большинства онлайн-конвертеров PDF есть те или иные ограничения в бесплатных версиях. Вы можете получить поддержку облачного хранилища, поддержку пакетного преобразования, инструменты настройки PDF и многое другое с помощью различных онлайн-конвертеров PDF, таких как Smallpdf, Ilovepdf, Freepdfconvert, Simplepdf и других.
Большинство бесплатных онлайн-конвертеров PDF в Excel имеют ограничения на размер файла. Если вы ищете онлайн-конвертер PDF в Excel, который может конвертировать PDF-файлы размером более 500, 1000 и более страниц, вы можете использовать Pdftoexcelconverter для решения проблемы. Хотя преобразование больших файлов PDF в Excel онлайн занимает гораздо больше времени.
Шаг 1Откройте онлайн-конвертер PDF в Excel онлайн бесплатно без электронной почты в браузере. Шаг 2Выберите PDF-файл из локального хранилища, Dropbox, OneDrive или Google Диска. Шаг 3Выберите Скачать ***. Xlsx чтобы сохранить преобразованный PDF-файл в таблицу XLSX на вашем устройстве.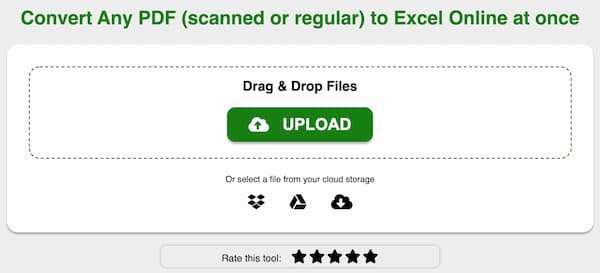
Часть 4: преобразование PDF в Excel на Android / iPhone
Вы можете использовать онлайн-конвертеры PDF, чтобы изменить формат файла с PDF на Excel на устройствах iOS и Android. Или вы можете использовать сторонние приложения-конвертеры PDF в Excel, чтобы конвертировать PDF-файлы в автономном режиме. Здесь вы можете использовать airSlate PDF to Excel Converter для преобразования PDF в XLS и XLSX на вашем iPhone и Android.
Шаг 1Запустите приложение «Конвертер PDF в Excel» на своем мобильном телефоне. Шаг 2Загрузите PDF-файл со своего мобильного телефона, Google Диска, OneDrive или Dropbox. Шаг 3Выберите страницы PDF-файла, которые вы хотите преобразовать в электронную таблицу Excel. Шаг 4Выберите Конвертировать сейчас бесплатно конвертировать PDF в Excel на своем мобильном телефоне.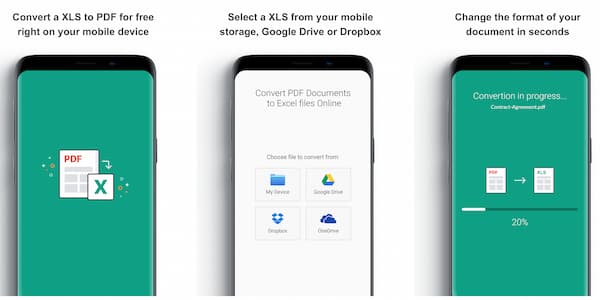
Часть 5: Часто задаваемые вопросы о PDF в Excel
Как вставить PDF в Excel?
Чтобы встроить PDF-файл в рабочий лист Excel, вы можете перейти к Excel. Вставить таб. выберите объект из Текст выпадающий список. в Создать новый раздел, выбрать Документ Adobe Acrobat. Убедитесь, что у вас установлен Adobe Reader. Проверить перед Отобразить как значок. Затем нажмите OK подтвердить. Теперь вы можете импортировать любой файл PDF в электронную таблицу Excel. Нажмите Открыто чтобы завершить процесс встраивания PDF в Excel.
Можете ли вы конвертировать PDF в Excel с помощью Microsoft Office?
Да. Вы также можете использовать Microsoft Office Word в качестве бесплатного конвертера PDF в Excel. Просто откройте файл PDF через Word. Нажмите OK для выхода из всплывающего окна. Нажмите Разрешить Редактирование вверху, чтобы закрыть режим защищенного просмотра. Разверните Файл список и выберите Сохранить как. Выбирать веб-страницы недооценивают ее Сохранить как, Позже, нажмите Сохранено и выйдите из Word. Используйте Microsoft Office Excel, чтобы открыть файл веб-страницы PDF. Вы можете просматривать и редактировать таблицы PDF непосредственно в Excel.
Как исправить слияние ячеек после преобразования PDF в Excel?
Функциональность Adobe PDF в Excel может привести к объединению ячеек и пустых столбцов. Сначала вы можете экспортировать PDF в Word. Позже вы можете скопировать таблицу из Word в электронную таблицу Google Диска. Наконец, вы можете скопировать Excel с Google Диска в Microsoft Office Excel.
Заключение
Это все, что нужно для преобразования PDF в Excel и продолжения форматирования на мобильном телефоне или компьютере. Вы можете использовать онлайн- и офлайн-конвертеры PDF для извлечения таблиц и формул XLS и XLSX. Если в ваших файлах PDF есть несколько таблиц, для получения наилучшего результата рекомендуется использовать технологию OCR Apeaksoft PDF Converter Ultimate. После этого вы можете конвертировать PDF в Excel с помощью OCR для дальнейшего редактирования и просмотра. Кроме того, вы можете нажать здесь, чтобы узнать, как восстановить файлы Excel.