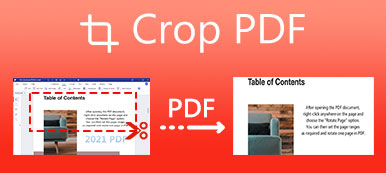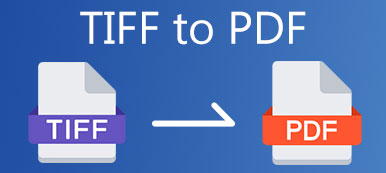PowerPoint - удобный инструмент для демонстрации. Вы можете тщательно подготовить PPT перед тем, как читать лекцию или выступление. Однако для его отображения у вас должен быть компьютер с прекрасным Microsoft Office.
Представьте, что вы собираетесь прочитать лекцию со своим документом PPT, но отображающий компьютер не может открыть свой Microsoft Office PowerPoint. На данный момент уже слишком поздно исправлять проблему с Office. В таких случаях это хорошая альтернатива преобразованию PPT в файл PDF и отображению его вашей аудитории. В этой статье пойдет речь о том, как конвертировать PPT в PDF. Умение конвертировать PPT в PDF окажется полезным во многих других случаях, когда PDF более удобен, чем PPT.
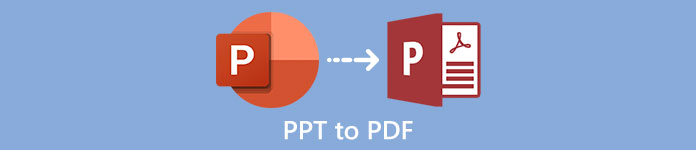
- Часть 1. Сохраните файл PPT как PDF в PowerPoint
- Часть 2: Три эффективных метода преобразования PPT в PDF онлайн
- Часть 3: Могу ли я конвертировать PDF в PPT
- Часть 4: Часто задаваемые вопросы о преобразовании PPT в PDF
Часть 1. Сохраните файл PPT как PDF в PowerPoint
Microsoft Office PowerPoint как на Windows, так и на Mac изначально поддерживает сохранение PPT в формате PDF. Это официальное решение для преобразования PPT в PDF позволяет выполнять преобразование с идеальным качеством изображения. Вот шаги, чтобы сохранить PPT в формате PDF с помощью Microsoft PowerPoint:
Шаг 1 Дважды щелкните файл PPT, чтобы открыть его в PowerPoint. Щелкните значок Файл в верхнем левом углу окна PowerPoint. Тогда вы можете увидеть Файл меню выпадает. Теперь выберите Сохранить как в раскрывающемся меню.
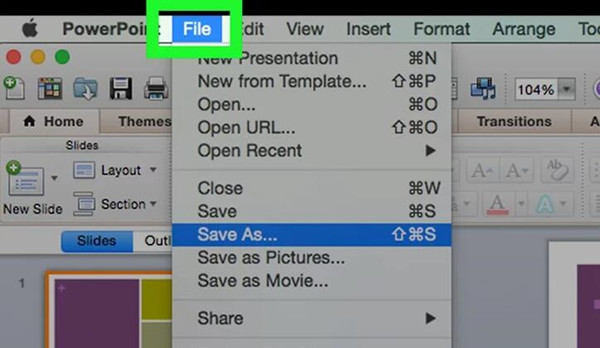
Шаг 2 Нажмите Формат файлов раскрывающаяся кнопка. Найдите PDF-файл в списке и щелкните его. Здесь вы также можете ввести имя для выходного PDF-файла. Затем нажмите кнопку Сохранено кнопку в правом нижнем углу.
Если вы установили пароль для файла PDF, вам следует удалить пароль для шифрования PDF в первую очередь.
Теперь PDF-файл сохранен на вашем компьютере в отличном качестве. Этот метод может работать для всех версий PowerPoint. Однако этот метод не может работать для вас, если вы не можете получить доступ к Microsoft Office PowerPoint (когда он сломан). Читать дальше. Вам могут понадобиться альтернативные методы, указанные ниже.
Часть 2: Три эффективных метода преобразования PPT в PDF онлайн
Метод 1: конвертировать PPT в PDF с помощью онлайн-конвертера PPT в PDF
Инструмент EasePDF - это легкий, но мощный онлайн-конвертер PPT в PDF. Он позволяет конвертировать PPT в PDF постранично, не оставляя водяных знаков на выходных страницах. Каждая преобразованная страница PDF будет выглядеть идентично исходной странице PPT. Во время процесса вам не нужно заботиться о каких-либо настройках или параметрах. Вот шаги для преобразования PPT в PDF с помощью этого инструмента.
Шаг 1 Посетите официальный сайт EasePDF и загрузите инструмент PPT в PDF в своем браузере. Щелкните значок Добавить файлы) кнопку посередине веб-страницы.
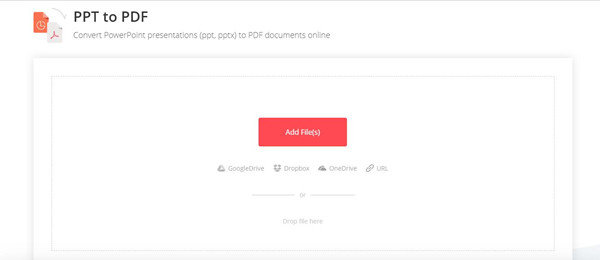
Шаг 2 Когда Откройте появится всплывающее окно, в котором вы можете выбрать один или несколько файлов PPT для загрузки. Чтобы выбрать более одного файла, просто нажмите и удерживайте кнопку Ctrl нажмите на клавиатуре и щелкайте файлы один за другим. Выпустить Ctrl и нажмите Откройте кнопка в правом нижнем углу Откройте окно.
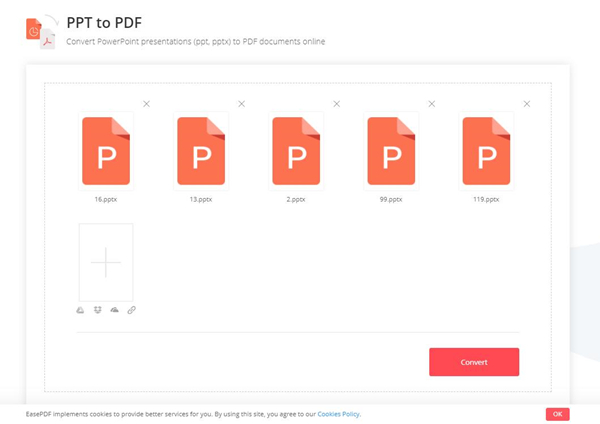
Шаг 3 Если вы загрузили более одного файла PPT, вы можете перетащить файлы, чтобы настроить их последовательность. Они будут объединены в один файл PDF. Таким образом, их последовательность повлияет на порядок их страниц в результате.
Шаг 4 Нажмите Конвертировать кнопка внизу справа. Полученный PDF-файл будет немедленно готов для загрузки. Щелкните значок Скачать и выберите место назначения для сохранения файла PDF.
Это программное обеспечение имеет множество функций редактирования PDF, таких как вращающийся PDF, сжатие PDF-файлов и многое другое.
Примечание: Этот инструмент позволяет конвертировать PPT в PDF дважды в 24 часа. Для неограниченного доступа вам нужно будет приобрести их услугу EasePDF Premium.
Метод 2: конвертировать PPT в PDF с помощью Google Slides
Google Slides - это онлайн-инструмент, позволяющий бесплатно конвертировать PPT в PDF. Единственный недостаток в том, что вы должны войти в систему с учетной записью Google. Если у вас его нет под рукой, вам придется настроить его, прежде чем использовать Google Slides. Процесс его настройки немного сложен. Если вы не возражаете, вы можете попробовать преобразовать PPT в PDF с помощью Google Slides.
Шаг 1 Войдите в Google Slides. Щелкните значок Blank кнопку (кнопка +) в левом верхнем углу веб-страницы. Затем нажмите кнопку Файл в строке меню вверху экрана. Щелкните значок Откройте в раскрывающемся списке.
Шаг 2 Выберите Загрузите таб. В поле под ним щелкните значок Выберите файл на вашем компьютере и выберите PPT-файл, который вы хотите преобразовать.
Вы также можете перетащить свой файл PPT в поле и отпустить его.
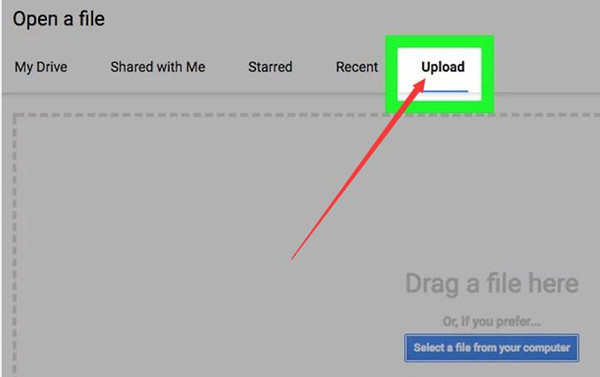
Шаг 3 Нажмите Файл кнопку еще раз. В раскрывающемся меню наведите курсор на Скачать как и нажмите PDF-документ (.pdf) справа. Введите имя выходного файла и щелкните значок Сохранено кнопка. Затем выходной PDF-файл будет сохранен на вашем компьютере.
Мы просто подробно поговорим о том, как конвертировать PPT в PDF. Теперь вам может быть интересно узнать, как преобразовать PDF в PPT. Просто читайте дальше.
Часть 3: Могу ли я конвертировать PDF в PPT
Ответ положительный. Однако, в отличие от того, что вы можете сохранить файл PPT как PDF в PowerPoint, вы не можете сохранять файлы PDF как PPT в программах просмотра PDF. Для этой задачи нужно использовать профессиональные инструменты. Более того, качество выходного PPT может сильно отличаться, поскольку возможности инструментов конвертера различаются.
Конвертер Apeaksoft PDF Ultimate является одним из профессиональных конвертеров PDF в PPT. Он применяет сверхсовременную технологию OCR, которая может точно читать и вычитать тексты в вашем файле PDF. Вычтенные слова будут доступны для редактирования в выходном PPT. Кроме того, вы также можете использовать этот инструмент для пакетного преобразования PDF в PPT.
Конвертер Apeaksoft PDF Ultimate
- Конвертируйте PDF-документы в другие форматы, такие как Excel, PowerPoint и Word
- Суперсовременная технология OCR обеспечивает отличное качество распознавания
- Один щелчок, чтобы добавлять и конвертировать пакеты PDF-файлов в пакетном режиме
- Настройте параметры лично, чтобы получить различные эффекты преобразования
Часть 4: Часто задаваемые вопросы о преобразовании PPT в PDF
Могу ли я редактировать PDF-файл, например, PPT?
Нет. Редактировать PDF-файл сложно. PDF предназначен для питья, но не для редактирования. Для редактирования файлов PDF необходимо установить профессиональные программы-редакторы PDF.
Почему мой выходной файл PPT показывает беспорядочные коды после преобразования PDF в PPT?
Это часто случается, если вы выбрали неправильный язык в настройках оптического распознавания текста конвертера.
Могу ли я конвертировать PPT в PDF с сохраненной анимацией?
Нет. Реализовать действия и анимацию PPT в файле PDF невозможно. PPT может вызывать видео и аудио вне самого файла PPT. Но PDF всегда статичен почти как изображение.
Заключение
В этой статье рассказывается о 3 эффективных методах преобразования PPT в файл PDF. Когда вы конвертируете PPT в PDF, выходные страницы PDF выглядят почти так же, как исходные слайды PPT в полноэкранном режиме. Но когда вы конвертируете PDF в PPT, качество во многом зависит от того, какой конвертер вы используете. Результат PPT может быть не таким идеальным, как вы ожидаете. Для лучшего эффекта преобразования мы рекомендуем вам использовать Apeaksoft PDF Converter Ultimate для выполнения этой задачи. Если вы найдете лучший инструмент для преобразования PDF в PPT, сообщите нам об этом в комментариях.