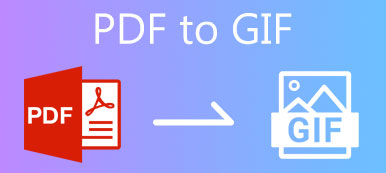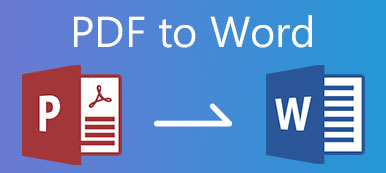Файлы PDF можно увидеть в повседневной жизни, особенно если вы хотите напечатать документ с определенным шрифтом и стилем. Это потому, что PDF может сохранить исходное содержимое ваших документов. Но если вы не хотите распечатывать или делиться всем содержимым вашего PDF-файла, вам может потребоваться разделить PDF-файл и оставить основную часть.
Итак, есть ли простой способ разделить страницы PDF ? В этом посте будут представлены несколько практических методов, которые помогут вам разделить PDF-файлы на отдельные страницы.
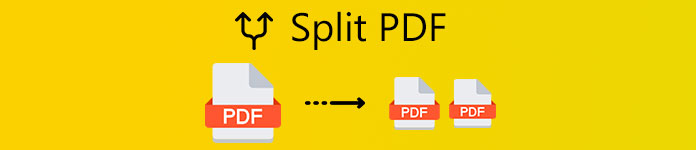
- Часть 1. Как разделить файлы PDF с помощью Google Chrome
- Часть 2. Как удалить страницы из PDF в Adobe Acrobat
- Часть 3. Как извлечь страницы из PDF с предварительным просмотром на Mac
- Часть 4. Часто задаваемые вопросы о разделении PDF-файлов
Часть 1. Как разделить файлы PDF с помощью Google Chrome
Возможно, вы знаете, что Google Chrome можно использовать как программу для просмотра PDF-файлов. Но знаете ли вы, что вы действительно можете использовать Google Chrome для разделения PDF бесплатно? Да, вы меня слышали. Google Chrome - это больше, чем простой веб-браузер. Он может упростить весь процесс разделения PDF-файлов. Вы можете выполнить следующие шаги, чтобы разделить файл PDF без каких-либо проблем.
Шаг 1Откройте PDF-документ в Google Chrome. Вы можете щелкнуть файл правой кнопкой мыши и найти Открыть с помощью вариант. Выберите Google Chrome в качестве приложения, чтобы открыть PDF. Вы также можете перетащить PDF-файл напрямую в браузер.

Шаг 2Затем вы должны увидеть свой PDF-файл на экране. Вы можете просмотреть, чтобы проверить, какие страницы вы хотите сохранить. Щелкните значок Печать в правом верхнем углу экрана.

Шаг 3Здесь нам фактически не нужно печатать файл PDF, поэтому вам не нужно подключать компьютер к принтеру. Просто измените пункт назначения на Сохранить как PDF. После этого нужно изменить Страницы на ту страницу, которую вы хотите сохранить. Если вы хотите сохранить вторую, третью и четвертую страницу, вы можете ввести 2-4 как выходные страницы.

Шаг 4Нажмите Сохранено в углу и назовите выходной PDF-файл. Вы можете сохранить файл на свой компьютер. Повторите тот же процесс, если вам нужно разделить другие страницы из файла PDF.
Этот метод разделения довольно прост в использовании и совершенно бесплатен. Вам не нужно устанавливать новое приложение на свой ПК / Mac, если у вас уже установлен Google Chrome. Но этот способ не позволяет конвертировать PDF в другие документы для дальнейшего редактирования или сохранения. И вам придется повторять процесс разделения снова и снова, если вы хотите разделить PDF-файл на несколько страниц.
Конвертер Apeaksoft PDF Ultimate
Конвертировать PDF в текст, Word, Excel, PowerPoint, ePub, HTML и даже графические форматы.
Конвертируйте несколько файлов PDF одновременно в разные форматы вывода.
Преобразуйте все выбранные страницы в один файл PDF без каких-либо проблем.
Точное распознавание более 190 языков с помощью передовой технологии распознавания текста.
Извлекайте содержимое из PDF-файлов на сверхбыстрой скорости на ПК с Windows и Mac.
Часть 2. Как удалить страницы из PDF в Adobe Acrobat
Если вам нужен более профессиональный инструмент, что может быть лучше Adobe? В конце концов, это разработчик формата файлов PDF. Вы можете использовать Adobe Acrobat для простого разделения, объединения, обрезки и поворота страниц PDF. Итак, как разделить PDF в Adobe Acrobat Pro?
Шаг 1После установки и покупки Adobe Acrobat Pro вы должны открыть файл PDF с помощью этого программного обеспечения. Перейдите к Просмотр в строке меню. найти Инструменты И выберите Организовать страницы вариант. потом Открыто PDF-файл, который вы хотите разделить.

Шаг 2После открытия файла PDF щелкните значок Split вариант в правом верхнем углу экрана. Это может помочь вам разделить документ на несколько файлов. Затем под выбранной вами опцией должна появиться новая строка меню, где вы можете изменить режим разделения. Например, вы можете разделить PDF-документ по Количество страниц. И вы даже можете выбрать максимальное количество страниц по своему усмотрению.
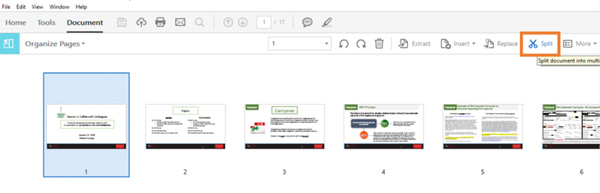
Шаг 3Нажмите на Параметры вывода. Вы можете выбрать папку для вывода. Нажмите Split рядом с параметрами вывода, чтобы разделить файл на отдельные страницы PDF.

Часть 3. Как извлечь страницы из PDF с предварительным просмотром на Mac
Что касается пользователей Mac, вы можете просто использовать встроенное приложение Preview, чтобы разделить PDF на Mac.
Шаг 1Откройте PDF-файл с помощью предварительного просмотра на вашем Mac. Затем откройте Просмотр меню и найти Эскизы. На панели слева отобразится список, включающий все страницы PDF.

Шаг 2Если вы хотите отделить определенную страницу из файла PDF, просто перетащите ее с панели на рабочий стол.
Часть 4. Часто задаваемые вопросы о разделении PDF-файлов
1. Как я могу разделить PDF онлайн бесплатно?
Все, что вам нужно, чтобы разделить PDF-файл онлайн, это онлайн-разделитель PDF-файлов. Вы можете попробовать Smallpdf, PDF2Go, iLovePDF, Soda PDF и другие.
2. Как объединить PDF-файлы в Adobe Reader?
Выберите все файлы PDF, которые вы хотите объединить в один файл. При необходимости вы можете изменить порядок этих файлов. Затем нажмите Объединить файлы и загрузите объединенный PDF-файл на свой компьютер.
3. Какие программы могут редактировать PDF?
Вы можете попробовать Apeaksoft PDF Converter Ultimate. Он предоставляет различные настройки для настройки выходных файлов и улучшения выходного эффекта. Вы можете легко установить макет, кодировку текста, формат / разрешение изображения и т. Д.
Заключение
Теперь мы представили 3 простых метода разделения PDF, включая платные и бесплатные методы. Вы можете выбрать любого, кто вам больше подходит. Если вы хотите редактировать файлы PDF, вы также можете попробовать Apeaksofft PDF Converter Ultimate. Если у вас есть дополнительные вопросы, просто оставьте свой комментарий ниже. Мы ответим как можно скорее.