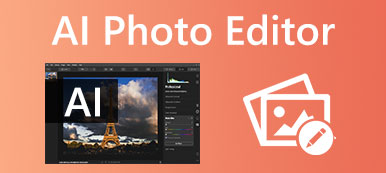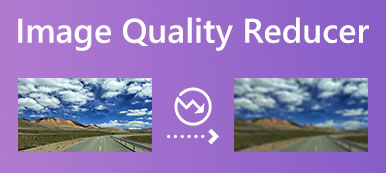Когда вы хотите напечатать изображение, вам часто нужно изменить его размер или увеличить. Вы ищете способ увеличить изображение перед печатью? В этом посте представлены три эффективных метода, которые помогут вам увеличить картинку для печати без потери качества.
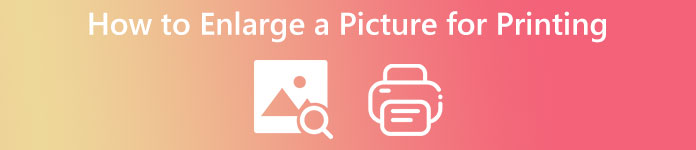
- Часть 1. Увеличьте изображение для бесплатной онлайн-печати
- Часть 2. Увеличьте изображение для печати на Mac
- Часть 3. Увеличьте фотографию для печати с помощью Microsoft Paint
- Часть 4. Часто задаваемые вопросы о том, как увеличить изображение для печати
Часть 1. Бесплатный онлайн-способ легко увеличить изображение для печати
На рынке предлагается множество бесплатных онлайн-инструментов для увеличения фотографий, которые помогут вам увеличить изображение для печати. Здесь, в первой части, мы хотели бы порекомендовать простой в использовании Бесплатное масштабирование изображений чтобы вы могли исправить старое изображение или изображение с низким разрешением и улучшить его качество перед печатью. Он использует передовую технологию искусственного интеллекта для автоматического увеличения изображения, увеличения разрешения изображения, улучшения цветов, удаления шума и размытия, выделения фокуса и многого другого.
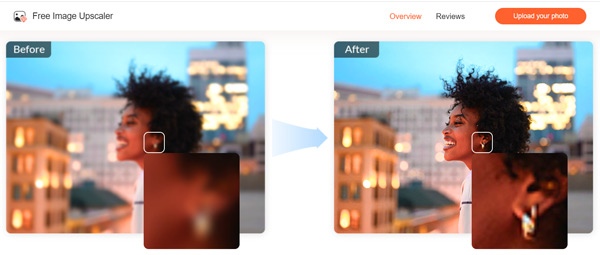
Шаг 1Если вы хотите увеличить изображение для печати, вы можете открыть браузер Chrome, Firefox, Edge или Safari, а затем перейти к Бесплатное масштабирование изображений Веб-сайт. Нажмите на Загрузить свое фото кнопку, чтобы добавить изображение, размер которого вы хотите изменить. Этот онлайн-увеличитель фотографий поддерживает все популярные форматы изображений, такие как JPG, JPEG, PNG, BMP, TIF и TIFF.

Шаг 2Под кнопкой Загрузить фото вы можете получить 4 Увеличение опции. Вы можете выбрать нужный, чтобы увеличить изображение. Free Image Upscaler автоматически изменит размер изображения, увеличит разрешение изображения, уменьшит размытость и шум, улучшит качество и выполнит другие операции для его оптимизации, как только ваше изображение будет загружено.
Шаг 3Вы можете навести указатель мыши на изображение, чтобы проверить разницу между исходным файлом и улучшенным изображением. В верхней части всплывающего окна вы можете снова выбрать 2x, 4x, 6x или 8x из списка. Увеличение исходя из ваших потребностей.

Шаг 4Когда вас удовлетворит увеличенное изображение, вы можете нажать на кнопку Сохранено кнопку, чтобы сохранить его на вашем устройстве.
Часть 2. Как увеличить изображение для печати на Mac с помощью предварительного просмотра
Вы должны знать, что компьютеры Mac и Windows имеют встроенные инструменты просмотра и редактирования фотографий, позволяющие изменять размер изображения и готовить его к печати. В этой части рассказывается, как увеличить изображение для печати на Mac с помощью предварительный просмотр.
Шаг 1Откройте изображение в режиме предварительного просмотра и нажмите Инструменты в верхней строке меню. В раскрывающемся меню выберите Отрегулируйте размер опцию.
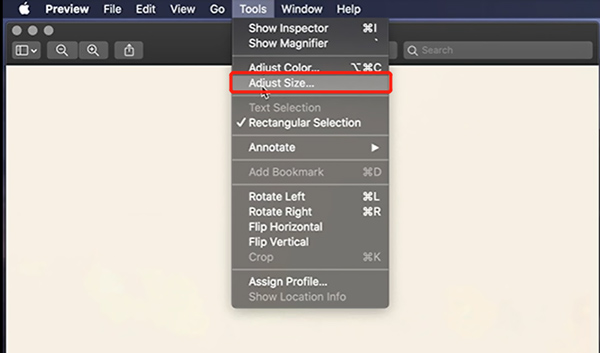
Шаг 2Во всплывающем окне «Размеры изображения» вы можете свободно увеличить изображение для печати, установив новые параметры «Ширина», «Высота» и «Разрешение». Здесь вы должны установить флажок «Масштабировать пропорционально», чтобы сохранить исходное соотношение. Как только вы увеличите изображение по своему вкусу, нажмите кнопку ОК, чтобы сохранить файл изображения.
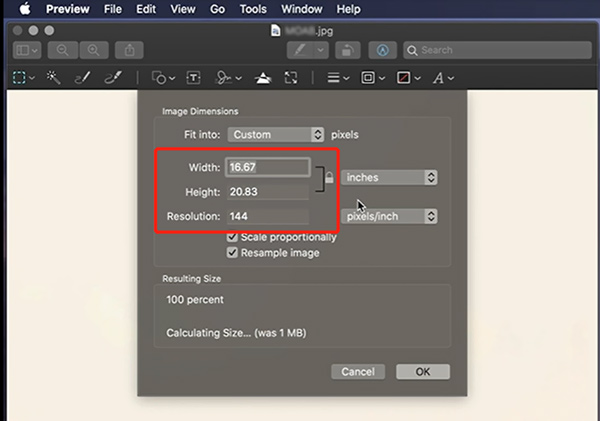
Шаг 3 После увеличения изображения с помощью предварительного просмотра его можно распечатать напрямую. Для этого вы можете нажать на кнопку Файл меню вверху, а затем выберите Печать функция из раскрывающегося списка. Настройте параметры печати, а затем распечатайте это увеличенное изображение на своем Mac.

Часть 3. Как увеличить изображение для печати с помощью Microsoft Paint
Как пользователь Windows, вы можете использовать встроенный Microsoft Paint программное обеспечение для удобного увеличения изображения для печати. Вы можете выполнить следующие шаги, чтобы увеличить изображение для печати с помощью Microsoft Paint.
Шаг 1Щелкните правой кнопкой мыши изображение, размер которого вы хотите изменить, и выберите, чтобы открыть его с помощью Microsoft Paint.
Шаг 2Нажмите на Главная вкладку, а затем выберите Изменить размер и наклонить особенность. Во всплывающем окне «Изменить размер и наклон» вы можете увеличить изображение в соответствии с вашими потребностями печати. Убедитесь, что вы отметили Сохранять пропорции коробка. Нажмите кнопку OK, чтобы подтвердить операцию увеличения изображения.
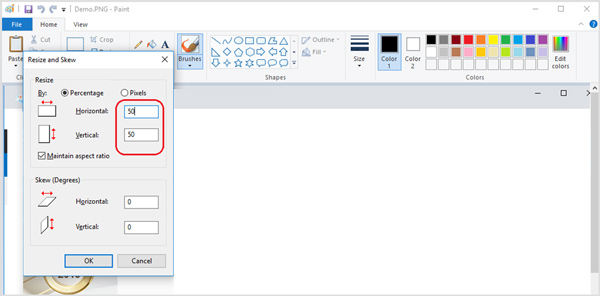
Шаг 3 Чтобы распечатать это увеличенное изображение, вы можете нажать кнопку в верхнем левом углу, а затем выбрать Печать вариант. Здесь вы можете перейти к Настройка страницы возможность настроить дополнительные параметры для более качественной печати изображения.
Относится к:
Как исправить/восстановить фотографию с низким разрешением на Windows/Mac
Как изменить размер изображения для Instagram без потери качества
Часть 4. Часто задаваемые вопросы о том, как увеличить изображение для печати
Вопрос 1. Как увеличить и распечатать картинку в Photoshop?
Adobe Photoshop содержит множество полезных функций редактирования для редактирования изображений. С его помощью можно легко увеличить изображение. После открытия изображения в Photoshop щелкните меню «Изображение» и выберите параметр «Размер изображения», чтобы отобразить диалоговое окно «Размер изображения». Здесь вы можете изменить размер изображения для печати. Photoshop также предлагает удобный способ прямой печати увеличенного изображения. Просто щелкните верхнее меню «Файл», а затем выберите параметр «Печать» в раскрывающемся списке.
Вопрос 2. Каковы идеальные размеры для печати картинки?
Если вы хотите распечатать изображение и вывести его в хорошем качестве, вам следует определить количество пикселей в файле изображения. В процессе печати каждый пиксель изображения преобразуется в одну точку. Разрешение изображения эквивалентно количеству точек на дюйм. Таким образом, чтобы получить идеальные размеры изображения для печати, вам нужно использовать более высокий DPI и больший размер. Вам лучше установить 300 DPI или выше.
Вопрос 3. Как распечатать картинку с помощью Google Chrome?
Щелкните правой кнопкой мыши свое изображение и выберите «Открыть его с помощью Google Chrome». Нажмите кнопку с тремя точками в правом верхнем углу и выберите функцию «Печать». Теперь вы можете настроить различные параметры печати и начать печать.
Заключение
Мы в основном говорили о как увеличить картинку для печати в этом посте. Рассказано о трех полезных методах, которые помогут вам легко увеличить и распечатать изображение. Если вы хотите изменить размер изображения для печати, вы можете сделать это удобным для вас способом.