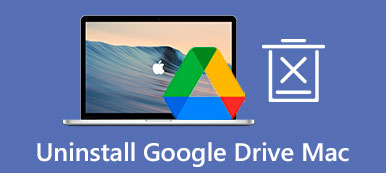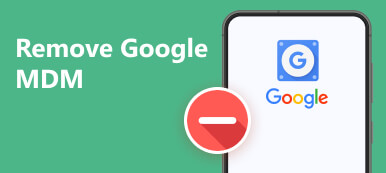Google Диск — это надежная платформа облачного хранения, позволяющая людям сохранять и делиться своими файлами, включая фотографии, таблицы, документы, PPT и т. д. Однако потеря файлов — обычное явление для пользователей Google Диска. Если вы столкнулись с такой проблемой, вы можете эффективно восстановить удаленный Google Диск прочитав этот методический пост, в котором перечислены три метода.
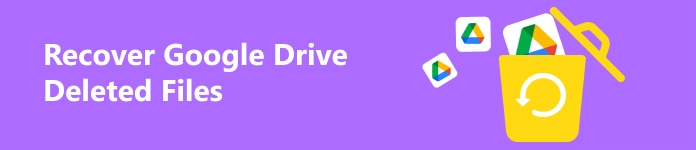
- Часть 1. Как восстановить удаленные файлы с Google Диска в течение 30 дней
- Часть 2. Восстановление удаленных файлов с Google Диска без ограничений
- Часть 3. Часто задаваемые вопросы о восстановлении удаленных файлов на Google Диске
Часть 1. Как восстановить удаленные файлы с Google Диска в течение 30 дней
На Google Диске есть папка «Корзина» для хранения удаленных файлов с Google Диска. Однако недостатком этой папки «Корзина» является ограничение по времени, что означает, что вы можете восстановить эти элементы только в течение 30 дней.
Шаг 1 Откройте Google Диск в своем Google Chrome. Нажмите кнопку Перейти на Диск. Обязательно войдите в учетную запись Google, из которой вы хотите восстановить удаленные файлы с Google Диска.
Шаг 2 В интерфейсе Google Диска вы можете увидеть Корзину папка на левой панели. Нажмите кнопку Корзину чтобы просмотреть все недавно удаленные файлы Google Диска.
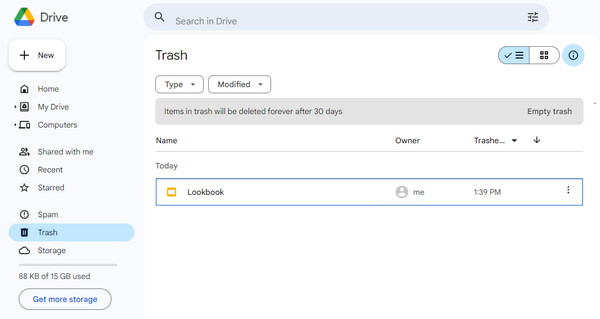
Шаг 3 Вы можете отфильтровать все удаленные файлы, нажав кнопку Тип и Модифицированный кнопки. Найдите нужный файл и щелкните трехточечный символ. Выбрать Восстановить кнопку из раскрывающегося списка. Если вы хотите навсегда удалить этот файл с Google Диска, вы можете выбрать Удалить навсегда опцию.
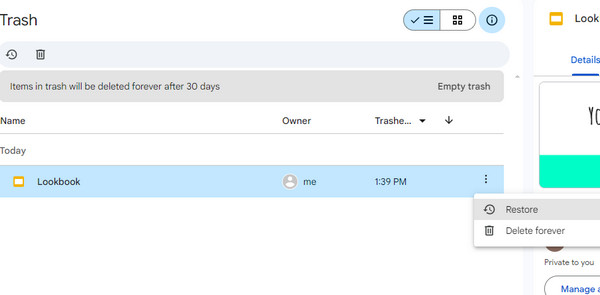
Часть 2. Восстановление удаленных файлов с Google Диска без ограничений
1. Apeaksoft Восстановление данных
Если вы загрузили и сохранили файлы Google Диска на своем компьютере, вы можете положиться на Apeaksoft Восстановление данных чтобы восстановить удаленные файлы Google Диска. В этом случае вы можете быстро восстановить безвозвратно удаленные файлы с Google Диска, даже если вы очистили папку «Корзина».

4,000,000+ Загрузки
Профессионально сканируйте различные типы файлов на вашем компьютере.
Скорость сканирования выше, чем у других продуктов на рынке.
Он позволяет сохранять все отсканированные файлы Google Диска в формате SPF для будущего восстановления.
Инструмент безопасного восстановления данных может справиться с различными сценариями потери данных.
Шаг 1 Загрузите универсальный инструмент восстановления на свой компьютер бесплатно.
Шаг 2 В начальном интерфейсе мы рекомендуем вам отметить галочкой Проверьте все типы файлов. Затем выберите один локальный диск, на котором вы хотите восстановить эти файлы. Здесь вы можете нажать кнопку Сканировать .

Шаг 3 Вы можете быстро просмотреть все результаты сканирования в новом окне. Если вы хотите просмотреть больше файлов Google Диска, нажмите кнопку Глубокий анализ .

Шаг 4 Здесь вы можете отсортировать удаленные файлы Google Диска по типу на левой боковой панели. Вы также можете использовать ФИЛЬТР функция, позволяющая легко найти нужные файлы.
Шаг 5 Как только вы найдете эти удаленные файлы с Google Диска или другие файлы, которые хотите восстановить, вы можете отметить их и нажать синий значок. Recover кнопка. Затем вы можете выбрать один путь хранения на своем компьютере для сохранения этих файлов на Google Диске.

2. Консоль администратора
Если вы очистили папку «Корзина» в течение 15 дней, вы можете использовать консоль администратора Google для восстановления безвозвратно удаленных файлов с Google Диска. Этот метод применим и к восстановить удаленные сообщения Gmail.
Шаг 1 Войдите в консоль администратора Google, используя учетную запись администратора, а не свою личную учетную запись Google.
Шаг 2 В консоли администратора нажмите Каталог > Пользователи в левой боковой панели.
Шаг 3 Выберите Пользователи из всех организационных подразделений or Пользователи из выбранных организационных подразделений из Пользователи список. Затем отметьте одного пользователя и выберите Дополнительные параметры > Восстановить данные.
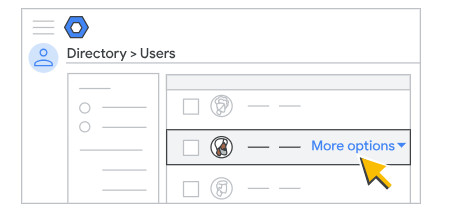
Часть 3. Часто задаваемые вопросы о восстановлении удаленных файлов на Google Диске
Как перенести фотографии из Google Фото на Google Диск?
Существует несколько способов переноса фотографий из Google Фото на Google Диск. Первый — загрузить эти фотографии вручную из Google Фото и загрузить их на свой Google Диск. Второй — использовать службу Google Takeout для экспорта этих фотографий на Google Диск.
Как удалить файлы на Google Диске?
Откройте Google Диск в своем браузере. Щелкните правой кнопкой мыши файл, который хотите удалить, или нажмите кнопку с тремя точками, чтобы выбрать файл. Переместить в корзину вариант. Теперь вы можете увидеть файл в папке «Корзина». Вы можете удалить его навсегда, выбрав Удалить навсегда опцию.
Исчезают ли мои файлы на Google Диске после удаления учетной записи Google?
Абсолютное да. Если вы удалить учетную запись Gmail без переноса файлов с Google Диска вы не сможете получить доступ к файлам с Google Диска и восстановить их.
Заключение
Здесь вы можете понять как восстановить удаленные файлы с Google Диска в течение/через 30 дней. Если вы загрузили удаленные файлы Google Диска на свой компьютер, вы можете использовать Apeaksoft Восстановление данных для сканирования и восстановления удаленного Google Диска без ограничений.