Как восстановить данные с внутреннего жесткого диска ноутбука
«У меня ноутбук Dell. Вчера он просто выключился и больше не включается. Чинить его не стоит, но я бы хотел восстановить данные с жесткого диска ноутбука. Есть какие-нибудь предложения? Ноутбуки очень удобны и портативны, поэтому они популярны как для общего делового, так и для личного использования. Однако они не застрахованы от потери данных. В этой статье вы узнаете, как восстановить данные с жёсткого диска вашего ноутбука.
СОДЕРЖАНИЕ СТРАНИЦЫ:
Часть 1: Как восстановить данные с любого жесткого диска ноутбука
Когда ваш ноутбук перестаёт загружаться, вы теряете доступ к фотографиям, файлам, документам, архивам и другому контенту. К счастью, есть простой способ восстановить жёсткий диск ноутбука в любой ситуации: Apeaksoft Восстановление данных. Более того, интуитивно понятный дизайн облегчает выполнение работы.
Самый простой метод восстановления данных с жесткого диска ноутбука
- Восстановите данные с жесткого диска ноутбука за три шага.
- Поддержка всех типов файлов, таких как фотографии, видео, документы, электронные письма и т. д.
- Доступно для различных ситуаций, включая неработающие жесткие диски и сброс настроек к заводским. сброс к заводским настройкам.
- Извлечение данных как с внутренних, так и с внешних жестких дисков.
- Предварительный просмотр восстанавливаемых данных для выборочного извлечения.

Как восстановить данные с жесткого диска ноутбука
Шаг 1. Сканировать диск
Установите лучшую программу для восстановления жёсткого диска на свой ноутбук и запустите её с рабочего стола. Перейдите по ссылке Восстановление жесткого диска Перейдите на вкладку "Внешний диск" и выберите целевой диск. Если ваш ноутбук перестал загружаться, подключите жёсткий диск к другому компьютеру. Установите программу на компьютер, откройте её и перейдите в раздел Восстановление USB/SD-картыи выберите диск. Нажмите Начать сканирование чтобы начать сканирование вашего диска.

Шаг 2. Предварительный просмотр ваших данных
После завершения сканирования данных вы можете просмотреть файлы, которые можно восстановить, по типу или пути. Перейдите к Тип Список и выберите нужные типы файлов. Или переключитесь на Список путей вкладку и выберите нужные места.

Шаг 3. Восстановите данные с жесткого диска ноутбука.
Установите флажки рядом с файлами и папками, которые вы хотите восстановить. Нажмите кнопку Recover кнопку, укажите папку для сохранения и подтвердите восстановление жёсткого диска ноутбука. Например, вы можете восстановить удаленные видео на вашем ноутбуке.

Часть 2: Как восстановить данные со старого жесткого диска ноутбука с помощью другого компьютера
Если ваш жёсткий диск не повреждён, вы можете восстановить данные с жёсткого диска ноутбука, используя другой компьютер. Для этого метода потребуется корпус для жёсткого диска и совместимый кабель. Если жёсткий диск повреждён, вам всё равно понадобится программа для восстановления данных.
Шаг 1. Извлеките жесткий диск из неисправного ноутбука.
Шаг 2. Поместите его в корпус жесткого диска.

Наконечник: Если у вас нет корпуса для жесткого диска, приобретите комплект адаптера для жесткого диска ноутбука, который позволит вам напрямую подключить ноутбук к другому компьютеру.
Шаг 3. Подключите корпус к другому компьютеру с помощью USB-кабеля.
Шаг 4. Откройте проводник.
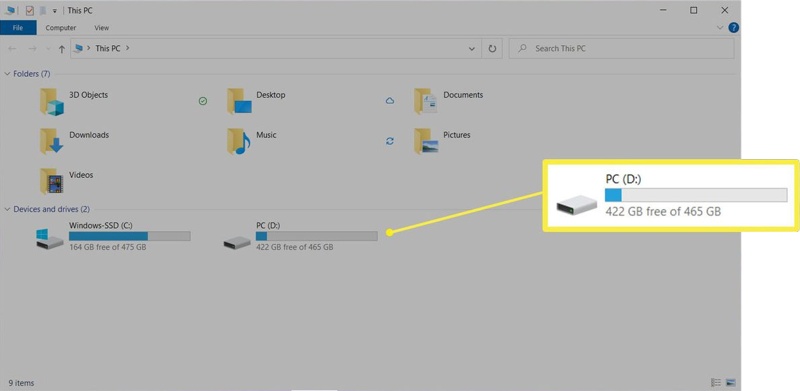
Шаг 5. Дважды щелкните внешний жесткий диск в разделе «Устройства и диски».
Шаг 6. Скопируйте файлы и папки, которые вы хотите восстановить.
Шаг 7. Затем вставьте их на локальный диск.
Шаг 8. После завершения копирования данных отключите жесткий диск.
Часть 3: Как избежать потери данных на ноутбуке
Неработающий ноутбук может быть источником стресса и раздражения. Если он неисправен, он не включается и не реагирует на команды, даже если вы нажмете кнопку Power Кнопка. Ещё один потенциальный признак неисправного ноутбука — постоянный перегрев. Если вы уже диагностировали неполадки и восстановили данные на жёстком диске ноутбука, вам стоит узнать, как избежать потери данных в будущем.
1. Регулярно создавайте резервные копии файлов. В настоящее время существует несколько способов резервного копирования файлов на ноутбуке, например, на внешний жёсткий диск или в облачный сервис. Например, Google Диск может автоматически создавать резервные копии вашего ноутбука.
2. Создайте резервную копию образа. Функция резервного копирования и восстановления, встроенная в Windows 11/10, позволяет создать резервную копию всего жёсткого диска ноутбука.
3. Используйте облачные сервисы. При обработке документов, фотографий и других материалов вы можете загружать их в облачные сервисы. Например, Google Docs может сохранять все изменения.
4. Создайте несколько резервных копий. При резервном копировании файлов на жёстком диске ноутбука вы можете создать несколько резервных копий. Если одна из резервных копий даст сбой, другие резервные копии сохранят ваши файлы в безопасности.
Заключение
В этом руководстве объясняется как восстановить данные с внутреннего жесткого диска ноутбукаВам потребуется дополнительное оборудование, чтобы преобразовать жёсткий диск вашего ноутбука во внешний накопитель. После этого вы сможете получить к нему доступ с другого рабочего компьютера. Apeaksoft Data Recovery — хороший вариант для восстановления данных как с рабочего, так и с неисправного ноутбука. Кроме того, программа проста в использовании и навигации. Если у вас есть другие вопросы по этой теме, пожалуйста, задайте их под этим постом, и мы оперативно на них ответим.
Статьи по теме
Как восстановить MacBook Pro? Это должно иметь решающее значение, когда вам нужно стереть все личные данные, восстановить заводские настройки или исправить некоторые проблемы.
Вас смущает режим восстановления Android? В этой статье подробно описывается режим восстановления, в том числе способы загрузки и выхода.
Как восстановить iPhone без iTunes, чтобы исправить отключенный iPhone? На этой странице перечислены простые способы восстановления заводских настроек iPhone даже без пароля.
Если вы забыли свой Yahoo! Почтовый пароль, выполните следующие действия, чтобы восстановить забытый Yahoo! Почтовый пароль и получить восстановление учетной записи Yahoo легко

