Как использовать Lenovo Recovery в Windows 11/10/8/7
Lenovo, по данным авторитарных цифр, является второй по величине компанией по продажам компьютеров в мире. Как ведущая компания в области компьютерных технологий, она настаивает на разработке новых технологий и продуктов.
Lenovo Recovery — одно из главных улучшений. Lenovo Recovery для Windows 10/8/7 также известно как Lenovo Digital Recovery Service, которое может загружать файлы, необходимые для создания USB-ключа Lenovo Recovery.
Если вам необходимо восстановить файлы с настольных компьютеров, ноутбуков и планшетов Lenovo, вы можете использовать Носитель для восстановления Lenovo для восстановления утерянных или удаленных файлов.
Если вам нужно больше узнать о Lenovo Recovery и его использовании, вы можете ознакомиться с подробной информацией в статье.
СОДЕРЖАНИЕ СТРАНИЦЫ:
Часть 1. Что такое Lenovo Recovery
Проще говоря, Lenovo Recovery — это программа, которая создает резервную копию системы на определенный момент для устройств Lenovo. Обычно вам нужен носитель Lenovo Recovery, который должен представлять собой DVD или USB-накопитель, содержащий резервную копию исходного заводского состояния компьютера.
Lenovo Recovery позволяет переформатировать жесткий диск, переустановить операционную систему или вернуть устройства Lenovo в заводское состояние. Чтобы воспользоваться Lenovo Digital Download Recovery Service, вам сначала нужно создать USB-ключ Lenovo Recovery.
Что может сделать Lenovo Recovery?
Lenovo Recovery - это замена для сбой драйвера жесткого диска, который также может перезагрузить операционную систему из-за повреждения операционной системы или программного обеспечения. Если вы не можете перезагрузить свои устройства Lenovo и получаете синий экран или черный экран, вы можете использовать Lenovo Recovery.
Условия использования Lenovo Recovery
Доступно: Windows 7, Windows 8, Windows 8.1 и Windows 10.
Совместимость: настольные компьютеры, ноутбуки и планшеты Lenovo.
Часть 2. Как использовать Lenovo Recovery в Windows
Как уже упоминалось, для использования Lenovo Recovery вам следует создать USB-ключ Lenovo Recovery или выбрать цифровую загрузку. Просто изучите подробный процесс ниже.
Как создать USB-ключ восстановления
Метод 1: Применить услугу Lenovo Digital Recovery Service
Просто отправьте Lenovo Recovery (https://support.lenovo.com/lenovorecovery). После этого следуйте инструкциям, чтобы завершить заявку. Вы получите электронное письмо о Lenovo Digital Recovery Service для Windows 10.
Однако Lenovo предоставляет только одноразовый бесплатный носитель для восстановления вашего идентификатора. После этого вам следует заказать копию носителя Lenovo Recovery, чтобы восстановить компьютер с Windows 10.
Метод 2: Создание USB-ключа восстановления
Шаг 1. Загрузите Lenovo USB Recovery Creator
Это профессиональный инструмент Lenovo Recovery, который вы можете загрузить для Windows 7/8. Просто загрузите программу, чтобы создать Lenovo Recovery USB Key. После этого вы можете войти в систему с помощью учетной записи Lenovo.
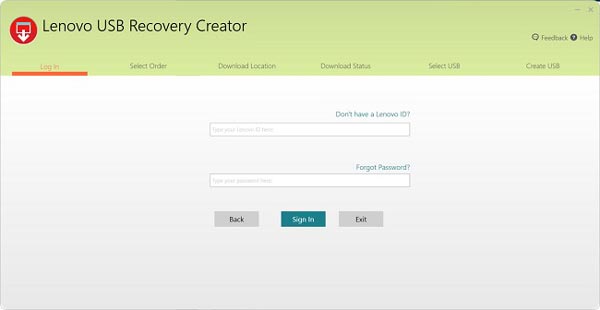
Шаг 2. Загрузите файлы восстановления
Выберите вариант «Загрузить файлы восстановления и создать USB-ключ восстановления». Если вы уже разместили заказ на цифровую загрузку с помощью своей учетной записи Lenovo, вы можете загрузить все файлы в течение 72 часов только за один раз.
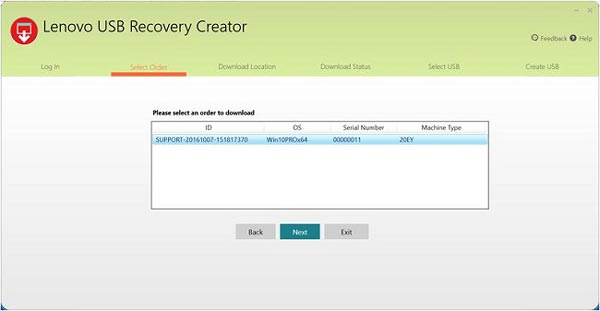
Шаг 3. Скопируйте Lenovo Recovery на USB-накопитель
Вставьте USB-накопитель, к которому вы можете получить доступ из Microsoft Windows, и ваш компьютер автоматически его обнаружит.USB-накопитель не распознается?)
Скопируйте любой файл, который вы хотите сохранить, на USB-ключ. Когда ключ восстановления USB будет готов, его можно удалить с компьютера Lenovo.
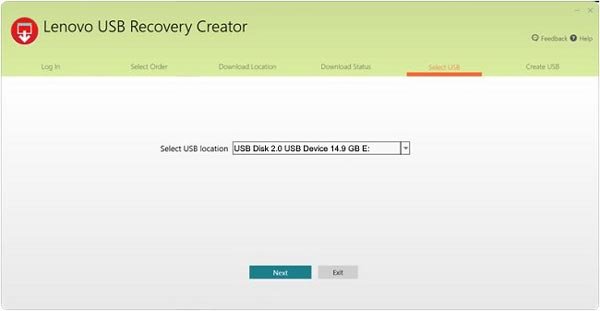
Как использовать ключ восстановления Lenovo
При создании USB-ключа восстановления Lenovo, USB-ключ может быть использован для переустановки Microsoft Windows 10 в любое время на моделях компьютеров, для которых он был создан. Не изменяйте файлы восстановления или структуру восстановления после загрузки носителя восстановления Lenovo, иначе это произойдет после процесса создания USB-ключа восстановления.
Шаг 1. Вставьте USB-накопитель в компьютер.
Чтобы использовать USB-ключ, вставьте USB-ключ в компьютер Lenovo, на котором вы хотите восстановить операционную систему. Затем перезагрузите компьютер, чтобы начать процесс восстановления.
Шаг 2. Перезагрузите компьютер Lenovo.
Если ваш ПК не может включить Windows 10, оставьте USB-накопитель для восстановления вставленным и перезагрузите ПК, последовательно нажимая F12. После этого появится меню загрузки, и затем вы можете выполнить следующую операцию: Нажмите или щелкните Устранение неполадок > Обновите свой компьютер or Сбросьте свой компьютер, а затем следуйте инструкциям на экране.
Шаг 3. Восстановить Lenovo с USB
Если на вашем планшете Windows нет клавиатуры, просто оставьте USB-накопитель для восстановления вставленным, а затем нажмите Volume up + power, выберите меню загрузки, выберите UEFI device и подождите, пока ваш ПК загрузится с накопителя для восстановления. Затем вы увидите, что ваш компьютерная система восстановлена.
Советы: Из приведенного выше описания очень ясно, что Lenovo Recovery - это инструмент, который помогает вам выполнять резервное копирование и восстановление системных файлов. Однако нужно соблюдать два правила:
1. Вам необходимо создать USB-ключ восстановления.
2. Восстановленные системные файлы сотрут все существующие данные.
Все в порядке, если вы следуете двум правилам. Если нет, просто получите альтернативу Lenovo Recovery, Apeaksoft Data Recovery — это именно то, что вам нужно.
Часть 3. Альтернативные решения для восстановления Lenovo
Как восстановить Lenovo с помощью Apeaksoft Data Recovery
Apeaksoft Восстановление данных лучшая программа для восстановления файлов для пользователей компьютеров Lenovo. Давайте рассмотрим основные функции этой программы для восстановления данных.
Восстановите файл Lenovo в один клик
- Восстановление системных файлов Lenovo без потерь на Windows 11/10/8/7.
- Восстановление данных Lenovo после сбоев диска, системных сбоев и т. д.
- Восстановите данные Lenovo даже без создания диска восстановления Lenovo.
- Извлеките данные с компьютера Lenovo напрямую, без резервного копирования.

Шаг 1. Сканировать диск Lenovo
Бесплатно загрузите этот инструмент Lenovo Recovery на свой компьютер. В главном интерфейсе вам нужно отметить галочкой Накопитель на жестком диске - Вам нужно решить, какой жесткий диск сканировать и восстанавливать. Он поддерживает жесткие диски, переразбиение дисков и RAW диск восстановления.
Затем нажмите Начать сканирование для сканирования вашего диска Lenovo.

Шаг 2. Восстановить данные с Lenovo
После завершения сканирования результат будет показан в списке типов или списке путей. Щелкните папку с данными на левой боковой панели и просмотрите подробные файлы в правом окне.
Подтвердите нужные вам элементы и нажмите Восстановить все для безопасного сохранения утерянных или удаленных данных на вашем компьютере.
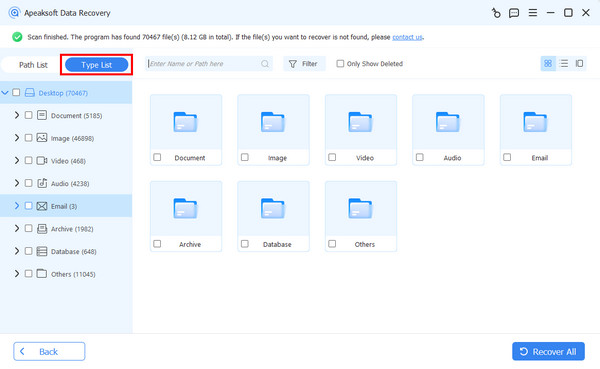
Как восстановить Lenovo с помощью OneKey Recovery
Некоторые пользователи Lenovo также могут иметь встроенное программное обеспечение OneKey Recovery (OKR), которое позволяет вам создавать резервные копии и восстанавливать ваш компьютер Lenovo одним щелчком мыши. Выполните следующие шаги, чтобы узнать, как восстановить Lenovo:
Используйте Lenovo OneKey Recovery для резервного копирования системы
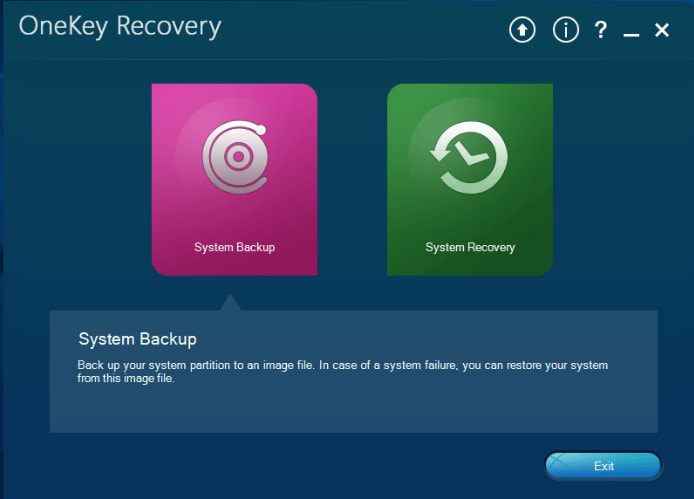
Шаг 1. Запустите это программное обеспечение на своем компьютере и выберите Система резервного копирования.
Шаг 2. Нажмите Следующая во всплывающем окне.
Шаг 3. Подтвердите файлы резервной копии и нажмите Начните для запуска процесса.
Используйте Lenovo OneKey Recovery для восстановления системы
Шаг 1. Запустите OneKey Recovery и нажмите Восстановление системы на интерфейсе.
Советы: Если ваш компьютер Lenovo не загружается, вы можете нажать кнопку Кнопка НОВО , а затем выбрать Восстановление системы.

Шаг 2. Выберите один из двух вариантов на своем компьютере и следуйте инструкциям на экране для продолжения.
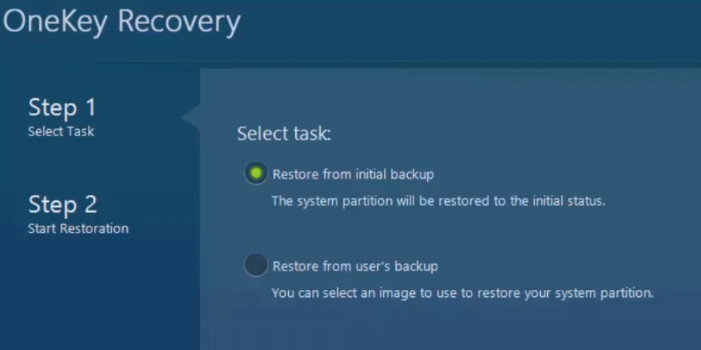
Заключение
Быстрое развитие компьютерных технологий дает нам много удобства и безопасности, а также ставит перед нами много задач по их изучению. Восстановление Lenovo, вам необходимо изучить его функцию, а затем базовый способ использования носителя Lenovo Recovery или цифрового сервиса. Конечно, это не идеальный инструмент для всех.
Если вы ищете альтернативу Lenovo Recovery, Apeaksoft Data Recovery — хороший вариант. Он не требует резервного копирования, но вы можете восстановить данные прямо с вашего компьютера Lenovo.
Статьи по теме
У вашего компьютера Dell возникла системная проблема или вы хотите восстановить потерянные и удаленные файлы? Прочитайте этот пост и найдите решения.
Вот как правильно перезагрузить мой ноутбук под управлением Windows 11/10/8/7/Vista/XP. Неправильный перезапуск может привести к повреждению файлов и повреждению вашего компьютера.
Ваш Android-смартфон работает медленно, зависает или не реагирует? Следуйте нашим инструкциям, чтобы выполнить полную перезагрузку Android и снова получить доступ к своему устройству.
У вас проблемы с мобильным телефоном? Быстрый перезапуск телефона может решить проблемы, начиная от зависания приложений и заканчивая сбоем Android.

