Как восстановить удаленный или несохраненный файл Photoshop
Можно ли восстановить файл в Photoshop?
Когда вы удаляете файл Photoshop, но проект еще не завершен, вам срочно нужно восстановить удаленный файл Photoshop. Однако сделать это нелегко. Хотя Photoshop продолжает предлагать пользователям продуманные функции для защиты их работ, вам придется потратить время, чтобы узнать, как восстановить файлы Photoshop, поскольку эти особенности могут быть недостаточно очевидными, чтобы их можно было обнаружить. Но вам повезло оказаться здесь, поскольку вы можете узнать 4 отличных способа восстановить удаленные или несохраненные файлы Photoshop.
СОДЕРЖАНИЕ СТРАНИЦЫ:
- Часть 1: Самый простой способ восстановить файлы Photoshop
- Часть 2: Восстановление удаленных файлов Photoshop из корзины
- Часть 3. Восстановление удаленных/несохраненных файлов Photoshop с помощью автосохранения
- Часть 4: Восстановление удаленных файлов Photoshop из истории файлов/Time Machine
- Часть 5. Восстановление несохраненных файлов Photoshop из последних файлов
- Часть 6: Восстановление файлов Photoshop из временной папки
Часть 1: Самый простой способ восстановить файлы Photoshop
Не обязательно знать, как восстанавливать несохраненные файлы Photoshop в Photoshop, например Apeaksoft Восстановление данных может быстро сканировать ваш ПК/Mac, чтобы получить удаленные файлы PSD, и затем вы можете легко восстановить их. Он выделит потерянные файлы на вашем компьютере, так что вы можете восстановить файлы Photoshops несколькими щелчками мыши. Вы также можете подключить USB или SD-карту к вашему компьютеру, и эта программа может легко восстановить потерянные файлы.
Быстрое и легкое восстановление файлов Photoshop
- Легко восстанавливайте удаленные файлы Photoshop на ПК и телефонах.
- Быстро просканируйте свое устройство, чтобы найти потерянные PSD-файлы.
- Предварительный просмотр имени и даты потерянных файлов Photoshop.
- Выделите удаленные файлы Photoshop, чтобы вы могли их найти.

Шаг 1. Скачать Apeaksoft Восстановление данных бесплатно и запустите его. Выберите диск, на котором были сохранены ваши PSD-файлы, и выберите Начать сканирование .
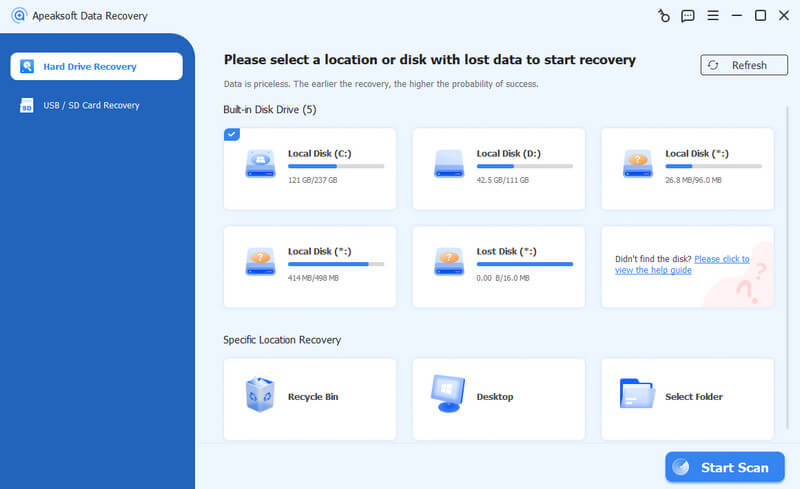
Шаг 2. Программа просканирует выбранный диск. Через некоторое время вы сможете искать название проекта в Поиск или перейдите в папку, в которой был сохранен PSD. Затем вы можете восстановить файл Photoshop, нажав кнопку Recover кнопку. Затем вы сможете успешно получить восстановленные файлы Photoshop.

Часть 2: Восстановление удаленных файлов Photoshop из корзины
Если вы случайно или намеренно удалили файлы PSD и хотите их восстановить, есть простой и базовый способ вернуть их. Вы можете восстановить удаленные файлы Photoshop в Корзине вашего компьютера.
Windows:
Шаг 1. Найдите Корзина программу на рабочем столе.
Шаг 2. Прокрутите список файлов вниз и выберите PSD-файлы, которые вы хотите восстановить.
Шаг 3. Дважды щелкните или щелкните правой кнопкой мыши по файлу и выберите Восстановить. Файл будет отправлен в исходное местоположение.
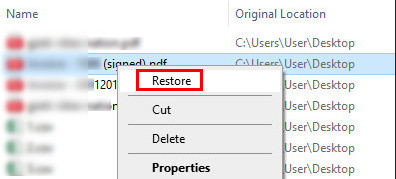
Mac:
Шаг 1. Найдите Корзину программу в доке на рабочем столе.
Шаг 2. Просмотрите файлы, чтобы найти нужные вам PSD-файлы.
Шаг 3. Щелкните правой кнопкой мыши и выберите Отложить для восстановления файлов Photoshop на Mac.
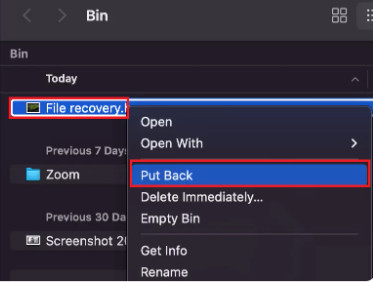
Часть 3. Восстановление удаленных/несохраненных файлов Photoshop с помощью автосохранения
Как восстановить файл в Photoshop? Если вы когда-либо включали функцию AutoSave в Photoshop, вы также можете восстановить файлы Photoshop с ее помощью. Функция AutoSave работает так же, когда вы восстановить файл Excel в Office, поскольку он регулярно автоматически сохраняет ваш проект, а также создает резервную копию файла проекта в определенной папке.
Как проверить, включено ли автосохранение
Шаг 1. Откройте Photoshop и нажмите кнопку Редактировать кнопку в левом верхнем углу. Нажмите кнопку Предпочтение кнопку, то Общие .

Шаг 2. Нажмите Обработка файлов кнопку в левой строке меню. Если вы видите Автоматически сохранять восстановление Кнопка переключена, это означает, что вы можете восстановить удаленные файлы Photoshop с помощью этой функции.

Восстановление несохраненных файлов Photoshop с помощью функции AutoSave
Убедившись, что функция AutoSave включена, вы можете перейти в определенную папку для восстановления файлов Photoshop. Папка настроена на сохранение данных приложения из Photoshop. Куда помещаются файлы Photoshop AutoSave? Проверьте путь:
В Windows:
C:\Users\%UserName%\AppData\Roaming\Adobe\Adobe Photoshop\AutoRecover
На Mac:
~/Библиотека/Поддержка приложений/Adobe/Adobe Photoshop/AutoRecover
Возможно, вы когда-либо указывали, где сохранять данные Adobe, но вы, наконец, можете восстановить несохраненные файлы Photoshop в AppData в Windows или саман на Mac.
Часть 4: Восстановление удаленных файлов Photoshop из истории файлов/Time Machine
Если ваш компьютер сломался или отключился, проект Photoshop, над которым вы работали, будет поврежден. В этом случае, возможно, вы сможете восстановить файлы Photoshop из предыдущих версий вашего ПК. Он может восстановить ваш ПК до предыдущего состояния, когда ваш Photoshop не был поврежден. Затем вы сможете восстановить несохраненные файлы Photoshop прямо в папке, где они были. Когда ваш Windows не загружается корректно, этот метод также подходит для восстановления поврежденных файлов.
Windows:
Ознакомьтесь с инструкциями по восстановлению удаленных файлов Photoshop в Windows ниже:
Шаг 1. Найдите восстановить файлы в поле поиска Windows, а затем выберите Восстановите свои файлы с помощью История файлов.

Шаг 2. Вам также понадобится внешний диск или сеть для восстановления удаленных файлов Photoshop с помощью истории файлов. Подключите USB-накопитель к компьютеру, а затем найдите потерянный файл PSD или PSB в истории файлов. Затем выберите его, щелкните правой кнопкой мыши и щелкните Восстановление Кнопка для восстановления удаленного файла Photoshop.

Mac:
Ознакомьтесь с инструкциями по восстановлению удаленных файлов Photoshop на Mac ниже:
Шаг 1. Нажмите Command + Пробел вместе и войти Time Machine.
Шаг 2. Просмотрите файл и выберите нужные вам файлы PSD. Нажмите Восстановить для восстановления файлов Photoshop на Mac.
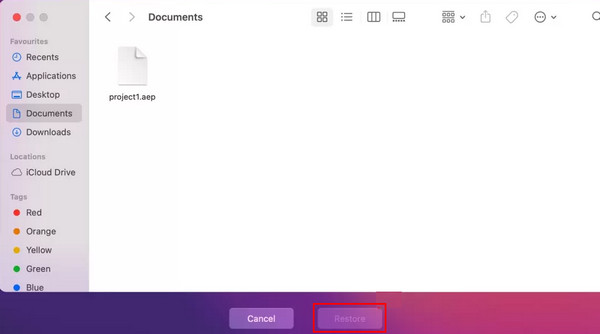
Часть 5. Восстановление несохраненных файлов Photoshop из последних файлов
Есть еще один шанс восстановить несохраненные файлы Photoshop, и это последние Файлы. Если вы не можете найти свой несохраненный PSD-файл, вы можете перейти на последние на счастье.
Нажмите Файл кнопку в верхнем левом углу Photoshop, а затем кнопку Открыть недавние Кнопка. Затем вы можете проверить, есть ли недавние файлы PSD. Если вы не отходили от Photoshop слишком долго, есть высокая вероятность восстановить файлы Photoshop таким образом.

Часть 6: Восстановление файлов Photoshop из временной папки
Если происходит внезапный сбой компьютера, функция AutoSave не может работать нормально. Есть ли другие методы восстановления несохраненных файлов Photoshop? В настоящее время вы можете восстановить несохраненные файлы Photoshop из папки Temp.
В Windows
вы можете просто войти C:/Users/ИмяПользователя/AppData/Local/Temp/ в Run Windows. Затем добавьте определенное расширение вашего PSD-файла. Здесь вы увидите временные файлы Photoshop.
На Mac
Запустите Terminal на Mac, следуя пути: Finder > Application > Terminal. Затем введите открыть $ TMPDIR и перейти в Временные предметы. Найдите нужный вам PSD-файл и откройте его в Photoshop.
Заключение
Вы можете легко восстановить несохраненные файлы Photoshop 6 отличными способами. Вы также можете заметить, что во многих из них есть предварительные условия, согласно которым вам необходимо заранее включить определенную функцию. Поэтому, Apeaksoft Восстановление данных это самый простой способ, который вам следует выбрать для восстановления файлов Photoshop, если вы случайно потеряли свои проекты Photoshop. Он не требует никаких предварительных условий, и вы можете сканировать свой ПК, чтобы получить хоть какой-то шанс восстановить несохраненные или удаленные файлы Photoshop. Мы надеемся, что вы сможете восстановить свои драгоценные проекты в Photoshop.
Статьи по теме
Из этого туториала вы узнаете, как удалить фон в Photoshop и сохранить его прозрачным без потери качества изображения.
С помощью Photoshop удалить водяной знак не так уж и сложно. Посмотрите подробное руководство в этой статье; вы быстро освоите Photoshop.
Вот наше подробное руководство, которое продемонстрирует, как повысить резкость изображения в Adobe Photoshop, как профессионалы.
Хотите сделать изображение высокого разрешения в Adobe Photoshop, но не знаете как? Этот пост дает подробное руководство по увеличению разрешения изображений с помощью Photoshop.

