Теперь зеркальное отображение экрана становится все более популярной функцией для совместного использования и просмотра контента на нескольких устройствах. Одним из таких сценариев является дублирование экрана iPhone на iPad, что позволяет пользователям копировать экран своего iPhone на дисплей iPad большего размера. Если вы хотите поделиться фотографиями, видео или просто отразить свои любимые приложения, в этом руководстве представлены подробные инструкции о том, как легко зеркалировать iPhone на iPad.
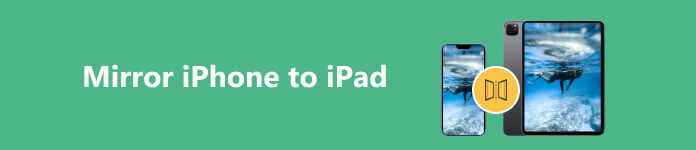
Часть 1. Можете ли вы отразить экран своего iPhone на iPad
Дублирование экрана — это функция беспроводного отображения содержимого экрана одного устройства на другом. В нашем случае это зеркалирование экрана iPhone на iPad. Это позволяет вам наслаждаться просмотром на большом экране, сохраняя при этом безупречную функциональность вашего iPhone.
Хотя AirPlay позволяет зеркально отображать ваш iPhone или iPad на Apple TV или Mac, он не поддерживает зеркальное отображение экрана с iPhone на iPad. Поэтому, когда вы нажимаете Screen Mirroring на своем iPhone, вы не можете найти свой iPad в списке доступных устройств. Вы должны полагаться на стороннее приложение для зеркалирования iPhone на iPad.
Часть 2. Как отразить iPhone на iPad с помощью ApowerMirror
Как упоминалось выше, вам нужно стороннее приложение для дублирования экрана, чтобы транслировать экран вашего iPhone на iPad. Здесь мы возьмем простой в использовании ApowerMirror в качестве примера для зеркалирования вашего iPhone на iPad.
Шаг 1 Проверьте и убедитесь, что ваш iPhone и iPad подключены к одной и той же сети Wi-Fi. Загрузите приложение ApowerMirror на свой iPhone и iPad из App Store.
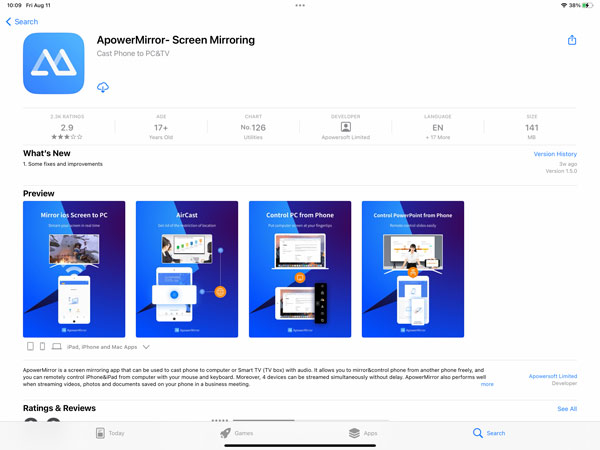
Шаг 2 Откройте приложение для скринкастинга на своем iPhone и разрешите ему использовать ваше местоположение. Эта операция позволяет ApowerMirror получить доступ к вашему имени Wi-Fi. Откройте ApowerMirror на своем iPad и дайте такое же разрешение.
Шаг 3 OНажмите LocalCast кнопку для обнаружения доступных устройств. Выберите Apowersoft iPad, чтобы отобразить всплывающее окно «Трансляция экрана». Кран Начать трансляцию для зеркального отображения экрана iPhone на iPad. С помощью аналогичных шагов вы можете легко отразить свой iPad на своем iPhone.
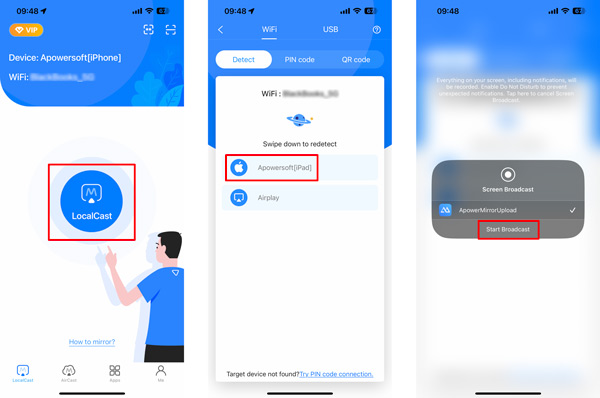
ApowerMirror также позволяет зеркалировать ваш iPhone на iPad с помощью QR-кода. Нажмите кнопку LocalCast на iPad и коснитесь значка QR-код таб. Нажмите Мой QR код в правом нижнем углу, чтобы отобразить код зеркального отображения экрана. Перейдите на вкладку QR-код на вашем iPhone и используйте его камеру для сканирования QR-кода на вашем iPad.
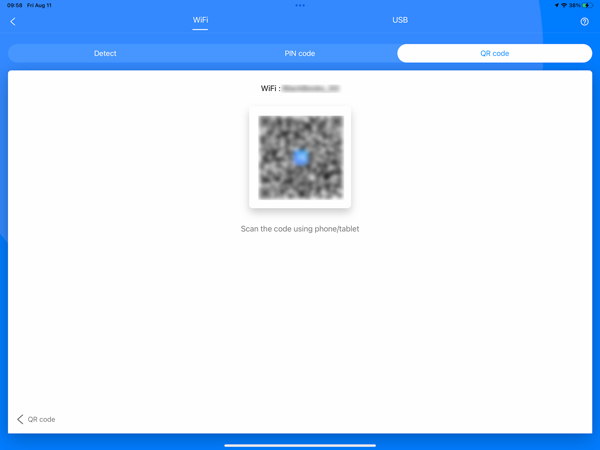
Часть 3. Как отразить экран iPhone или iPad на ПК с Windows
Чтобы отразить ваш iPhone iPad на ПК с Windows, вы можете использовать стороннее приложение, такое как Apeaksoft. Зеркало телефона, AirServer или Reflector. Вот пошаговое руководство по использованию Phone Mirror. Он позволяет без проблем зеркалировать ваши устройства iOS и Android на компьютер с Windows 11/10/8/7.

4,000,000+ Загрузки
Зеркальное отображение экранов iPhone, iPad и Android на ПК с Windows.
Предлагайте гибкие способы запуска зеркалирования экрана iPhone iPad через Wi-Fi или USB.
Поддержка всех часто используемых устройств iOS, Android и Windows.
Захватите экран своего iPhone или Android и сделайте снимки экрана во время зеркального отображения экрана.
Шаг 1 Бесплатно загрузите это программное обеспечение для дублирования экрана iPhone iPad на свой компьютер. Запустите его и выберите iOS-зеркало вариант. Если вы хотите транслировать телефон Android на свой ПК, здесь вы должны выбрать функцию Android Mirror.

Шаг 2 Разблокируйте свой iPhone и отобразите Центр управления, Нажмите Экран Mirroring кнопка и нажмите Зеркало телефона Apeaksoft, Ваш iPhone теперь должен отражаться на вашем ПК с Windows с помощью инструмента «Зеркало телефона».

Часть 4. Часто задаваемые вопросы о том, как отразить iPhone на iPad
Зачем отображать экран iPhone на iPad?
Дублирование экрана iPhone на iPad приносит пользователям некоторые преимущества. Вы можете получить доступ к большему дисплею, отразив экран вашего iPhone на iPad. Это особенно полезно при просмотре видео, демонстрации презентаций или просмотре мультимедийного контента. Если вам нужно просмотреть важные документы, просмотреть электронную почту или сотрудничать с коллегами, наличие экрана большего размера может значительно улучшить ваш рабочий процесс. Вы можете использовать интуитивно понятный и удобный интерфейс iPad для взаимодействия с приложениями iPhone.
Можете ли вы отразить экран с вашего iPhone на свой Mac?
Да, вы можете легко отразить ваш iPhone на Mac с помощью встроенной функции AirPlay. Подключите ваш iPhone и Mac к одной и той же сети Wi-Fi. Затем перейдите в Центр управления на вашем iPhone. Коснитесь параметра «Зеркальное отображение экрана» и выберите свой Mac из доступных устройств. После подключения экран вашего iPhone будет отражаться на вашем Mac, что позволит вам просматривать и взаимодействовать с экраном вашего iPhone с помощью вашего Mac.
Как отразить экран Mac на iPad?
Чтобы отразить экран Mac на iPad, вы можете использовать встроенную функцию Sidecar. На Mac щелкните меню Apple в верхнем левом углу и выберите «Системные настройки». Выберите Sidecar в окне «Системные настройки». В настройках Sidecar вы должны увидеть список доступных устройств. Выберите iPad, на который вы хотите отразить экран Mac. Вы можете использовать свой iPad в качестве дополнительного дисплея или даже в качестве планшета для рисования, в зависимости от возможностей вашего iPad и Mac. Обратите внимание, что для функции Sidecar требуется macOS Catalina или более поздней версии на вашем Mac и iOS 13 или более поздней версии на вашем iPad.
Заключение
Зеркальное отображение экрана iPhone на iPad обеспечивает удобный и приятный способ использования возможностей обоих устройств. Будь то развлечения, продуктивность или образовательные цели, эта функция позволяет вам в полной мере использовать преимущества большого экрана iPad, одновременно используя знакомые и функциональные возможности вашего iPhone.




