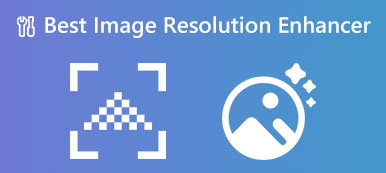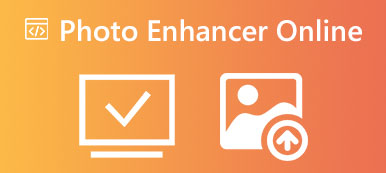Чтобы предоставить пользователям лучший опыт, Apple представила функцию вырезания фотографий в недавно выпущенной iOS 16. Эта функция означает, что пользователи могут вырезать определенный объект из фотографии и вставлять его в другие приложения для работы с фотографиями. Когда вы слышите о Вырезка фотографии iOS 16, вы не знаете, что он делает и как его использовать.
Не волнуйся. Чтобы помочь вам понять все аспекты использования фотовырезки iOS 16 и того, что она представляет, мы предоставим вам обзор и список поддерживаемых в настоящее время устройств. Мы надеемся, что с подробными инструкциями вы сможете испытать магию этой новой функции с нашей помощью. Мы также ответим на вопросы об этой функции, в том числе о том, как исправить ее некорректную работу, перенести отредактированные изображения на другие устройства и так далее.
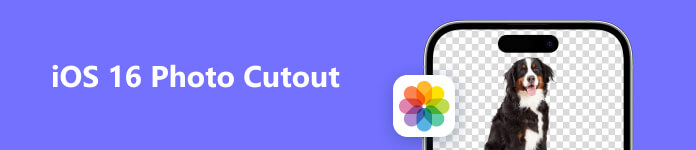
- Часть 1. Что такое функция вырезания фотографий в iOS 16
- Часть 2. Как использовать iOS 16 Photo Cutout
- Часть 3. Как исправить неработающую вырезку фото в iOS 16
- Часть 4. Бонус: стереть фон фотографий онлайн
- Часть 5. Лучший инструмент для синхронизации отредактированных фотографий с компьютером
- Часть 6. Часто задаваемые вопросы об iOS 16 Photo Cutout
Часть 1. Что такое функция вырезания фотографий в iOS 16
Что такое iOS Photo Cutout?
Вырезание фотографии, также известное как вырезание изображения или обрезка, представляет собой метод, используемый для вырезания основного объекта на фоне его фона на фотографии. Он включает в себя тщательное удаление фона и сохранение только объекта, что позволяет разместить его на другом фоне или использовать в различных визуальных композициях.
С текущим обновлением системы вы можете почувствовать, что может делать фотовырез iOS 16, непосредственно на устройствах, которые приняли эту функцию. Хотя это звучит как сложная технология, вам просто нужно сделать это прямо из приложения Photo на вашем устройстве, и шаги довольно просты.
Вещи, которые вы должны знать перед использованием Photo Cutout
Вырезка фотографий iOS 16, как следует из названия. Чтобы использовать эту функцию, сначала необходимо убедиться, что ваше устройство обновлено до iOS 16. Если вы не уверены, проверьте Настройки > Общие > Обновление ПО чтобы узнать, обновлена ли ваша система до последней версии.
Теперь вырезки фотографий iOS доступны в системе iOS 16 и более поздних версиях на iPhone XS, iPhone XR и более поздних версиях.
Часть 2. Как использовать iOS 16 Photo Cutout
После краткого представления этой функции мы предоставим руководство по использованию iOS 16 для вырезания фотографий на вашем устройстве.
Шаг 1 Убедившись, что ваше устройство обновлено до iOS 16, откройте Фотои выберите фотографию, которую хотите отредактировать.
Шаг 2 Коснитесь объекта на фото, которое нужно обрезать, и удерживайте, пока не появится анимация.
Шаг 3 Объект поднимется с фона вашей фотографии. Теперь вы можете переместить его и вставить вырезанную фотографию на другую фотографию.
Шаг 4 Используйте другой палец, чтобы свернуть приложение «Фото» и открыть другое приложение. Затем отпустите большой палец, которым вы держите вырезанную фотографию. обрезанное фото автоматически вставляться на новый экран.
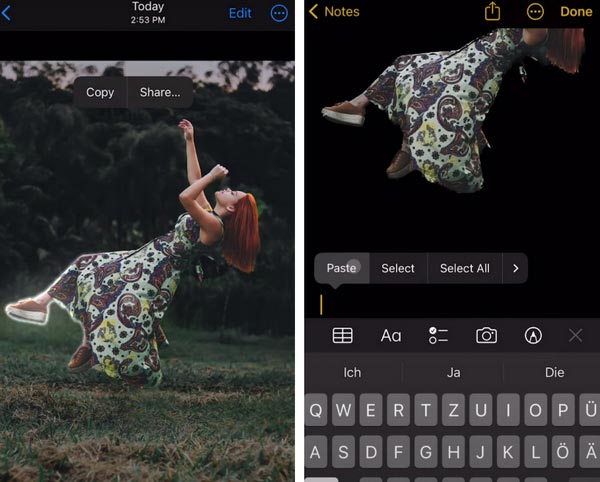
Часть 3. Как исправить неработающую вырезку фото в iOS 16
Учитывая, что эта функция только что запущена, а состояние устройств или систем у всех разное, у вас могут возникнуть проблемы с использованием вырезания фотографий. Чтобы помочь вам, мы рекомендуем вам использовать Apeaksoft iOS Восстановление системы чтобы исправить неработающее вырезание фотографий iOS 16. Это профессиональное программное обеспечение для восстановления системы может быстро вернуть неисправную систему в нормальное состояние. Даже если ваше устройство сталкивается с такими проблемами, как сбой разблокировки, зависание в режиме восстановления, зависание с логотипом Apple и т. д., оно может безопасно спасти ваши данные и файлы. Он довольно прост в использовании, а вероятность успеха и эффективность ремонта очень высоки.
Вот шаги, которые помогут вам применить Apeaksoft iOS System Recovery, чтобы исправить вырезание фотографий iOS 16, которое не работает из-за системных ошибок.
Шаг 1 Загрузите и установите Apeaksoft iOS System Recovery на свой компьютер. Откройте его и выберите Восстановление системы iOS.

Шаг 2 Подключите ваше устройство к компьютеру через USB-кабель. Затем нажмите Начните чтобы программа обнаружила ваше устройство.

Шаг 3 Информация о вашем устройстве будет отображаться в интерфейсе. Нажмите фиксированный для продолжения.

Шаг 4 Здесь предусмотрено два вида ремонта. Выберите один в зависимости от ситуации с вашим устройством и щелкните подтвердить.

Шаг 5 Выберите подходящую модель вашего устройства, затем выберите Скачать чтобы получить соответствующую систему. После завершения всех опций нажмите Следующая.

Шаг 6 После начала восстановления подождите секунду. Процесс ремонта будет завершен в ближайшее время.

Часть 4. Бонус: стереть фон фотографий онлайн
Помимо вырезания фотографий iOS 16, мы рекомендуем попробовать еще один хороший онлайн-инструмент для удаления фона изображения, Apeaksoft Бесплатный ластик для фона. Этот инструмент применяет передовую технологию искусственного интеллекта, позволяющую стирать фон изображения и сохранять прозрачность за считанные секунды. С его помощью вы также можете вставить обрезанный объект на другое изображение для дальнейшего редактирования.
Вот что вам нужно сделать, чтобы применить этот бесплатный онлайн-инструмент.
Шаг 1 Войдите на сайт Apeaksoft Free Background Eraser. Нажмите Загрузить свое фото чтобы добавить файл, который вы хотите отредактировать.
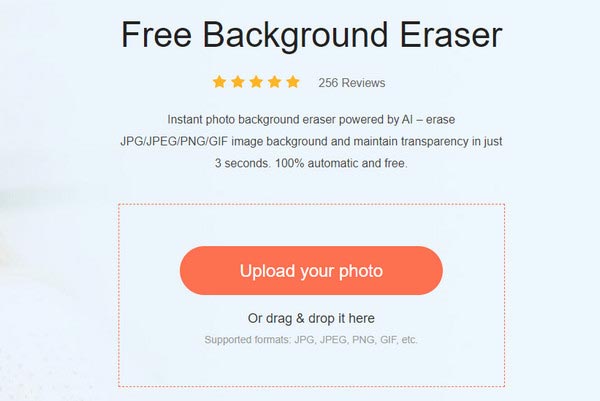
Шаг 2 Программа автоматически удалит фон вашей фотографии. После проверки эффектов нажмите Скачать чтобы получить отредактированный файл на свой компьютер.
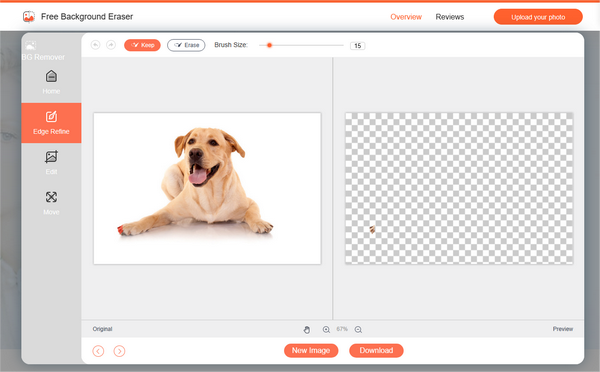
Часть 5. Лучший инструмент для синхронизации отредактированных фотографий с компьютером
После выполнения вышеуказанных шагов для завершения обрезки изображения вам нужно перенести изображение, которое вы закончили набирать на своем iPhone, на компьютер, iPad и т. д. для более детальной модификации? Чтобы помочь вам передавать файлы изображений между различными устройствами без каких-либо потерь, мы рекомендуем использовать Apeaksoft iPhone Transfer. Он может синхронизировать данные iOS между компьютерами и другими устройствами без потери данных. Он обеспечивает передачу с 60-кратной скоростью и гарантирует абсолютную безопасность. Поддерживаемые типы файлов включают фотографии, видео, контакты, сообщения и т. д.
Вот подробные шаги по работе с Apeaksoft iPhone Transfer.
Шаг 1 Загрузите и установите Apeaksoft iPhone Transfer на свой компьютер. Свяжите свой iPhone с компьютером. Вас могут попросить разрешить вашему iPhone доверять компьютеру.

Шаг 2 Тогда все ваши файлы будут отображаться в интерфейсе. Выберите файлы, которые вы хотите передать. iPhone Transfer также позволяет вам легко управлять мультимедийными файлами на вашем iPhone и редактировать их.
Шаг 3 Затем нажмите PC кнопку вверху страницы, чтобы выбрать пункт назначения.

Шаг 4 Выберите папку для сохранения файлов во всплывающем окне.

Шаг 5 Передача будет завершена через несколько секунд. Ты можешь выбрать Открыть папку чтобы проверить ваши фотографии.

Часть 6. Часто задаваемые вопросы об iOS 16 Photo Cutout
Работает ли вырезание фотографий на iPad?
Эта функция доступна для обычного использования на iPad. Чтобы вырезать объект фотографии на iPad, вам нужно сначала открыть приложение «Фотографии» на iPad. Найдите фотографию, которую хотите отредактировать, нажмите на объект на фотографии и удерживайте ее. Затем вокруг объекта появится контур. Вы можете нажать «Копировать» или «Поделиться», чтобы получить отредактированную фотографию.
Почему вырезка моей фотографии не вставляется в iOS 16?
Во-первых, вам нужно проверить, обновлено ли ваше устройство до последней версии системы и есть ли оно в списке поддерживаемых устройств для этой функции. Другая причина этой проблемы заключается в том, что формат ваших изображений несовместим с этой функцией, что не позволяет вам редактировать фотографии на вашем устройстве iOS.
Какой формат изображения поддерживает iPhone?
В настоящее время iPhone поддерживает следующие основные форматы: BMP, GIF, HEIF (требуется macOS High Sierra 10.13), JPEG, PNG, PSD (объединенный и многоуровневый), SGI, TIFF, TGA и OpenEXR. iPhone также поддерживает другие форматы изображений, например файлы PDF.
Как отредактировать изображение, чтобы оно хорошо смотрелось на iPhone?
Приложение iPhone Photos предлагает некоторые функции редактирования и улучшения фотографий. Откройте «Фото» на своем iPhone и выберите фото или видео, которое хотите отредактировать. Откройте его в полноэкранном режиме, коснитесь Редактировать. Вы можете провести пальцем влево, чтобы попробовать функцию под фотографией, такую как «Экспозиция», «Яркость», «Света», «Тени» и т. д., и проверить эффект. Когда вы закончите, нажмите «Готово», чтобы сохранить отредактированную фотографию.
Как я могу синхронизировать фотографии с моего iPhone на компьютер?
Самый простой способ — через iCloud. Вы можете загружать изображения в iCloud прямо со своего телефона, открывать официальный веб-сайт iCloud на своем компьютере, входить в свою учетную запись и находить свои резервные копии изображений в программе «Фото». iTunes также является хорошим инструментом для перенос вашего iPhone на компьютер, но вам нужно использовать кабель для подключения телефона к компьютеру, чтобы выполнить передачу.
Заключение
Чтобы помочь вам понять это лучше, мы рассмотрели Вырезка фотографии iOS 16 подробно в этой статье. Мы также подготовили подробное пошаговое руководство, которое поможет вам освоить инструмент и обходной путь, если он не работает должным образом. Если вы хотите перенести свои изображения на компьютер после их успешного редактирования, мы рекомендуем вам один из самых полезных инструментов для передачи данных. С этим подробным руководством мы уверены, что вы сможете успешно использовать эту функцию. Если у вас есть другие идеи или предложения, пожалуйста, не стесняйтесь оставлять свои комментарии.