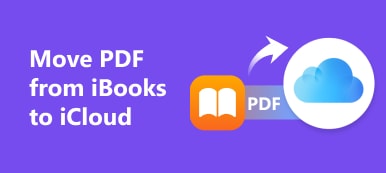Есть ли способ сжатия файлов PDF на Mac без потери качества? Когда вам нужно отправить некоторые файлы PDF в службу электронной почты или облачную службу, может быть ограничение на большой размер PDF. Что касается некоторых важных файлов PDF, как вы уменьшаете размер PDF, не теряя при этом качество на Mac?
Если вам просто нужно изменить размер PDF-файлов, вам не нужно приобретать PDF-компрессор или редактор. В статье представлены бесплатные преобразователи PDF 3 для уменьшения размера PDF-файлов на Mac. Выберите нужный в соответствии с вашими требованиями из статьи сейчас.

- Часть 1: Как уменьшить размер PDF на Mac Online бесплатно
- Часть 2: Как сжать размер PDF на Mac с помощью предварительного просмотра
- Часть 3: Как сжать PDF на Mac с помощью Adobe Acrobat DC
Часть 1: Как уменьшить размер PDF на Mac Online бесплатно
Чтобы сжимать файлы PDF на вашем Mac с высоким качеством, Бесплатный онлайн PDF Compressor интерактивный инструмент с высокой степенью сжатия PDF для уменьшения размера PDF-файлов с максимальным качеством. Более того, он поддерживает все браузеры на Mac / PC или Android / iPhone.
Шаг 1Нажмите «Выбрать PDF-файл», чтобы выбрать PDF-файл, который вы хотите уменьшить или сжать на вашем Mac. Вы также можете перетащить PDF-файлы прямо в онлайн-компрессор PDF на Mac.
Шаг 2После загрузки файлов PDF онлайн-инструмент уменьшит размер PDF и сохранит максимальное качество. Вы также можете проверить размер и степень сжатия вашего PDF.
Шаг 3Нажмите кнопку «Загрузить PDF», чтобы загрузить сжатые файлы PDF на свой Mac. Вы также можете уменьшить размер другого PDF-файла с помощью параметра «Сжать следующий PDF-файл».
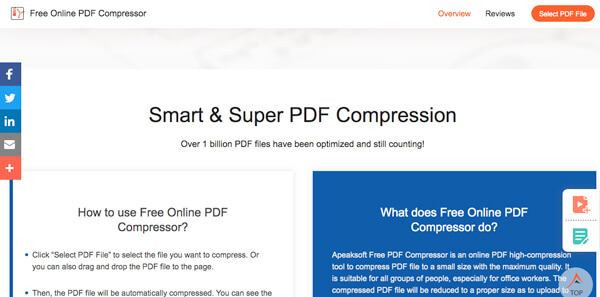
Часть 2: Как сжать размер PDF на Mac с помощью предварительного просмотра
предварительный просмотр это программа просмотра PDF по умолчанию на Mac, вы также можете использовать ее как бесплатный метод для уменьшения PDF файлов на Mac. Кроме того, вы можете разбить большой файл PDF на несколько частей или уменьшить размер PDF с хорошим качеством с помощью фильтра Quartz.
Уменьшить размер файла PDF с помощью кварцевого фильтра
Шаг 1Запустите программу предварительного просмотра на вашем Mac, нажмите «Файл»> «Открыть…», чтобы загрузить в программу большой PDF-файл.
Шаг 2Перейдите в меню «Файл» и выберите «Экспорт…», вы можете получить доступ к слою «Кварцевый фильтр», чтобы уменьшить размер файла PDF на Mac.
Шаг 3Разверните опции «Кварцевого фильтра» и выберите «Уменьшить размер файла». Нажмите кнопку «Сохранить», чтобы экспортировать сжатый файл PDF.
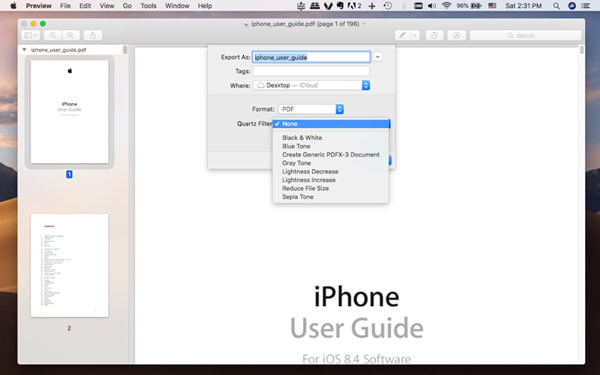
Сожмите PDF-файл на несколько частей
Шаг 1Просто перетащите нужный большой PDF-файл в окно предварительного просмотра. Убедитесь, что включен режим «Эскизы». Перейдите в «Просмотр»> «Эскизы», чтобы включить опцию.
Шаг 2Перейдите на страницу PDF, которую вы хотите сохранить, вы можете перетащить миниатюру из предварительного просмотра в папку Finder. Каждый из них будет сохранен в отдельном PDF-документе.
Шаг 3После этого откройте один перетаскиваемый файл PDF с помощью предварительного просмотра, вы можете снова включить «Эскизы» и перетащить другие в правильном порядке, чтобы объединить их в один файл PDF.
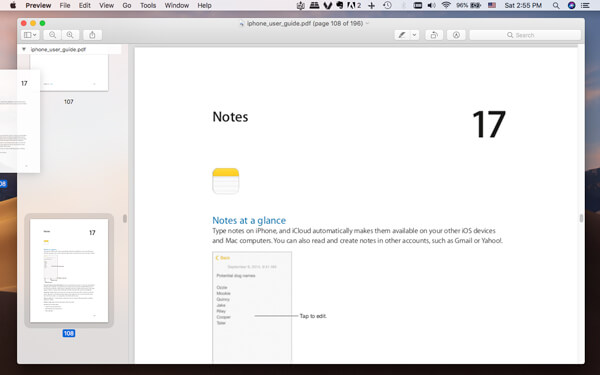
Часть 3: Как сжать PDF на Mac с помощью Adobe Acrobat DC
Теперь вот метод сокращения PDF на Mac с помощью Adobe Acrobat DC. Это не бесплатный PDF-компрессор; вместо этого вы должны заплатить высокую цену. Но вы можете воспользоваться однодневной бесплатной пробной версией 7, чтобы уменьшить качество PDF-файлов с хорошим качеством, как показано ниже.
Шаг 1Запустите программу и выберите опцию «Оптимизировать PDF». После этого вы можете выбрать опцию «Открыть», чтобы выбрать большой PDF-файл в PDF-компрессоре.
Шаг 2Щелкните опцию «Уменьшить размер файла» в верхнем меню. Выберите совместимость версии файла из раскрывающегося меню. Программа умеет уменьшать размер PDF на Mac.
Шаг 3Оставьте настройку по умолчанию «Сохранить существующие» и нажмите кнопку «ОК». Если вы не хотите заменять исходный файл PDF, выберите новое имя перед тем, как нажать кнопку «Сохранить».
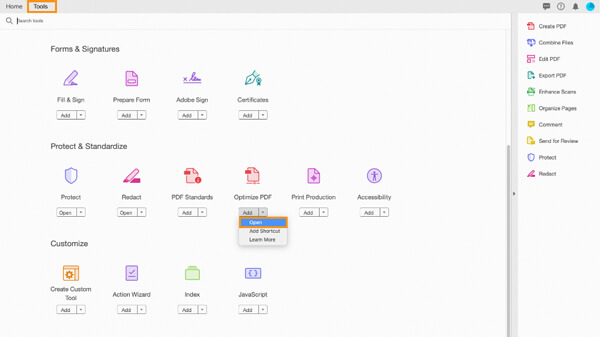
Conclution
Когда вам нужно уменьшить размер PDF на Mac, вы можете использовать предварительный просмотр по умолчанию на Mac, который обеспечивает низкое качество. Конечно, вы можете использовать Adobe Acrobat DC в течение пробного периода. Если два вышеупомянутых решения не работают для вас, вы всегда можете выбрать бесплатный онлайн-компрессор Apeaksoft PDF, чтобы уменьшить PDF-файл с хорошим качеством. Больше вопросов о том, как сжать PDF размер на Mac бесплатно, вы можете поделиться более подробной информацией в комментариях.