Самое полное руководство по сбросу сетевых настроек на каждом устройстве
Сброс — это самый прямой и эффективный способ решения проблем с нашими устройствами. Если у вас возникли проблемы с подключением к Wi-Fi на вашем компьютере или мобильном телефоне, вы можете сбросить настройки сети, чтобы устранить проблему. Эта статья покажет вам как сбросить настройки сети на Mac/Win/iPhone/Android.
СОДЕРЖАНИЕ СТРАНИЦЫ:
Часть 1. Зачем сбрасывать настройки сети?
1. Отключение сети Wi-Fi
Иногда ошибки конфигурации сети или множественные конфликты конфигурации сети могут вызывать такие проблемы, как iPhone не подключится к Wi-Fi. Устранить эти ошибки можно, сбросив настройки сети.
2. Проблемы с VPN или прокси
Если на вашем устройстве возникли неполадки с настройками VPN или прокси-сервера, возможно, вам придется сбросить настройки сети, чтобы устранить проблемы с подключением.
3. Проблемы с сопряжением Bluetooth
Если у вас возникли проблемы с сопряжением Bluetooth с вашим устройством, попробуйте сбросить настройки сети, чтобы устранить проблему.
4. Проблемы с мобильными данными
Для мобильных устройств, если подключение к мобильной сети недоступно или отсутствует, вы можете сбросить настройки сети, чтобы устранить проблему.
5. Потерянная или нестабильная сеть
Если сеть часто пропадает с вашего устройства, даже если вы правильно его настроили, или соединение нестабильно, вы можете сбросить настройки сети, чтобы решить проблему. Более того, если скорость сети слишком низкая, что влияет на ваш пользовательский опыт, вы также можете попробовать сбросить настройки сети, чтобы повысить скорость сети.
Часть 2. Что происходит при сбросе настроек сети
Что делает сброс сетевых настроек? Он выполняет сброс сетевых конфигураций вашего устройства до заводских настроек. Здесь мы перечислили, что произойдет после сброса сетевых настроек.
Удалить сохраненные важные данные
После сброса сетевых настроек вся ранее настроенная сетевая информация, включая пароли Wi-Fi, конфигурации VPN, настройки прокси-сервера, сопряжения Bluetooth и многое другое, будет удалена. Вы можете потерять эту важную информацию, если не сделать резервную копию этих данных.
После сброса настроек вам необходимо повторно подключить Wi-Fi, Bluetooth, VPN и прокси-сервер, указав правильный пароль или конфигурацию.
Удалить настройки мобильных данных
На мобильных устройствах сброс настроек сети может вызвать проблемы с мобильными данными и сотовой связью, что изменит настройки сотовой связи на значения по умолчанию. Поэтому вам необходимо перенастроить эти настройки, снова выбрав настройки сотовой сети в меню настроек.
Не буду менять другие настройки
Сброс сети не сбросит весь телефон, что означает, что вы не потеряете данные, кроме тех, которые связаны с сетью. Например, установленное приложение, сохраненные фотографии и видео, загруженные файлы, настройки и предпочтения домашнего экрана, а также настройки экрана блокировки будут такими же, как и до выполнения операции сброса. Поэтому нет необходимости делать резервную копию всех данных устройства с помощью ПО для резервного копирования iPhone или другие системные инструменты.
Однако, чтобы избежать вышеупомянутого риска, перед выполнением операции по сбросу сетевых настроек следует выполнить следующие приготовления:
1. Прежде чем продолжить, сделайте резервную копию важных данных, таких как пароли Wi-Fi, конфигурации VPN, настройки прокси-сервера и т. д., и сохраните их в надежном месте.
2. Убедитесь, что важные онлайн-мероприятия закрыты
Часть 3. Как сбросить настройки сети
В этом разделе будут перечислены подробные методы сброса сетевых настроек на настольных компьютерах с ОС Win/Mac и телефонах iPhone/Android.
Как сбросить настройки сети в Windows 10/11
Шаг 1. Нажмите Windows кнопку в левом нижнем углу страницы. Затем запустите Настройки.
Шаг 2. Найдите и нажмите на Сеть и Интернет на Настройки стр.
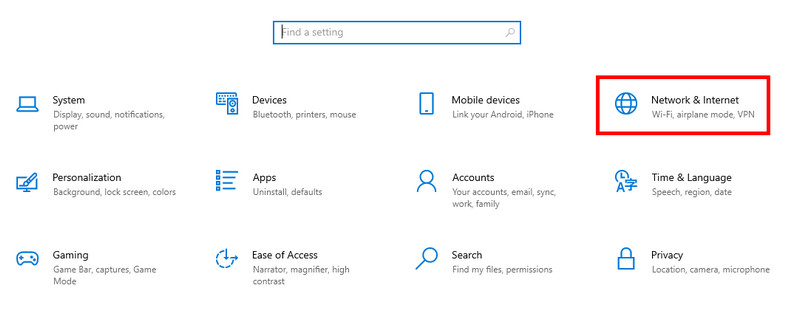
Шаг 3. В следующем окне выберите Статус в левой навигационной панели. Затем нажмите Сетевой сброс синим цветом на правой странице.
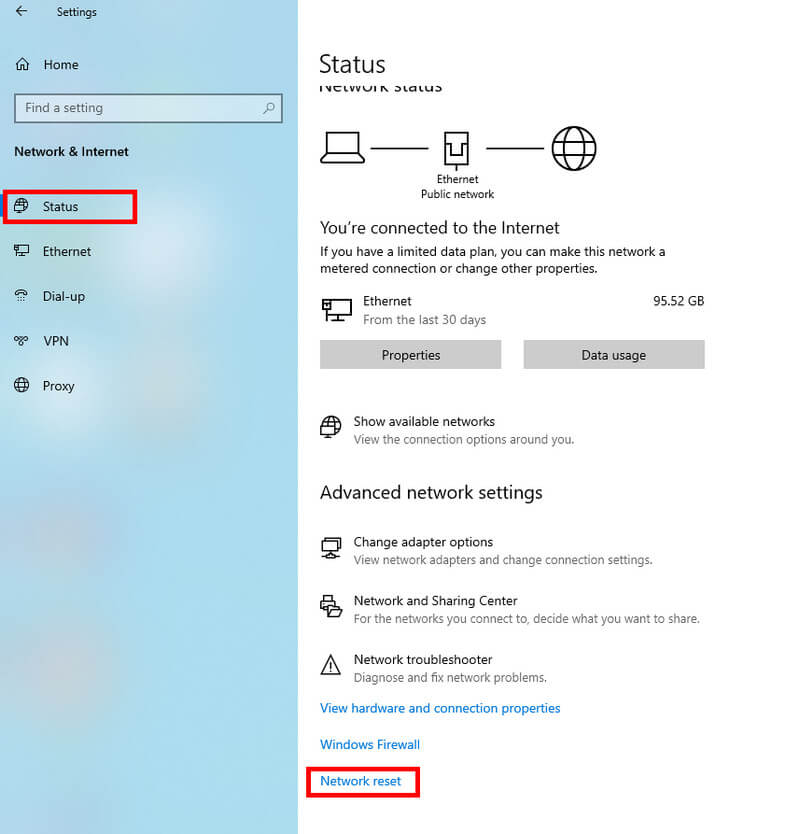
Если вы являетесь пользователем Windows 11, вам необходимо нажать Расширенные настройки сети сначала, а затем нажмите Сетевой сброс.
Шаг 4. Нажмите Сбросить сейчас и выберите Да для подтверждения вашей операции.
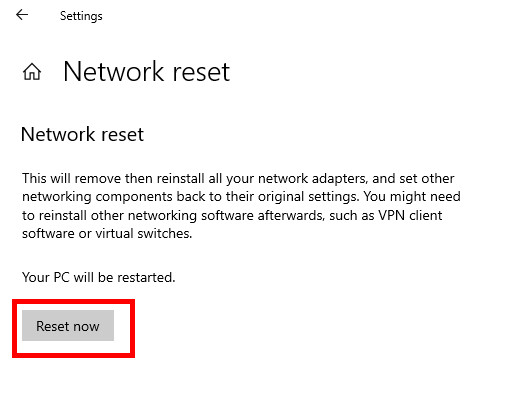
Затем подождите несколько минут, и ваш компьютер перезагрузится. Затем вы обнаружите, что ваша сеть отключена. Вам нужно нажать на сеть, к которой вы хотите подключиться повторно, и ввести правильный пароль.
Сбросить настройки сети на Mac
Самый простой способ сбросить настройки определенной сети — забыть ее и добавить заново. Вот шаги:
Шаг 1. Нажмите Wi-Fi узор в строке меню и выберите Настройки Wi-Fi.
Шаг 2. Выберите сеть, настройки которой вы хотите сбросить, и нажмите Описание рядом с ним.
Шаг 3. Нажмите Забыть эту сеть в левом нижнем углу правой страницы. Затем нажмите Удалить на всплывающей странице для подтверждения удаления. Запомните свои сетевые учетные данные, прежде чем удалить их.
Шаг 4. Повторно добавьте свою сеть из меню Wi-Fi.
Как восстановить настройки сети на iPhone
Шаг 1. Запуск Настройки на вашем iPhone. Прокрутите страницу настроек вниз и найдите Общие.
Шаг 2. Прокрутите вниз и выберите Перенос или сброс iPhone.
Шаг 3. Выберите Сброс, и на следующей странице выберите Сброс настройки сети. Затем вы можете повторно подключиться к Wi-Fi, используя правильный пароль.
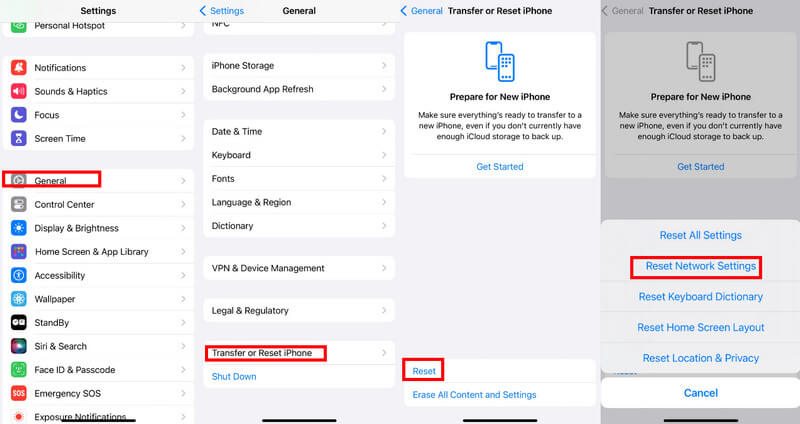
Сбросить настройки сети на Android
Шаг 1. Запуск Настройки на вашем телефоне Android.
Шаг 2. Прокрутите вниз, чтобы найти Система на странице.
Шаг 3. Выберите Сбросить настройки на следующей странице.
Шаг 4. Выберите Сбросить Wi-Fi, мобильный и Bluetooth вариант и нажмите Сбросить настройки на следующей странице.
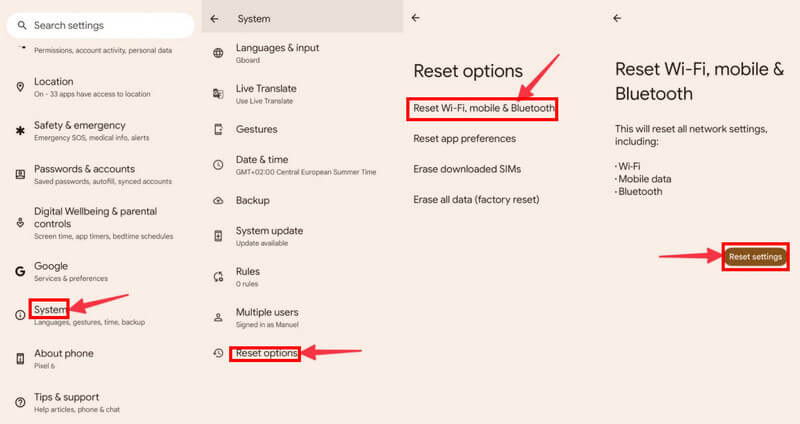
Как сбросить настройки сети на Samsung
Экран настроек телефона Samsung немного отличается от других телефонов Android. Здесь мы приводим руководство по сбросу сетевых настроек на Samsung.
Шаг 1. Открыто Настройки на вашем телефоне Samsung.
Шаг 2. Прокрутите вниз, чтобы найти Общее руководство.
Шаг 3. Найдите и нажмите на Сброс на следующей странице. Затем выберите Сброс настроек сети.
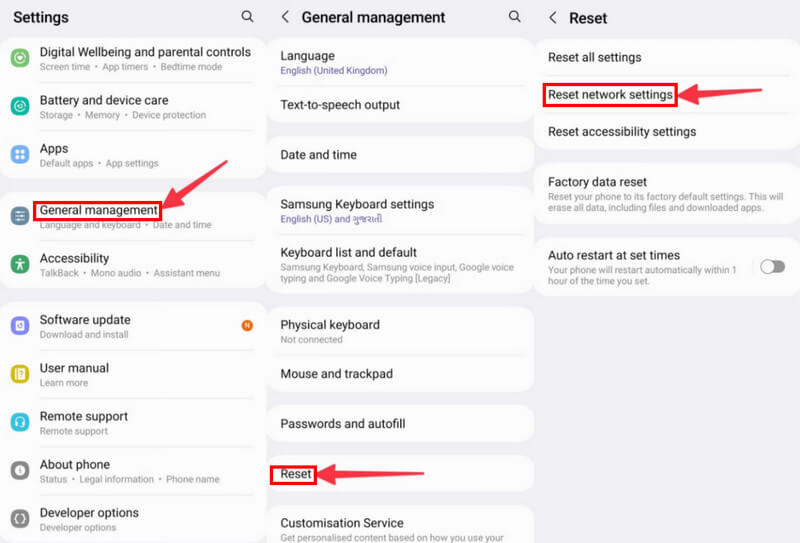
Сброс настроек сети iPhone с помощью восстановления системы iOS
Мощный и многофункциональный инструмент, предназначенный для устройств iOS
- Легко сбросить настройки сети на iPhone.
- Предоставьте понятный интерфейс и интуитивные инструкции. Не беспокойтесь, что вы не сможете использовать этот профессиональный инструмент.
- Полностью работает на iPhone/iPad/iPod под управлением iOS 26/iPadOS 26.
- Предоставляет другие многочисленные функции для решения проблем с устройством, экраном, режимом iOS и iTunes.

Шаг 1. Скачать Восстановление системы iOS нажав соответствующую кнопку выше. Запустите его после установки.
Шаг 2. На главном интерфейсе выберите Восстановление системы iOS.
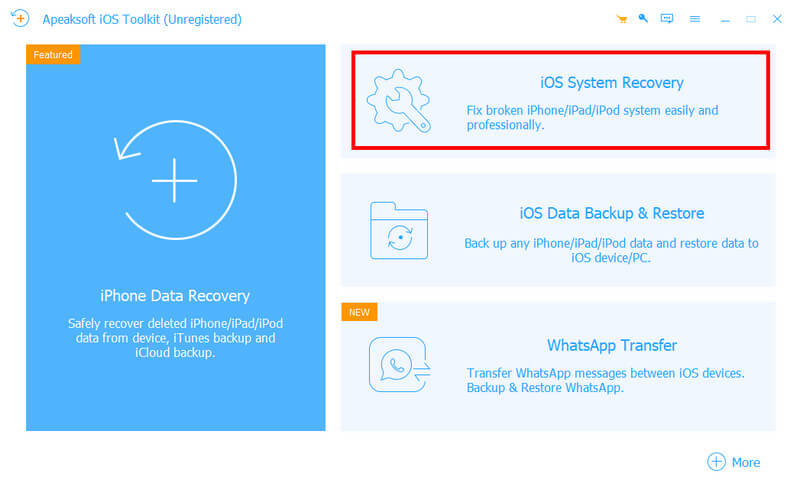
Шаг 3. Вы увидите все функции на следующей странице. Вы можете получить подробный просмотр. Нажмите кнопку Начните кнопку в правом нижнем углу страницы.
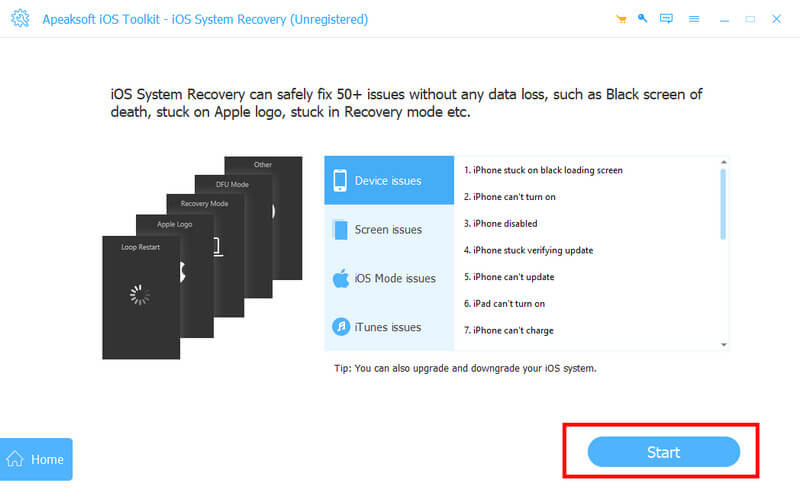
Шаг 4. Подключите iPhone к устройству с помощью кабеля USB. Затем вы можете выбрать, какой режим вам больше подходит. Будьте осторожны, выбирая Расширенный режим, так как он полностью удалит все данные с вашего устройства. Мы рекомендуем Стандартный режим первый.
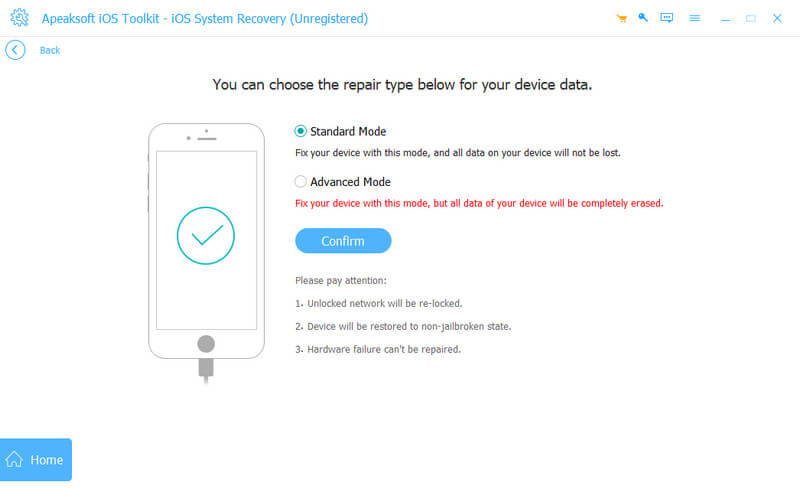
Шаг 5. Вам необходимо выбрать категорию, тип и модель вашего устройства iOS в верхней строке. Если у вас нет версии прошивки на вашем компьютере, нажмите Скачать после него. Это займет несколько минут. После успешной загрузки нажмите Импортировать чтобы получить его. Вы также можете выбрать путь для скачиваемой прошивки в левом нижнем углу.
Затем нажмите Следующая внизу, чтобы начать процесс восстановления.
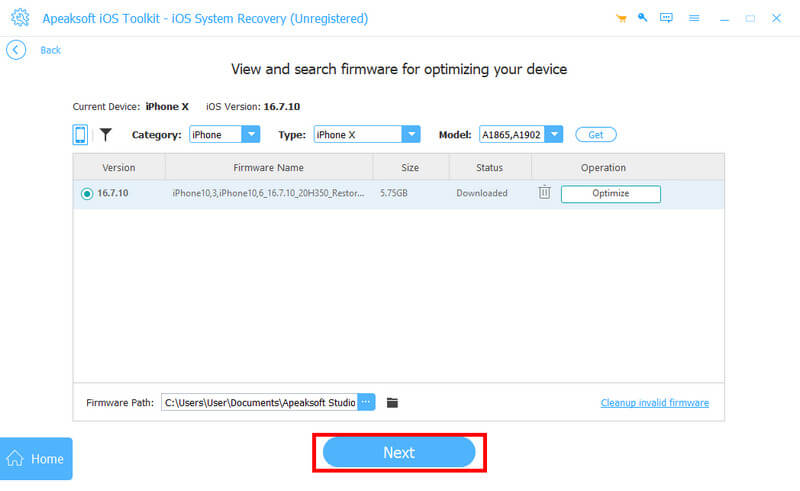
Заключение
Когда мне нужно сбросить настройки сети? Как и что произойдет? Я думаю, вы уже поняли ответ. Мы также упомянули практический инструмент - Восстановление системы iOS в этой статье. Если вы все перепробовали, но так и не смогли решить текущую проблему, скачайте Восстановление системы iOS<. Помимо сброса сетевых настроек, вы также можете использовать его для ремонта сломанных iPhone, например ремонт iPhone, поврежденных при падении в водуОбещаю, он вас не подведет.
Статьи по теме
Hard Reset info FRP Bypass — это решение для блокировки Google на Android. Вы можете получить полный обзор Hard Reset info из этой статьи.
В этом руководстве показано, как сбросить код доступа к экранному времени с паролем Apple ID или без него для вашего устройства или устройства вашего ребенка.
В этом подробном руководстве рассказывается, как сбросить пароль Apple ID на iPhone, iPad, Mac и в Интернете после того, как вы забыли пароль для входа.
Могу ли я сбросить настройки iPhone без пароля? Как сбросить заблокированный iPhone? Узнайте, как выполнить сброс настроек iPhone до заводских настроек без Apple ID или пароля.

